Sådan bruges Android Recovery Mode til Fix Android Samsung Galaxy
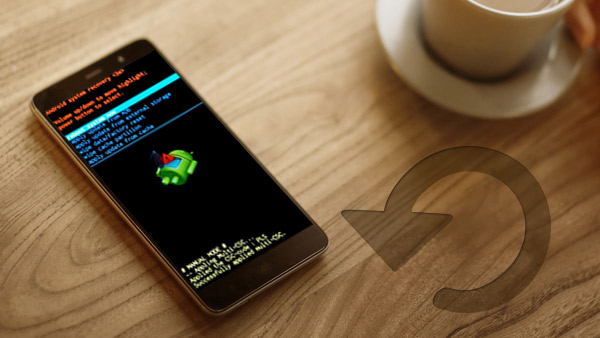
Hvad skal du gøre, hvis Android-telefonen eller -tablet ikke fungerer korrekt? Du kan indtaste Android Recovery Mode i stedet. Android-genoprettelsesfunktionen indeholder en række yderligere handlinger, som du kan udføre på en Android-enhed. Gendannelsestilstanden i Android gør det muligt at installere systemopdateringer manuelt, slet data / fabriks nulstiller eller slet cache partitionen. Artiklen forklarer metoderne til at starte Android-gendannelsesfunktion til fejlfinding af dine problemer med Android.
Del 1. Start i Recovery Mode på Samsung Smartphone
Når du vil komme ind i gendannelsesmodus på Android-smartphone, bør du vide, at forskellige mærker kan være lidt anderledes. Samsung Galaxy-serien, kan du tage flere trin for at starte i Recovery-tilstanden i detaljer.

- 1. Hold nede i Power nøgle og vælg Sluk mulighed for at slukke for telefonen. Du skal holde fast ved Power nøglen i flere sekunder, indtil enheden slukker.
- 2. Tryk og hold på Power nøgle, Volume + , Home knappen på samme tid, indtil du går ind i Android Recovery-tilstanden til Android-enheder.
- 3. Derefter kan du vælge Genstart systemet nu at starte Samsung smartphone. Du kan løse problemerne til Android-telefonen med Android Recovery-tilstanden nu.
Hvis der er nogen fejlmeddelelse af en eller anden art, eller endda bliver låst i en opstartscyklus, der holder Android-telefonen på gang igen og igen. Du kan indtaste gendannelsesfunktionen i Android for at løse problemerne.
Del 2. Indstillinger for genoprettelsesfunktioner i Android
Når du har indtastet Android Recover-tilstanden, kan du vælge bestemte standarder, der altid er der. Hvis du skal navigere til de forskellige opsætningsmodusindstillinger, kan du blot bruge Lydstyrke op knappen for at flytte pilen og Skrue ned knappen for at vælge den. Bare lær mere detaljer om mulighederne for opsvingstilstand som nedenfor.

1. Genstart systemet nu. Ligesom metoden til at løse de fleste problemer kan du simpelthen genstarte systemet for at sikre, at Android-enheden fungerer som normalt. Prøv løsningen, hvis du ikke kender vejen til at løse problemet.
2. Anvend opdatering fra ADB. Android Debug Bridge giver dig mulighed for at tilslutte din enhed til din pc og udstede kommandoer derfra. Den er udviklet til udviklere og kræver, at du installerer Android SDK.
3. Ryd data / fabriks tilstand. Det vil slette alle dine data, herunder fotos, videoer, musikfiler, apps og alt og vende tilbage til telefonen som fabriksindstillinger. Du skal oprette det igen som en ny enhed.
4. Tør cache partition. Metoden vil rydde op midlertidige systemdata, i vid udstrækning relateret til appinstallationer uden at miste personlige data eller indstillinger.
Selvfølgelig er der andre typer Android Recovery-tilstande, som f.eks. Opdatering fra SD-kort og så videre. Open source-fællesskabet har også produceret en række brugerdefinerede Android-gendannelser, der tilbyder yderligere funktioner som sikkerhedskopiering og gendannelse, evnen til at anvende opdateringer, der ikke er godkendt af producenten eller transportøren, evnen til selektivt at slette data og nogle andre bits og stykker ekstra funktionalitet.
Del 3. Indtast gendannelsesfunktion med ADB
Anvend opdatering fra ADB i Android Recovery-tilstand er den løsning, du kan få direkte adgang til genoprettelsesfunktion ved hjælp af den ovennævnte app. Du behøver ikke at kende kombinationen direkte nøgle eller har ikke adgang til root.

- 1. Sørg for, at ADB og Fastboot er konfigureret på pc'en.
- 2. Og så kan du forbinde Android og pc med et USB-kabel og installere ADB-drivere.
- 3. Naviger til android-sdk-windows \ platform-tools bibliotek og åben Kommandoprompt (Skift + Højreklik et sted i mappen> Åbn kommandoprompt).
- 4. Og skriv derefter følgende kommando, og tryk på Indtast .
- 5. Derefter slukker Android-enheden og slukker derefter for Android-genoprettelsesfunktionen. Naviger op og ned ved hjælp af lydstyrketasterne.
Del 4. Få tilbage filer i Android Recovery Mode
Hvad skal du miste nogle af Android-dataene, hvis du får din Android-telefon til genopretningstilstand? Android Data Recovery er den bedste løsning til at gendanne tabte eller slettede Android-data med Android-gendannelsesmodus. Bare lær mere detaljer om de fremragende funktioner ved Tipard Android Data Recovery som nedenfor.
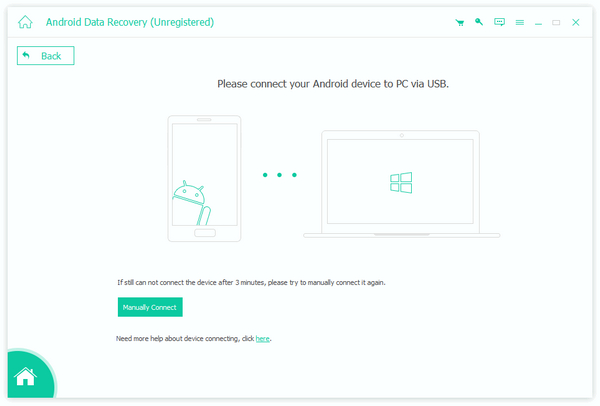
- 1. Gendan tabte eller slettede kontakter, meddelelser, fotos, videoer og lydfiler fra Android-telefon eller endda SD-kortet. Du er i stand til at hente de samme filer tilbage, selvom du indtaster Android-gendannelsesfunktionen.
- 2. Support Samsung, HTC, LG, Sony, Motorola og andre forskellige typer Android-enheder, herunder Android OS 2.1 eller over operativsystemer.
- 3. Derudover kan du også forhåndsvise og hente dine slettede data selektivt. Hvis du bare skal hente de ønskede filer fra genoprettelsesfunktionen, kan du forhåndsvise og hente filerne igen.
- 4. Det er den mest effektive metode til at gendanne slettede eller tabte filer fra Android-enheder eller SD-kort. Programmet vil altid afslutte alt opsving med høj datakvalitet.
Sådan hentes data fra gendannelsesmodus af Android
Tipard Android Data Recovery er en slags nem software til at hjælpe dig med at gendanne de slettede eller tabte data fra Android-genoprettelsesfunktionen. Her er detaljeringsprocessen for at gendanne de slettede data.
1. Download og installer den nyeste version Android Data Recovery. Både Windows-versionen og Mac-versionen er tilgængelige. Du kan starte programmet for at få tilbage Android-dataene.
2. Slut Android-telefonen til denne software. Start Android Data Recovery og tilslut Android og computer med et USB-kabel. Og så genkender programmet din Android-enhed.
3. Åbn USB-debugging-tilstanden for at godkende Android-enhed. Android-filgendannelsen registrerer din Android-version og viser dig, hvordan du åbner USB-debugging-tilstanden på hovedgrænsefladen.
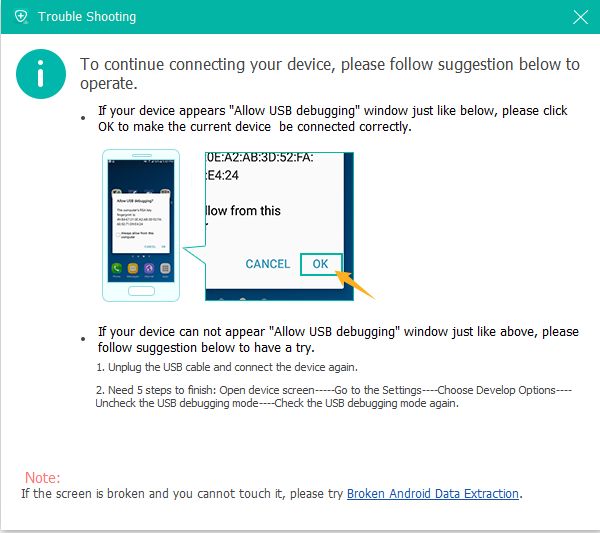
4. Vælg de datatyper, du vil gendanne. Du kan finde de tabte eller slettede filer, f.eks. Kontakter, meddelelser, opkaldsloger, fotos og andre dokumenter. Derefter kan du klikke Næste at scanne data på din enhed.
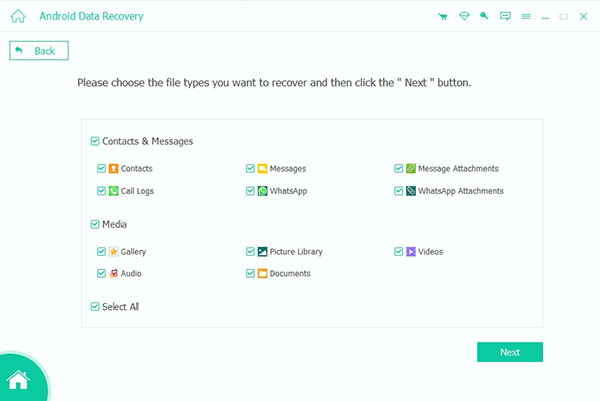
5. Gendan dataene fra Android Recovery Mode. Efter afslutningen af scanningen vises filtypen i detaljer. Forhåndsvis og kontroller dem for at genoprette filerne. Klik på knappen Recover knappen for at fuldføre udvindingsprocessen.
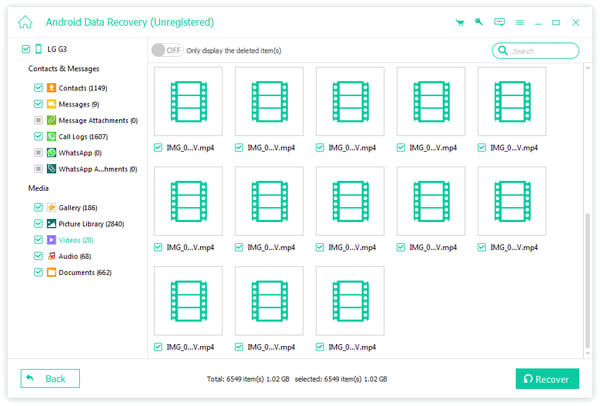
Når du har nogle problemer med Android-enhed, kan du bruge de forskellige Android Recovery-tilstande til at få Android tilbage til normal. Og så kan du miste vigtige data efter genoprettelsesfunktionen. Hvad skal du gøre, hvis du vil hente filerne igen? Tipard Android Data Recovery skal være det bedste program til dig. Hvis du har brug for hjælp eller ønsker at lære mere detaljer om Android Recovery-tilstand, kan du være velkommen til at give os en kommentar, og vi vil svare så hurtigt som muligt.







