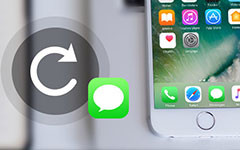Sådan sikkerhedskopieres iPhone til computer på en nem og enkel metode

Hvis informationen fra iPhone betyder meget for dig, skal du sikkerhedskopiere iPhone til computer, iTunes eller iCloud ofte. Når proceduren til synkronisering af iPhone med iTunes eller iCloud ikke er som du billedet, kan artiklen hjælpe dig med at finde den bedste metode med Tipard iPhone Transfer Ultimate.
"Når jeg sikkerhedskopierer iPhone til computer med iTunes, hvor går filen hen?"
"Hvilke filer fra iPhone har jeg sikkerhedskopieret, eller hvordan kan du kontrollere, om iPhone er sikkerhedskopieret?"
"Sådan slettes iPhone backup?"
"Hvad skal jeg gøre, hvis iTunes ikke kunne sikkerhedskopiere iPhone, fordi backup-sessionen mislykkedes?"
"Hvordan sikkerhedskopierer jeg min iPhone til min computer?"
Del 1: Sikkerhedskopiering af iPhone med iCloud
Selv du skal bare backup iPhone-fotos kun, du kan finde det langt ud over 5GB begrænsningen af gratis opbevaring størrelse af iCloud. Det er ret svært at kontrollere sikkerhedskopieringsfilerne eller download iCloud backup på grund af tidsbegrænsningen af iCloud. Selvfølgelig kan du kun slette hele iCloud-backup i stedet for bestemte filer, som du ikke vil have.
Del 2: Overførsel af iPhone til computer med iTunes
iTunes sikkerhedskopierer kun iPhone til computer med det købte medie fra Apple Store. Hvis du undlader at sikkerhedskopiere iPhone med iTunes, kan du bruge et andet USB-kabel eller geninstallere iTunes for at finde ud af, om det virker. Og du kan tjekke følgende vej for den overførte iPhone-fil til computeren.
Mac: ~ / Bibliotek / Application Support / MobileSync / Backup /
Windows XP: \ Documents and Settings \ (brugernavn) \ Application Data \ Apple Computer \ MobileSync \ Backup \
Windows Vista og Windows 7: \ Brugere \ (brugernavn) \ AppData \ Roaming \ Apple Computer \ MobileSync \ Backup \
Del 3: Backup iPhone til Computer med Tipard
Hvis du vil forhåndsvise backup iPhone til computer og nemt administrere iPhone backup på computeren, skal du bruge Tipard iPhone Transfer Ultimate. Det giver dig også mulighed for at sikkerhedskopiere iPhoto til computeren direkte. Du kan gøre alt under din kontrol for at overføre iPhone til computer.
Del 4: Sådan sikkerhedskopieres iPhone til computer
Slut iPhone til computer
Når du har installeret og lanceret programmet, kan du forbinde iPhone til computeren som skærmbillede.
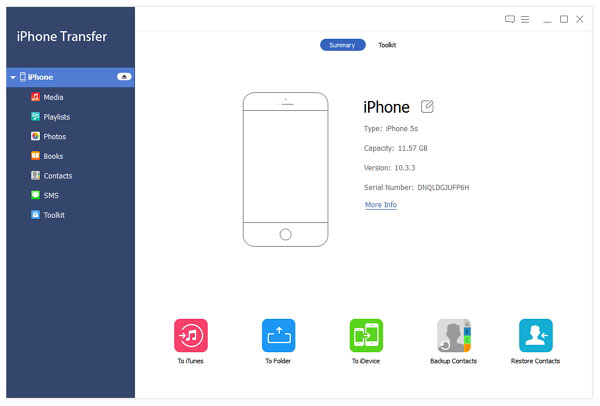
Administrer iPhone backup filer
Klik på ikonet for filkategorierne for at forhåndsvise iPhone-backupfilen til din computer. Du kan nemt tilføje, slette eller overføre filerne.
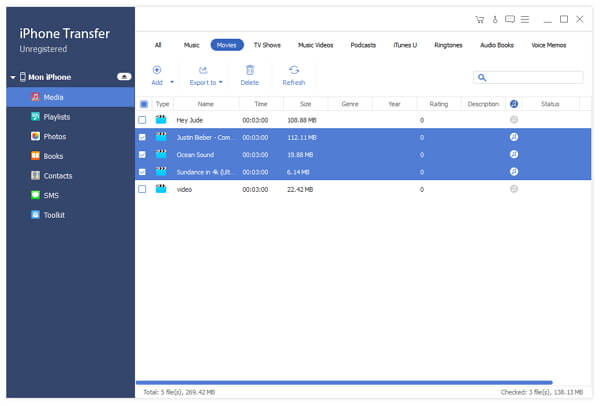
Backup iPhone til computer
Bekræft, at filerne er de samme som dit krav. Du kan klikke på ikonet "Til mappe" for at kopiere iPhone til computer.

- Støtte til backup af iPhone til computer direkte
- Se og administrer iPhone-filer, der er gemt på computeren
- Kopier musik / video / fotos og andre filer til iPhone / iPad / iPod
- Understøtter alle modeller af iPhone, inklusive iPhone 12/11 / XS / XR / X / 8/7 / 6
- Støt alle modeller af iPad og iPod touch og kompatibel med iOS 17