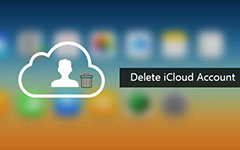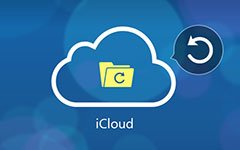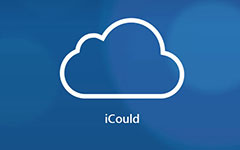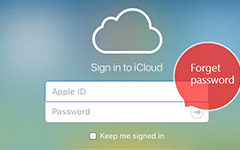Fuld vejledning til at ændre iCloud-konto
Når du lige har købt en anden iPhone 7 eller Apple ID med stor risiko for lækage, anbefales det at du skal ændre iCloud-kontoen. For at kunne skifte til en anden iCloud-konto på iPhone, skal du kende metoden til at slette iCoud-kontoen først. Og så skal du kende de andre oplysninger, der er knyttet til iCloud-kontoen, som f.eks. E-mail, adgangskode, brugernavn, indstillinger og mere.
Hvad skal være de bedste metoder til at ændre iCloud-konto på iPhone, iPad eller andre enheder? For at drage fuld fordel af iOS-enheden kan du finde den fulde vejledning for at ændre iCloud-kontoen i overensstemmelse hermed.
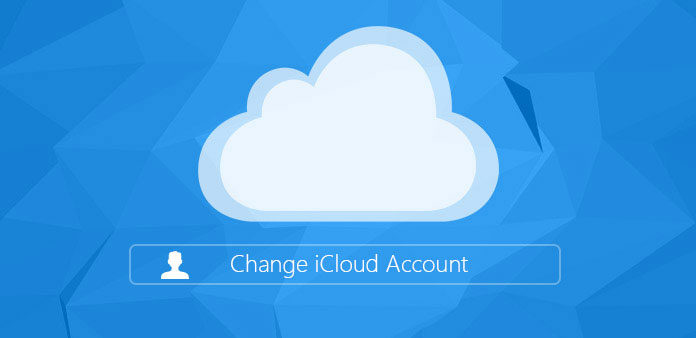
Del 1: Sådan slettes iCloud-konto på iPhone
Løsning 1: Slet iCloud-konto med adgangskode
Uanset årsagen til, at du skal ændre konto på iPhone, bør du vide, hvordan du sletter iCloud-kontoen først. Uanset om du stadig husker adgangskoden til iCloud-kontoen eller ej, kan du finde løsninger til at slette den oprindelige iCloud-konto til en anden.
Trin 1: Gå til "Indstillinger"> "iCloud", rul ned for at finde "Slet konto" eller "Log ud".
Trin 2: Tryk på knappen "Slet" for at slette iCloud-kontoen på iPhone.
Trin 3: Hvis du skal gemme dataene på iPhone, skal du trykke på "Hold på min iPhone", ellers skal du vælge "Slet fra min iPhone".
Når du har slettet iCloud-konto, kan du ændre iCloud-konto med en ny i "Indstillinger"> "iCloud". Når du beholder de oprindelige iCloud-data, skal du beslutte, om du vil fusionere oplysningerne.
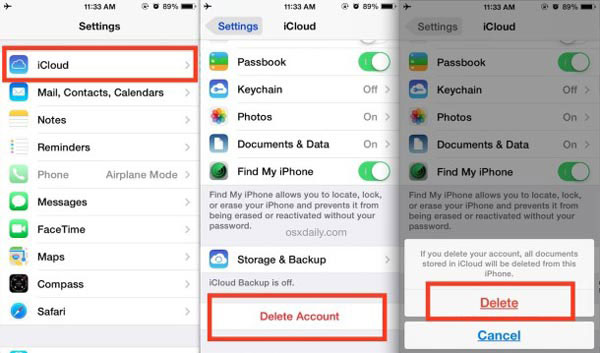
Løsning 2: Slet iCloud-konto uden adgangskode
Når du får en brugte iPhone med ukendt iCloud-konto, bør det være en frustreret oplevelse. I tilfældet kan du muligvis ikke ændre iCloud-kontoen direkte. Tipard iPhone Eraser er den bedste løsning til at fjerne alle dataene på iPhone som nedenfor.
Download og installer iPhone Eraser
Hvis du har brug for at fjerne alle spor fra iPhone, kan du bruge iPhone Eraser til at slippe af med alle de oplysninger, herunder iCloud-kontoen. Bare download og installer programmet, og lancer det på din computer.
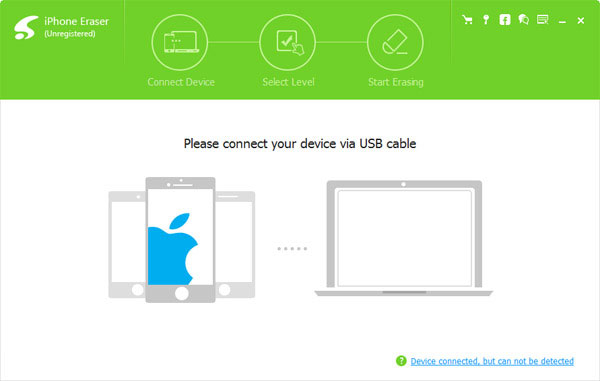
Vælg sletningsniveauet
Slut iPhone til computer, og derefter kan du vælge sletningsniveauet for at slette iCloud-kontoen. Vælg tilstanden "Lav" for at overskrive dataene på iPhone en gang for at slippe af med den oprindelige iCloud-konto.
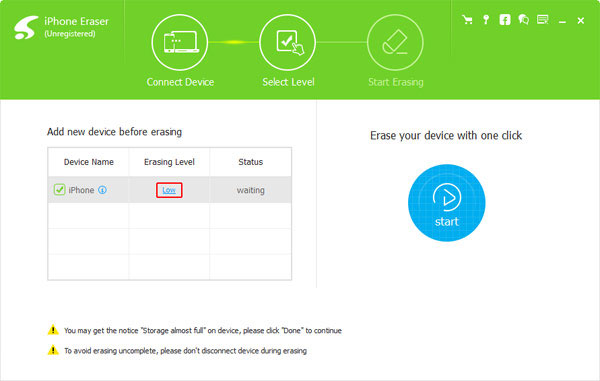
Slet iCloud-konto
Derefter kan du klikke på knappen "Start" for at fjerne alle filerne, herunder iCloud-kontoen. Når hele processen er færdig, kan du få en helt ny iPhone uden spor af den oprindelige bruger.
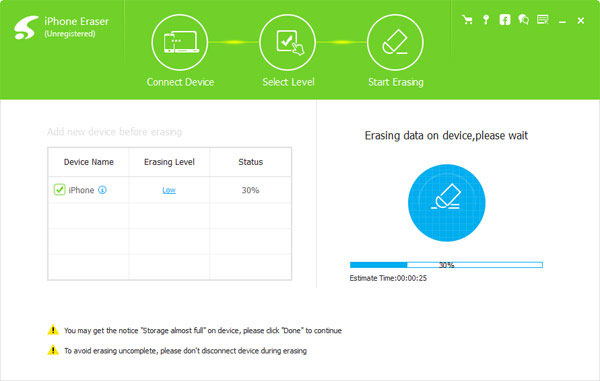
Del 2: Sådan ændres iCloud-konto på iPhone
Når du har slettet iCloud-kontoen, skal du kende metoden til at ændre iCloud-kontoen nu. Faktisk kan du ændre iCloud-kontoen med forskellige Apple ID, Email, Password, Brugernavn og meget mere. Tjek den detaljerede proces som nedenfor.
Metode 1: Sådan ændres iCloud-konto-id på iPhone
Trin 1: Start iPhone, og få adgang til appid.apple.com fra Safari.
Trin 2: Gå til "Administrer dit Apple ID" for at logge på det nuværende Apple ID med adgangskode og id.
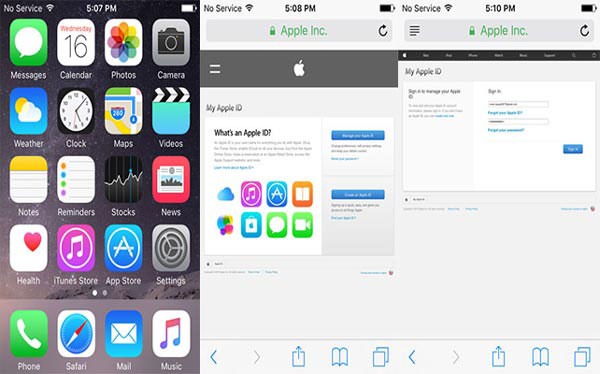
Trin 3: Vælg "Apple ID og Primary Email Address" sektionen fra "Rediger dit Apple ID".
Trin 4: Og i det redigerbare felt kan du ændre iCloud-konto med et nyt e-mail-id.
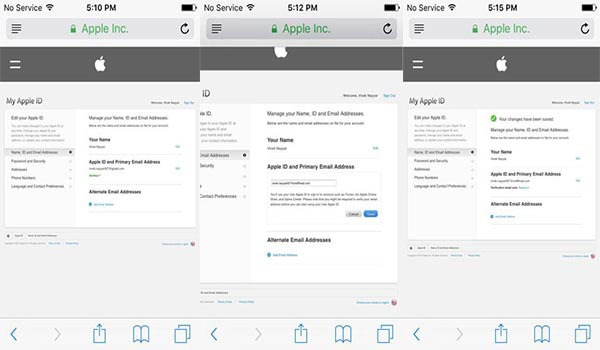
Trin 5: Når du har bekræftet og verificeret ægtheden, skal du gå tilbage til Safari og logge af.
Trin 6: Gå til "Indstillinger"> "iCloud" for at logge ud iCloud-kontoen. Og vælg derefter "Slet fra min iPhone".
Trin 7: Log på med nyt Apple ID for at deaktivere "Find My iPhone" på iPhone.
Trin 8: Åbn Safari, gå til appleid.apple.com og log ind med det nye Apple ID for at fusionere dataene på den oprindelige iCloud-konto.
Metode 2: Sådan ændres iCloud-konto Brugernavn
Trin 1: Adgang til "iCloud" fra "Indstillinger" ligesom den foregående proces. Og tryk så på dit navn.
Trin 2: Klik på fornavnet og efternavnet for at ændre iCloud konto brugernavn. Du kan også tilføje dit profilbillede.
Trin 3: Når du er færdig med processen, kan du klikke på knappen "Udført" øverst til højre.
Metode 3: Sådan ændres iCloud-kontoen Email
Trin 1: Gå til "Indstillinger"> "iCloud", som du kan trykke på dit navn på iCloud-kontoen.
Trin 2: Vælg "Kontaktoplysninger" fra Apple ID, og tryk så på "Tilføj en anden e-mail" for at ændre iCloud-konto-e-mail.
Trin 3: Indtast en ny iCloud-konto, som du aldrig har brugt. Når du har ændret iCloud-kontoens e-mail, skal du bekræfte e-mail-adressen.
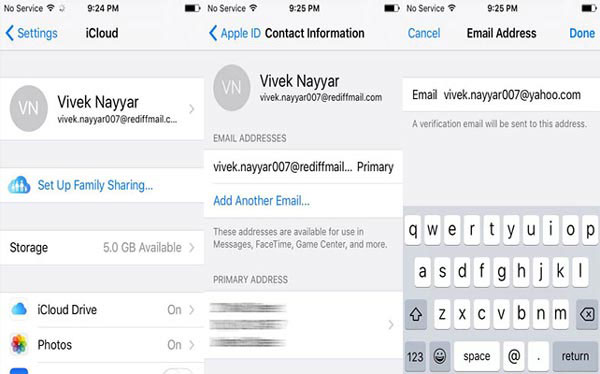
Metode 4: Sådan ændres iCloud-kontoadgangskoden
Trin 1: Gå til "Indstillinger"> "iCloud", som du kan trykke på dit navn på iCloud-kontoen.
Trin 2: Klik på "Password & Security" for at trykke på "Skift adgangskode ...".
Trin 3: Derefter skal du give de korrekte svar på de sikkerhedsspørgsmål, du tidligere har angivet.
Trin 4: Nu kan du indtaste den nuværende adgangskode, ny adgangskode og bekræfte den nye adgangskode for at ændre iCloud-kontoens adgangskode.
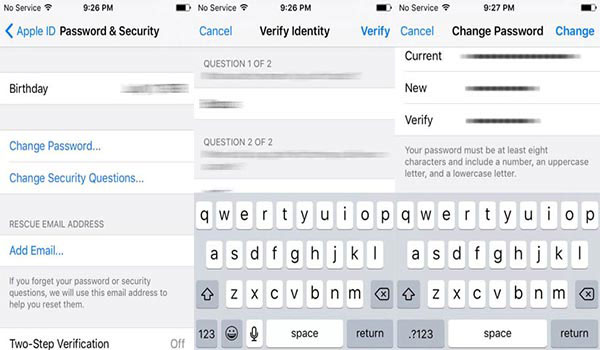
Metode 5: Sådan ændres iCloud-kontoindstillinger
Trin 1: Følg bare de tilsvarende trin for at få adgang til "iCloud" fra "Indstillinger".
Trin 2: Vælg "BETALINGSMETODE" for at justere faktureringsoplysninger, faktureringsadresse og andre indstillinger for iCloud.
Trin 3: Når du ændrer betalingsmetoden, kan du klikke på "Skift betalingsmetode" for at bekræfte.
Konklusion
Når du skal ændre adgangskode, e-mail-adresse og flere andre oplysninger om iCloud-kontoen, kan du indtaste iCloud-kontoen på iPhone for at få alt ændret med lethed. Hvad skal du gøre, hvis du vil ændre en iCloud-konto, du ikke kender, giver artiklen også den detaljerede proces, hvis du har købt en brugte iPhone med iCloud-konto. Hvis du har flere spørgsmål om ændring af iCloud-konto, kan du være velkommen til at give flere oplysninger i artiklen.