Sådan forbinder du iPhone til Mac i 5-metoder

Leder du bare efter en anden USB-port til MacBook Air? Faktisk kan du finde Apple få MacBook Air tyndere med mindre USB-slots. Er der en anden måde at forbinde iPhone til MacBook eller andre typer? Hvordan kan du styre Apps of iPhone, downloade musik i iTunes, overføre nogle nye bøger, sikkerhedskopiere din iPhone med lethed? Det er ikke enkle spørgsmål at besvare. Du kan lære mere detaljer om 4-metoderne fra artiklen for at hente den bedste i overensstemmelse hermed.
Del 1: Top 4 Metoder til at forbinde iPhone til Mac trådløst
- Metode 1: Slut iPhone til Mac via Kontinuitet
- Metode 2: Link iPhone til Mac via Bluetooth
- Metode 3: Få iPhone til Mac via AirPlay
- Metode 4: Slut iPhone til Mac med AirDrop
Metode 1. Slut iPhone til Mac via Kontinuitet
Kontinuitet er den nye funktion til at forbinde iPhone til Mac problemfrit med Handoff, Universal Udklipsholder, iPhone Cellular Calls, SMS / MMS beskeder og instant Hotspot. Lad os se, hvordan det virker ved at følge nedenstående trin.
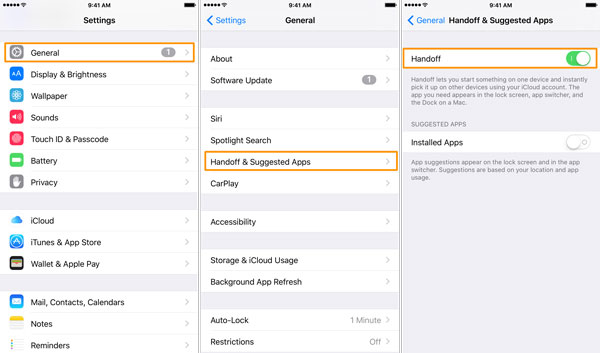
Trin 1: Log på den samme iCloud-konto
Sørg for, at du har logget på den samme iCloud-konto på både iPhone og Mac. Og tilslut iPhone og Mac med det samme Wi-Fi-netværk og tænd Bluetooth af iPhone og Mac.
Trin 2: Adgang til kontinuitet på iPhone
Gå til iPhone's hjemmeside, tryk på "Indstillinger" og vælg "Generelt faneblad". Rul ned på siden for at få adgang til "Handoff", og tænd den derefter.
Trin 3: Log på Kontinuitet på Mac
Du kan starte MacBook Air, og derefter besøge "Systemindstillinger"> "Generelt". Rul ned til bunden, og find indstillingen "Tillad overførsel mellem denne Mac og dine iCloud-enheder".
Trin 4: Slut iPhone til Mac med kontinuitet
Du kan forbinde iPhone til Mac trådløst med alle ovennævnte processer. Du kan fortsætte E-mail-originalen iPhone komponeret på MacBook. Og omvendt kan den ufærdige opgave også være færdig på din iPhone.
Metode 2: Link iPhone til Mac via Bluetooth
Bluetooth er en anden standard løsning til at oprette forbindelse mellem iPhone og Mac trådløst. Når enhederne er forbundet med Bluetooth, kan du synkronisere filer mellem dem med nem proces.
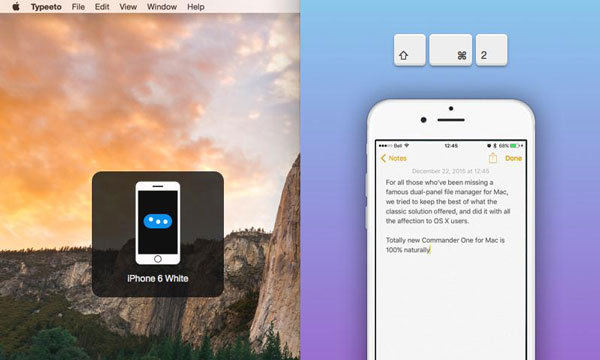
Trin 1: Tænd på Bluetooth på iPhone
Start ikonet "Indstilling" på iPhone, og så kan du finde indstillingen "Bluetooth". Vælg at slå den til for at tænde Bluetooth-funktionen på iPhone.
Trin 2: Tænd for Bluetooth til Mac
Gå til Mac-computer, tryk på "Systemindstillinger" for at finde "Bluetooth". Når den nye side popup klikker du på "On og Discoverable" for at sikre, at Bluetooth-ikonet er "Til" og kan ses.
Trin 3: Få iPhone til Mac med Bluetooth
Det tager et par minutter at scanne og søge efter Bluetooth-signalet i nærheden. Når iPhone er registreret, skal du vælge enheden. Endelig skal du gå tilbage til din iPhone og indtaste den adgangskode, der vises på skærmen på din Mac.
Du kan forbinde iPhone til Mac med Bluetooth Følg den korte vejledning trin for trin. Det kan være lidt svært at overføre store iPhone-filer til Mac med Bluetooth, som f.eks. Videofiler eller -dokumenter.
Metode 3. Få iPhone til Mac via AirPlay
AirPlay er en anden løsning fra Apple til at forbinde iPhone til Mac trådløst over Wi-Fi-netværk. Uanset om du vil se videoer, billeder, musik, streaming film, radiostationer eller andre medier, kan du nemt bruge Airplay til at spejle indholdet.
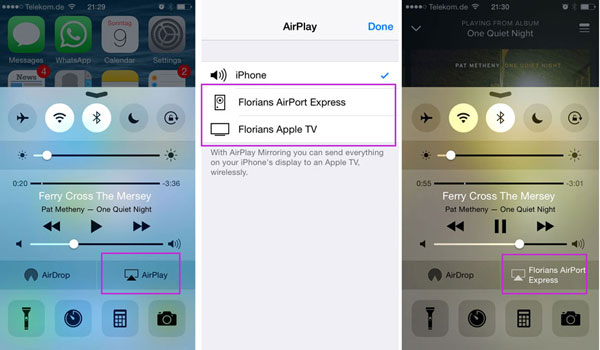
Trin 1: Log på den samme iCloud-konto
Log på den samme iCloud-konto både på iPhone og Mac. Og så kan du oprette forbindelse til det samme Wi-Fi-netværk på din iPhone og Mac, som du vil AirPlay til.
Trin 2: Tænd AirPlay på iPhone
Du kan skrue op fra bunden af skærmen for at åbne "Control Center" på iPhone. I kontrolcenter skal du sveipe vandret for at finde skærmen "Nu spiller".
Trin 3: Få iPhone til Mac med AirPlay
Derefter kan du åbne din Mac fra listen over tilgængelige AirPlay-enheder ved at vælge den iPhone, du vil AirPlay til. Eller tryk på "AirPlay" for at finde listen over tilgængelige AirPlay Mac på iPhone.
Efter tilslutte iPhone til Mac kan du spejle indholdet af iPhone til den større skærm af Mac. Mediet afspilles på din iPhone vil blive vist på Mac. Denne funktion er praktisk, når du laver præsentationer til en stor gruppe mennesker, der bruger din Mac.
Metode 4. Slut iPhone til Mac med AirDrop
Sammenlignet med at forbinde iPhone til Mac til afspilning af musik eller videofiler med AirPlay, kan du overføre filer mellem iPhone og Mac med AirDrop. Bare send fotos, videofiler, placering og flere andre med funktionen nu.
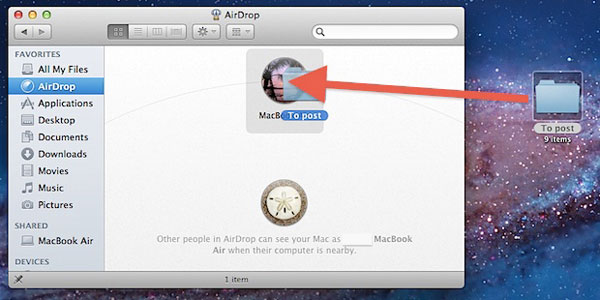
Trin 1: Log ind iCloud for både iPhone og Mac
Sørg for, at du har logget på den samme iCloud-konto på både iPhone og Mac, og tilslut det samme Wi-Fi-netværk. Tænd for Bluetooth til iPhone.
Trin 2: Adgang til AirDrop for begge enheder
Sørg for, at begge enheder kan bruge AirDrop: På Mac skal du vælge AirDrop fra menulinjen i Finder. På iPhone åbner du Kontrolcenter ved at skrue op fra bunden af skærmen.
Trin 3: Overfør filer mellem iPhone og Mac
Og så kan du forbinde iPhone til Mac for at overføre filer nu. Vælg AirDrop fra menulinjen i Finder. AirDrop-vinduet viser nærliggende AirDrop-brugere. Træk et eller flere elementer til modtagerens billede i vinduet, og klik derefter på Send.
Elementet gemmes i mappen Downloads på Mac. Og du kan finde filerne fra Mac i passende app. For eksempel vises billeder i appen Fotos, og websteder vises i Safari.
Del 2: Forbind iPhone til Mac med Tipard iPhone Transfer
Når du tilslutter iPhone til Mac trådløst, kan det være svært at overføre filer med stor størrelse, f.eks. Videofiler eller virksomhedsdokumentation. Den bedste iPhone til Mac Manager Tipard iPhone Overførsel til Mac bør være solid udskiftning af iTunes. Det er i stand til at forbinde iPhone til Mac og derefter overføre musik, video, fotos og andre filer fra iOS-enheder til Mac eller endda synkronisere med iTunes.
Slut iPhone til Mac med USB-kabel
Når du downloader og installerer Tipard iPhone Transfer til Mac, kan du starte programmet og forbinde iPhone til computeren.
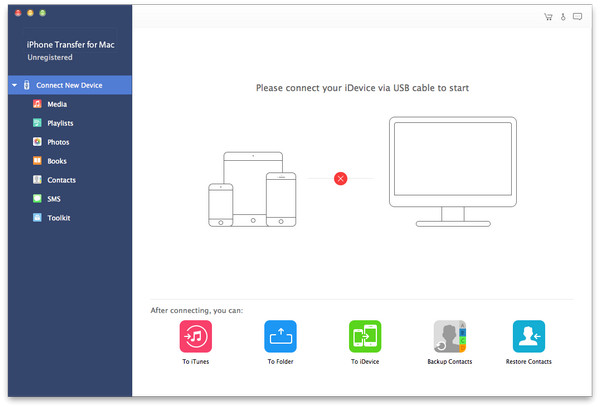
Vælg de filer, der skal overføres
Når du har linket til iPhone og Mac, kan du finde den type filer, du vil overføre på menuen til venstre.
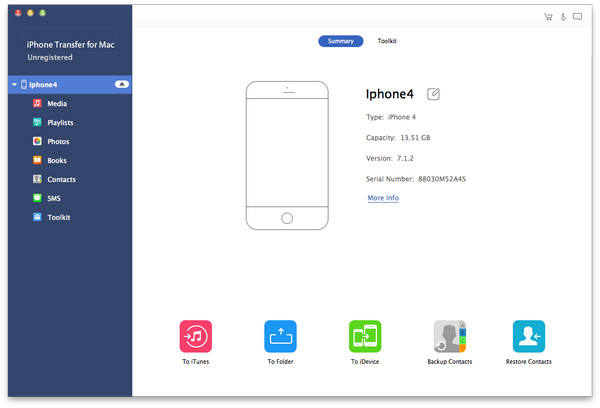
Begynd at overføre filer til Mac
Klik på Eksport-knappen øverst, vælg Eksporter til Mac og angiv destinationsmappen, hvor de eksporterede filer vil blive gemt.
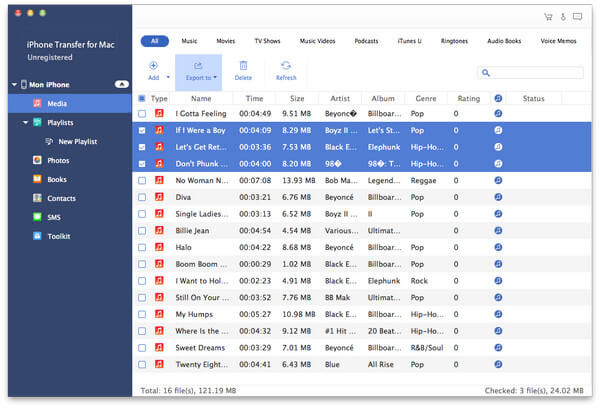
Konklusion
Med alle de indbyggede Apple-systemer, der er nævnt ovenfor, kan du nemt nå målet om at forbinde iPhone til Mac trådløst med Contiuity, Bluetooth, Airplay og AirDrop. Hvad angår ovenstående løsninger, kan du kun overføre filer med små størrelser. For at få en bedre styring af iPhone og Mac, kan du bruge Tipard iPhone Transfer i stedet. Flere spørgsmål om emnet, er du velkommen til at fortælle os i kommentarerne.
Sådan forbinder du iPhone til Mac i 5-metoder







