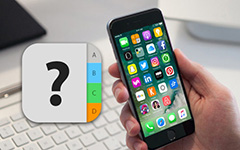Nemmeste måde at eksportere Outlook-kontakter til Excel/CSV
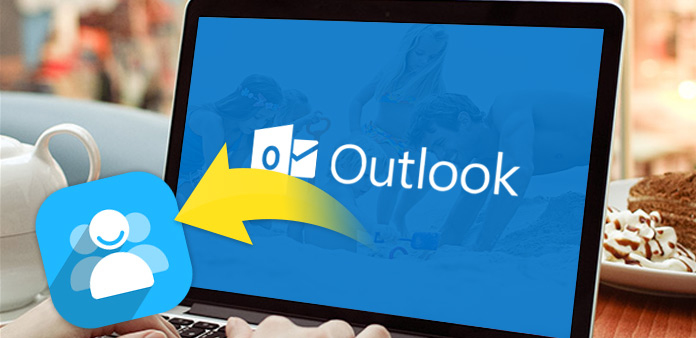
Hvorfor skal du eksportere Outlook-kontakter
Du kan være vant til at bruge Outlook-software og gemme det mest værdifulde aktiv i det, såsom kontaktoplysninger.
Hvis du vil eksportere dine Outlook-kontakter som Excel-fil for at gemme den på din computer. Eller hvis du er bange for crash på din computer og mister dine Outlook-kontakter, kan du tænke at sikkerhedskopiere dine Outlook-kontakter i en anden konto. Alle disse spørgsmål skal løses "Sådan eksporteres Outlook-kontakter"?
Eksportere dine kontakter til Excel eller et format, som de fleste andre e-mail-programmer og tjenester genkender som CSV, er ret ligetil. Den næste artikel viser dig de detaljerede trin for at demonstrere, hvordan du eksporterer Outlook-kontakter nemt.
Sådan eksporteres Outlook-kontakter
Eksporter Outlook-kontakter til Excel og CSV-profil er en måde at gemme eller sikkerhedskopiere kontakter på. Det er også nemt at importere det til en anden applikation til backup. Derefter behøver du ikke at skrive kontaktoplysningerne igen og igen.
Del 1: Eksporter kontakter fra Outlook til Excel (Tag f.eks. Outlook 2010)
- 1, Start Outlook 2010, klik på "File" fanen og vælg derefter "Options".
- 2, så vises en popup-dialog, der hedder "Outlook-indstillinger", klik på "Avanceret" i venstre grænseflade og klik på "eksport"på den rigtige grænseflade.
- 3, Det vil vise dig "Import og eksport guiden" dialog næste. Vælg "Eksporter til fil" mulighed for alle elementer. Når du er færdig med at vælge, klik derefter på "Næste" knappen.
- 4, så vil det pope op en dialog for at vælge det specifikke filformat. Du kan vælge "Microsoft Excel 97-2003"som du havde brug for, gå" Næste "knappen.
- 5, Det næste trin er at vælge mappe, der skal eksporteres fra, vælg "Kontakt os"fra visningslisten. Og gå" Næste ".
- 6, Når du skal vælge den gemte sti for dine eksporterede kontakter, kan du klikke på "Gennemse" -knappen for at bestemme din destinationsmappe.
- 7, Når du gemmer de eksporterede Outlook-kontakter, vil der være en pop op-dialog for at minde dig om at skrive "Filnavn", skriv navnet på din fil og klik på" OK "knappen. Derefter vender det tilbage til det forrige vindue, der beder dig vælge stien for at gemme de eksporterede Outlook-kontakter, og klik derefter på" Næste ".
- 8. Derefter vender det til det forrige vindue, der minder dig om "Eksporter kontakter fra mappe: Kontakter", klik på Afslut knap. Nu eksporteres en Excel-fil med Outlook-kontaktoplysninger.
Bemærk: Hvis du vil manuelt tilpasse kortet selv, skal du klikke på "Kort tilpassede felter" -knappen. Klik på knappen "Ryd kort" for at fjerne alle værdierne i højre rude. Og så skal du vælge din egen værdi fra venstre kolonne. Ligesom instruktionerne i dialogboksen: "Du skal trække værdierne fra kildefilen til venstre, og slip dem på det relevante destinationsfelt til højre"Når du er færdig med alle indstillinger, skal du klikke på OK-knappen.
Tilføjelse: Hvis du bruger Outlook 2007, er grænsefladen lidt anderledes med Outlook 2010. Så at få Outlook-kontakter ud kræver et andet sæt klik.
Når du starter Outlook 2007, skal du først gå til "File" -fanen og derefter vælge "Import og eksport"i rullemenuen. Vælg" Eksporter til en fil "i popup-dialogboksen, der hedder" Import og eksport guiden ". Derefter er de næste trin det samme som at eksportere din Outlook2010-kontaktfil.
Når du har eksporteret Outlook-kontakter til Excel, kan du holde det på din computer til sikkerhedskopiering eller dele med dine venner nemt.
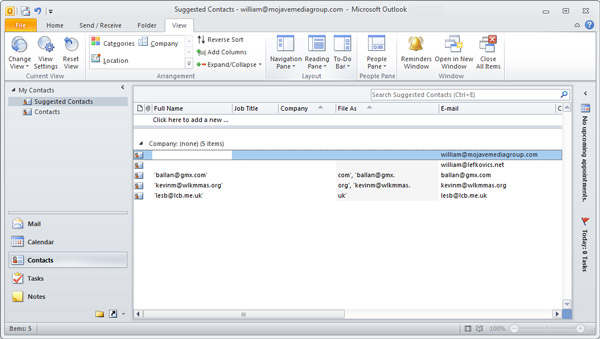
Del 2: Eksporter kontakter fra Outlook til CSV
Bemærk: Når du eksporterer dine Outlook-kontakter til CSV, er nogle trin det samme som eksport af kontakter fra Outlook til Excel. Du kan følge ovenstående trin. Men der er små forskelle i at vælge uddatafil.
Når du indtaster dialogboksen "Eksporter til en fil", skal du vælge "Kommaseparerede værdier (Windows)"som også kaldes en CSV-fil i stedet for at vælge" Microsoft Excel 97-2003 ". De næste trin er også de samme som ovenfor.
Det er alt! Du kan eksportere alle kontakter fra Outlook til Excel eller CSV med denne enkle metode.

- Hvis du har eksporteret dine Outlook-kontakter med succes, skal du eksportere dine iPhone-kontakter til backup?
- Denne software kan hjælpe dig med at overføre dine iPhone / iPad / iPod-kontakter, musik, fotos, video og flere data mellem computerens iOS-enhed direkte.