Top 6-metoder til hvordan man kopierer billeder fra iPhone til pc
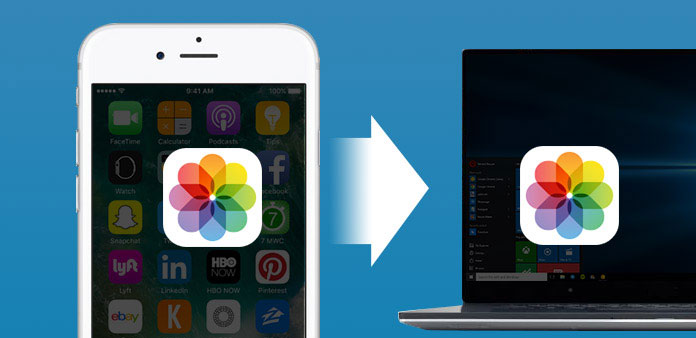
Tag billeder via iPhone og derefter overføre dem til pc eller yderligere redigering eller indsamling. Det er det fælles valg, som de fleste mennesker vil gøre, for at kopiere fotos fra iPhone til pc. Selvom overførsel af billeder til pc lyder en let opgave, er der stadig mange forhindringer, hvilket kan mislykkes din iPhone til Windows-filoverførsel. Og for nogle nye iPhone-brugere er iPhone-indstillinger og -applikationer endnu ikke kendt for dem. Alt i alt vil jeg vise dig nogle nemme iPhone Camera Roll-fotos til PC-overførselsmetoder, for at gemme billeder fra Camera Roll, Photo Stream, Photo Library og Albums, så du nemt og hurtigt kan håndtere iPhone-fotos.
Metode 1. Kopier billeder fra iPhone til PC ved Tipard iPhone Transfer
Du kan nemt importere, overføre og kopiere alle iOS-data med et enkelt klik, intet tab af data og ingen ekstra plugins skal installeres. Tipard iPhone Overførsel er den alsidige iPhone dataoverførselssoftware, som kan kopiere alle iPhone data og filer mellem iOS-enheder. Således kan du erstatte iTunes for at flytte iPhone-filer sikkert uden at slette tidligere filer.
Tipard iPhone Transfer Ultimate er mere som en station, til at bære iOS-data til den terminale Windows-computer. Ja, alt, hvad der findes i Apple-enheder, kan overføres, herunder fotos, musik, videoer, kontakter, meddelelser osv. Eller du kan sikkerhedskopiere iPhone-filer til iTunes, med de aktuelle iOS-data. Det er en af de største fordele ved iPhone Data Ultimate. Som følge heraf, hvis du bruger Tipard iPhone Transfer Ultimate til at kopiere fotos fra iPhone til pc-computer, intet tab af data og redigerbare filtre, der skal håndteres med her.
Sådan importeres billeder fra iPhone til Windows Computer / iTunes-bibliotek
Slut iPhone til pc.
Brug USB-kabel til at forbinde iPhone med computeren, og find Tipard iPhone Transfer Ultimate software.
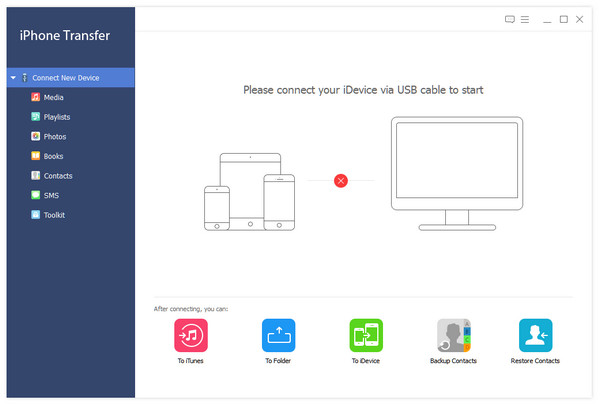
Vælg iPhone-billeder, der skal overføres med.
Skift til menuen "Billeder", efter at alle dine iPhone-filer er registreret, og så vil du se alle iPhone-album og billeder i højre rude.
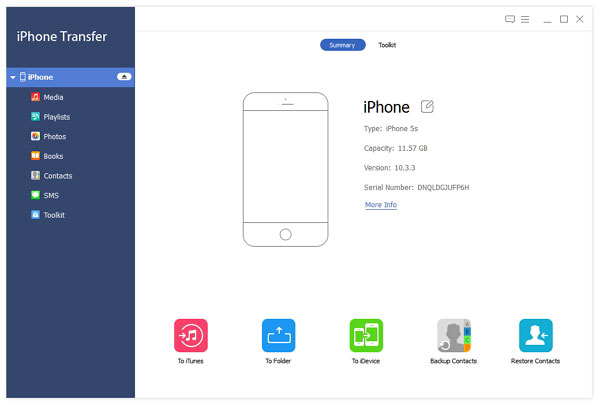
Kopier billeder fra iPhone til PC / iTunes-bibliotek.
Der er to valg under "Eksporter til" -menuen, som er "Eksporter til pc" og "Eksporter til iTunes-bibliotek" -knapper. Vælg placeringen og send iPhone-billeder til.
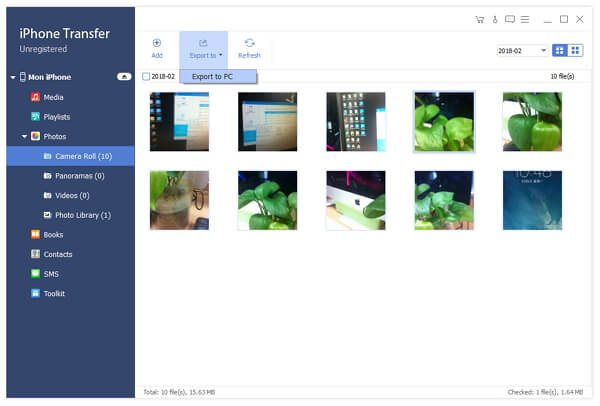
Dette er processen med at importere iOS-fotos til computeren. Desuden understøtter den også computer til iPhone dataoverførsel plus iOS en til en anden fil indlæser og udsender. Bare kom og prøv, hvor kraftig iOS-overførslen er.
Metode 2. Overfør fotos fra iPhone til Windows 7 / 8 / 10 med iTunes
iTunes er den officielle Apple dataoverførselssoftware til at sikkerhedskopiere og kopiere Apple-enheder data. Du kan synkronisere Camera Roll-billeder fra iPhone til pc gratis, men sørg for, at iTunes sletter dine andre iPhone-data forresten. Tænk to gange, før du kopierer iPhone-billeder med iTunes.
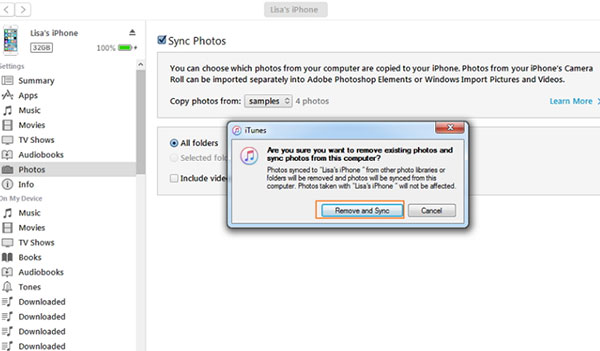
Trin 1: Slut iPhone til pc med USB-kabel.
Efter tilslutning registrerer iTunes automatisk din iPhone. Klik på dit iPhone-enhedsikon på værktøjslinjen for at vise alle iPhone genrer og data.
Trin 2: Synkroniser billeder fra iPhone til Windows-computer.
Vælg menuen "Billeder" i venstre rude, og kryds indstillingen "Synkroniser fotos" for at indstille iPhone-destinationsmappen på pc'en. Du kan trykke på "Vælg mappe" på rullelisten "Kopier fotos fra". Senere skal du trykke på "Synkroniser", for at overføre iPhone-billeder til pc.
Trin 3: Fjern og synkroniser iTunes-billeder på pc'en.
Pop op-vinduet vil annoncere dig iTunes vil fjerne eksisterende fotos og synkronisere nye til at erstatte, hit "fjern og synkronisere" til mulighed for at bekræfte den endelige check. Hvis du fortryder at slette tidligere iPhone-billeder, skal du trykke på Annuller for at returnere.
Bemærk: Din iTunes skal opdateres til den nyeste version, eller du vil undlade at kopiere fotos fra iPhone til pc ved hjælp af iTunes.
Metode 3. Importer fotos fra iPhone til Windows PC med AutoPlay
AutoPlay er Windows Only Transfer Software, til at kopiere og flytte Camera Roll-fotos fra iPhone til Windows-computeren, ingen Photo Stream og Photo Library inkluderet. For folk der bare skal kopiere fotos til pc fra iPhone Camera Roll, kan det være et godt valg.
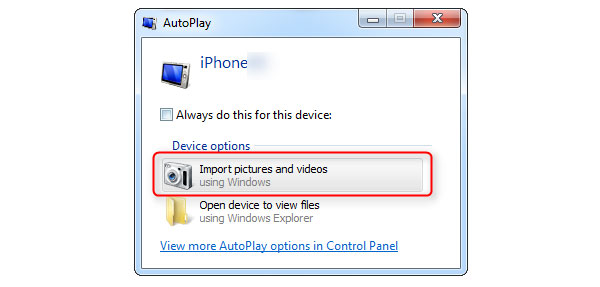
1. Få kopier fra iPhone 7 til Windows
Trin 1: Slut iPhone til pc.
Vælg "Importer billeder og videoer ved hjælp af vindue", når vinduet AutoPlay pop up vises.
Trin 2: Importer iPhone billeder til pc i bestemte mapper.
Klik på linket Importer indstilling, og skift betegnelsesmappen for at modtage synkroniserede billeder til Windows-computeren ved at klikke på "Importer til" -knappen. Endelig kan du tilføje tags til de importerede iPhone-fotos for at sortere ud og trykke på "Import" for at modtage Camera Roll-billeder fra iPhone til Windows.
2. Synkroniser iPhone-billeder med til pc med Windows 8
Trin 1: iPhone med PC USB-forbindelse.
Trin 2: Importer iPhone billeder.
Åbne Pc'en og højreklik på dit iPhone-ikon for at vælge Importer billeder og videoer .
Trin 3: Overfør billeder fra iPhone til pc uden iTunes.
Klik Gennemgå, organisere og gruppere elementer at importere knappen for første gang iPhone overførsel. Eller at ramme Importer alle nye varer nu mulighed for at forhindre duplikater overførsel på pc.
Trin 4: Komplet iPhone transfer detaljer.
Hit Flere indstillinger til iPhone-billedoverføringsdestination. Vælge OK, Næste og vælg de nøjagtige billedgrupper for at afslutte.
3. Importer billeder fra iPhone til pc ved hjælp af Windows 10 (kun kamera-rul billeder)
Trin 1: Link din iPhone til pc med USB-kabel.
Trin 2: Kør Billeder app og Importere iPhone billeder.
Trin 3: Vælg billeder, der importeres til pc, og tryk på Fortsæt. at modtage kopierede iPhone-fotos.
Hvis du undlader at kopiere fotos fra iPhone til PC med AutoPlay, skal du erstatte med Windows Stifinder, for at overføre iOS-billeder, eller Windows Live Photo Gallery kan også gøre de tilsvarende iPhoto-importposter.
Metode 4. Email iPhone-fotos til pc
Sørg for, at din internetforbindelse er hurtig, og send ikke billeder fra iPhone til pc stort set pr. Gang. Nå, hvis du navngiver titlen om fototemaer, for at skelne fra andre almindelige e-mails, vil det være meget nemmere at finde dem, for at spare meget tid.
Åbn din Gmail-, Hotmail-, Yahoo- eller andre online-e-mail-sendingsside, og tilslut derefter iPhone-fotos ved at vælge ikonet på højre side af kameraet. Hit Send knappen på iPhone, mens du modtager og downloader billeder på pc fra iPhone.
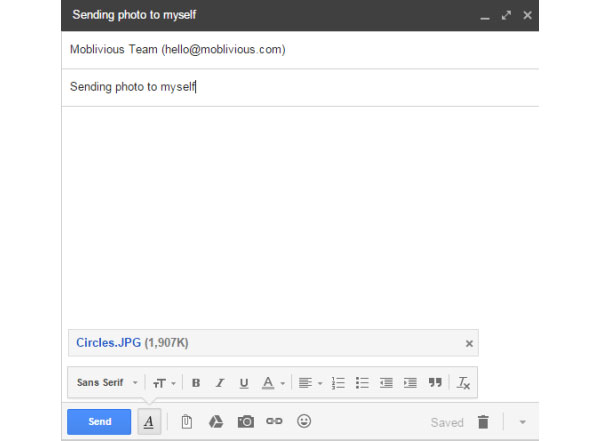
Metode 5. Brug af Online Cloud Storage til at overføre iPhone Pictures til Windows
Online cloud-opbevaring spænder bredt, herunder Dropbox, OneDrive og andre. Du kan sikkerhedskopiere iPhone-fotos til cloud-opbevaringsprogrammet og derefter downloade billeder på Windows-computere for at få kopierede fotos. Send gennem applikationerne på iPhone-enheden, og modtag derefter med online cloud storage-siden via skrivebordets browser.
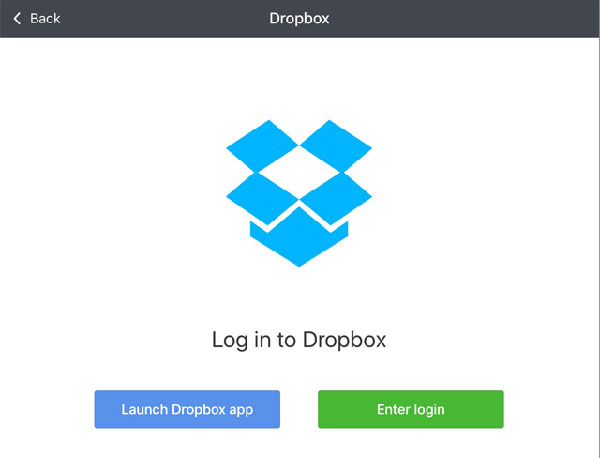
Metode 6. Anvend iCloud Drive til at kopiere fotos fra iPhone til pc
Nå, da iCloud har været bekendt med alle Apple-brugere, vil det også være nemt at overføre iOS-fotos til pc- og Mac-computere. Til at begynde med skal du først slå iCloud Drive på pc'en af iCloud Preferences vinduet først. Og sørg for, at din iPhone-version er iOS 8. Åbn iCloud-drev vindue på din iPhone, og derefter indsamle fotos skal sendes i en mappe, send til pc via iCloud. Og så er du i stand til at kopiere billeder fra iPhone til PC direkte.
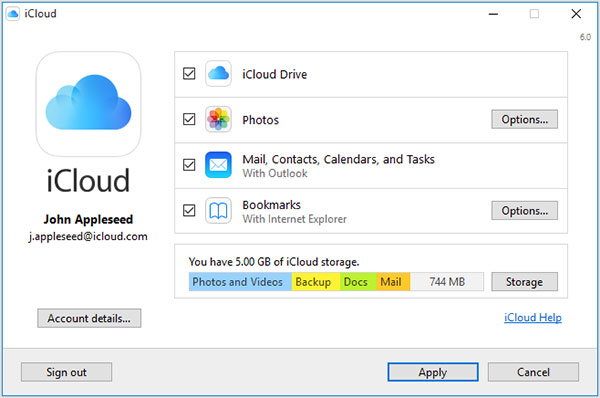
Konklusion
Få nemme måder at synkronisere albummer, billeder og mange andre iPhone-filer i ovenstående lignende metoder. Faktisk Airdrop og iCloud er også iPhone Transfer, som du kan sende billeder til pc fra iPhone. Hvis du har noget svært at forstå, er du velkommen til at kontakte os.
Top 6-metoder til hvordan man kopierer billeder fra iPhone til pc







