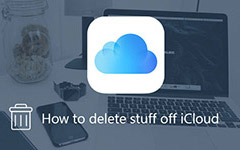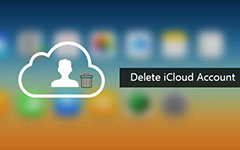Sådan sletter du Gmail-konto [trin for trin]
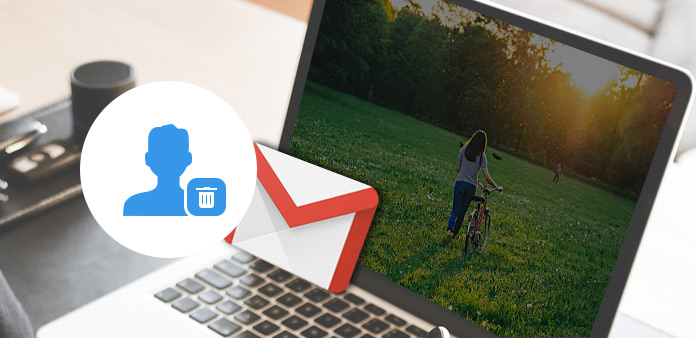
Har du skabt for mange forskellige Gmail-konti for at klare dem godt? Måske er det nemt at oprette en Gmail-konto, men ikke så kortfattet at slette dem grundigt. Sådan fjerner du en Gmail-konto fra mobiltelefonen, men kan stadig få adgang til Gmail-kontoen på pc'en? Sådan sletter du en Gmail-konto permanent, som ikke kan modtage e-mail fra adressen til gode? Fortsæt med artiklen, vi vil guide dig for at slette dem trin for trin.
Del 1: Sådan slettes en Gmail-konto på mobilen
Sektion 1: Fjern en Gmail-konto fra en iPhone / iPad / iPod
Trin 1: Start den Indstillinger App fra startskærmen.
Trin 2: Tryk på Mail, kontakter, kalendere.
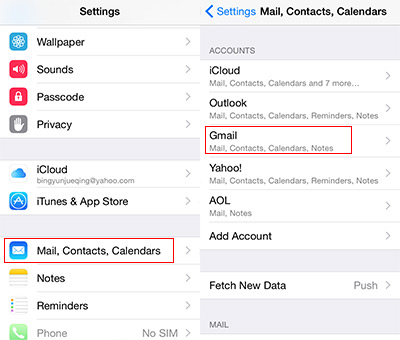
Trin 3: Vælg den specifikke Gmail-konto, du vil slette fra iPhone / iPad / iPod.
Trin 4: Tryk på Slet konto på bunden af skærmen.
Trin 5: Bekræft sletningsproceduren ved at trykke på Slet fra min iPhone i pop op-vinduet Slet konto.
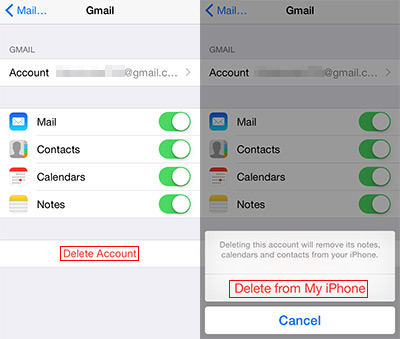
Sektion 2: Fjern en Gmail-konto på Android-telefon
Her vil vi tage LG Android telefon til eksempel.
Trin 1: Start den Indstillinger App fra startskærmen.
Trin 2: Find Konti og synkronisering På den generelle rude (For Samsung-brugere kan du finde Konto i den personlige rude).
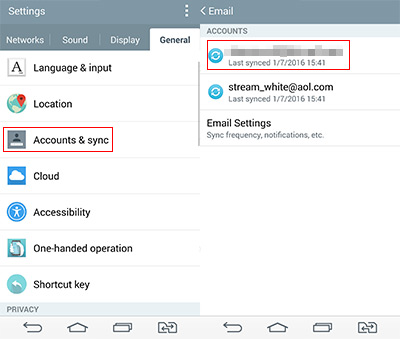
Trin 3: Tryk på E-mail og vælg den specifikke Gmail-konto, du vil slette.
Trin 4: Tryk på ikonet med tre prikker og vælg Fjern konto fra pop-up undermenuen.
Trin 5: Tryk på knappen OK knappen for at bekræfte fjernelsen.
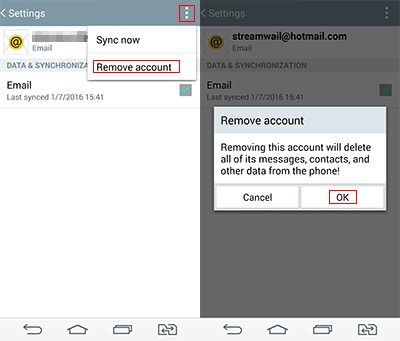
Tips: Slet en Gmail-konto, når mobiltelefonen sletter alle data, der er knyttet til den på din iPhone / iPad / iPod og Android-telefon, som indeholder meddelelser og kontakter. Men du bør vide, at alle disse data stadig eksisterer i din Gmail-konto. Hvis det er nødvendigt, kan du igen logge ind med Gmail-kontoen på din mobiltelefon for at synkronisere disse data tilbage til din telefon.
Del 2: Sådan slettes en Gmail-konto permanent
Sektion 1: Slet en Gmail-konto permanent
Trin 1: Log ind med din Gmail-konto på internettet.
Trin 2: Klik på dit profilbillede, og klik derefter på Min profil knappen på pop op-menuen.
Trin 3: Klik Slet din konto eller tjenester i vinduet Kontoindstillinger.
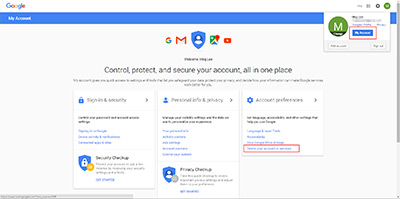
Trin 4: Vælg Slet Produkter, og du skal logge ind igen, skal du blot lægge din adresse og adgangskode igen.
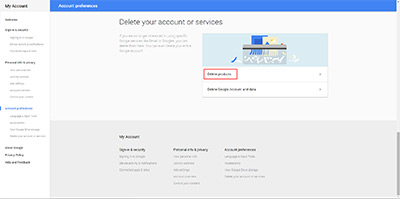
Trin 5: Klik på skraldespand ikon foruden Gmail for at slette din Gmail-konto og data for godt. Hvis det er nødvendigt, kan du downloade alle data, der er knyttet til Gmail-kontoen, før du sletter den.
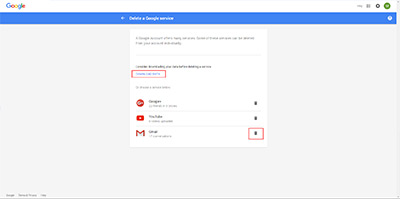
Trin 6: Læs siden omhyggeligt, for når du først sletter den med succes, kan du ikke længere modtage e-mails fra denne adresse. Kontrollere Ja, jeg vil slette permanent ... og klik på den røde Fjern Gmail knappen for at afslutte sletning af processen.
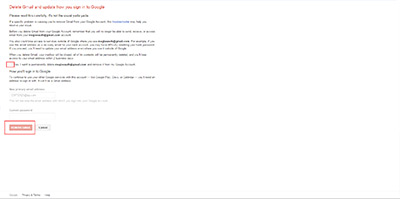
Sektion 2: Slet en Google-konto permanent
Trin 1: Følg trin 1 til trin 3 som slet en Gmail-konto permanent.
Trin 2: Klik Slet Google-konto og data, og log ind med din Google-konto igen.
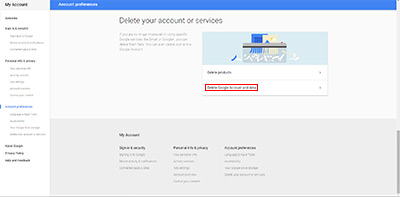
Trin 3: Læs siden omhyggeligt. Tjek begge to muligheder og klik på den blå DELETE ACCOUNT knappen for at slette din Google-konto.
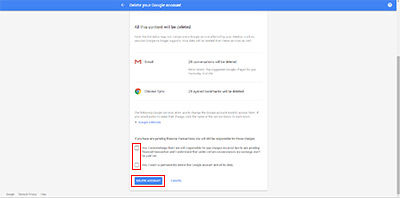
Sektion 3:
Forskelle mellem sletning af en Gmail-konto og en Google-konto:
Når du sletter en Gmail-konto, kan du ikke modtage Gmail-e-mails længere, men du kan stadig få adgang til din Google-konto og din søgehistorik og brug af YouTube.
Når du sletter en Google-konto, betyder det at du vil slette alle data, der er knyttet til den. Du kan f.eks. Ikke få adgang til Gmail, Drev, Kalender, Google Play, fotos, abonnementer osv.Ligheder mellem sletning af en Gmail-konto og en Google-konto:
Du kan muligvis ikke altid gendanne din konto.
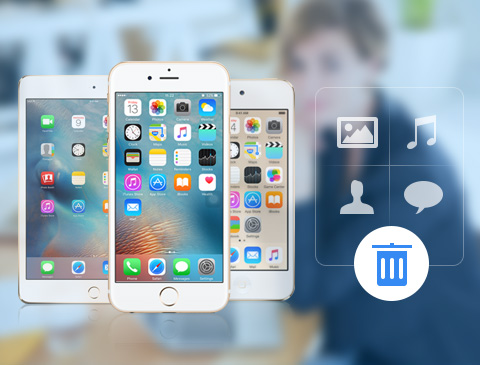
- Slet iOS-enheder med et enkelt klik
- Beskyt privat information mod at blive genoprettet og stjålet
- Opdag og slet mere end 1 enhed på samme tid
- Støt alle iOS-enheder, herunder iPhone, iPad, iPod touch
- Meget kompatibel med iOS 9.3 og Windows 10
Sådan sletter du Gmail-konto [trin for trin]