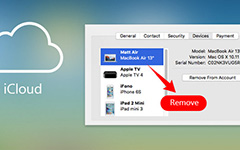Sådan slettes billeder fra iCloud med de bedste metoder
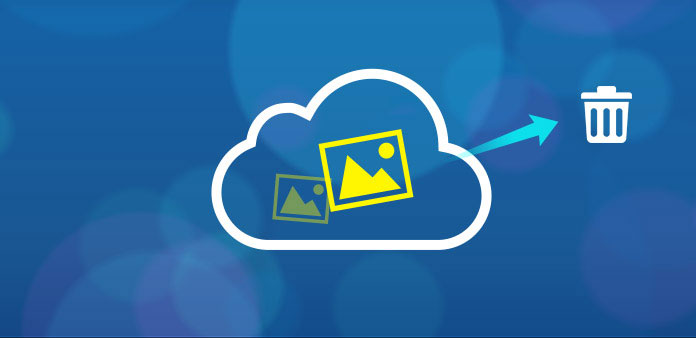
Hvis du ikke rydder dit værelse regelmæssigt, vil alle dine ting komme i en muddel. På samme måde, hvis du ikke sletter unødvendige fotos fra iCloud i tide, vil den sidde fast fuld af tidligere filer og undlader at fungere mere. Ikke nævne det gratis 5GB iCloud-lagerplads, som alle kan eje. Der er ingen tvivl om, at du skal organisere for at få plads til, at nye billeder kommer ind. Alt i alt, hvis du installerede iCloud og foretrækker at gemme nye taget billeder, så husk at slette billeder fra iCloud for at aktivere den normale drift.
Metode 1. Slet billeder fra iCloud Photo Library
iCloud Photo Library, det virker ens, når dine fotos har nået 5 GB, vil iCloud ikke fungere. For at beholde de oprindelige foto-sikkerhedskopieringsprocesser, har du bedre slette billeder fra iCloud.
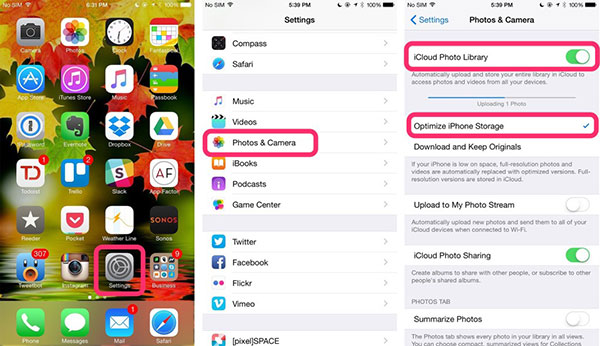
Trin 1: Vælg billeder, der skal slettes med.
Vælg "Album" i "Billeder" -programmet først, og tryk derefter på "Alle fotos", og tryk "Vælg" øverst til højre.
Trin 2: Fjern iCloud-fotos i iCloud Photo Library.
Tryk på ikonet "Papirkurv" nederst for at "Slet fotos" fra iCloud uden computer.
Metode 2. Ryd af billeder fra min fotostrøm
Min Photo Stream er den nye funktion, der bruges af iCloud til opbevaring. Når du tænder for det, vil hele din Apple-enhed begynde at sende sikkerhedskopierede filer automatisk. Den indlysende begrænsning er, at du kun kan beholde ikke mere end 1000-billeder inden for 30-dage.
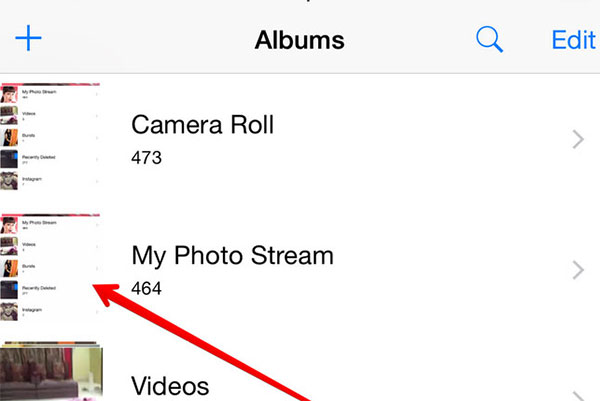
Trin 1: Få det fotoalbum, du vil slette.
Find "Billeder" på iDevice, og tryk på "My Photo Stream" efter at "Albums" menuen er valgt.
Trin 2: Slet iCloud-billeder i My Photo Stream.
Tryk på knappen "My Photo Stream" for at vælge de billeder, du vil slette. Klik på "Papirkurv" og bekræft iCloud billed sletning.
Metode 3. Fjern iCloud Pictures på iPhone og iPad
I betragtning af at folk muligvis ikke holder iDevice i hver periode, har jeg sorteret relevante løsninger, for at slette billeder fra iCloud-lagring, på iOS-enheder, Windows og OS X-computere.
Trin 1: Find "Indstillinger" for at finde "iCloud".
Trin 2: Vælg Backup-filer, der er gemt i iDevice.
Klik på "Opbevaring og backup", "Administrer opbevaring" og find "Sikkerhedskopier".
Trin 3: Fjern iCloud sikkerhedskopier billeder.
Sluk "Camera Roll", og vend tilbage til "Storage and Backup" igen for at vælge "Backup Now" for at fjerne tidligere iCloud-billeder.
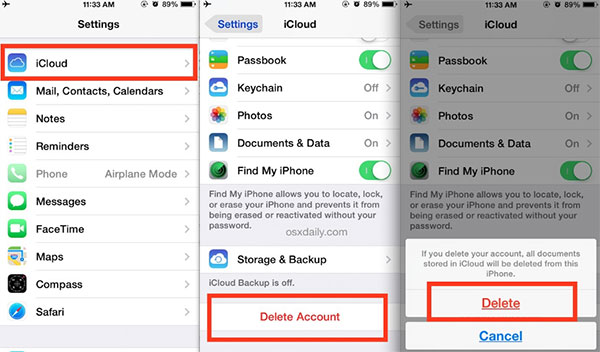
Metode 4. Slet iCloud Photos på pc
Trin 1: Start iCloud program på pc.
Vælg "Start" menu for at åbne "iCloud" ikonet. Senere skal du klikke på iCloud-mappen for at grave de lagrede iCloud-billeder ud.
Trin 2: Administrer billeder fra iCloud.
Tryk på "Administrer" i iCloud-kontrolpanelet for at vælge "Backups" til venstre for at vælge hvilke iCloud-fotos, der skal slettes.
Trin 3: Fjern billeder fra iCloud på pc.
Tryk på "Slet" og bekræft sletningen for at slette iCloud-billeder.
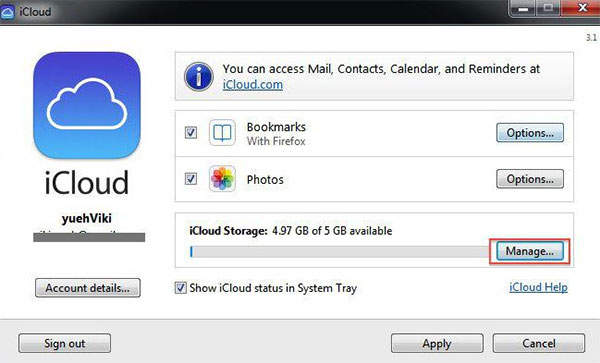
Metode 5. Slet iCloud-billeder på Mac
Trin 1: Kør iCloud på Mac.
Åbn "Apple" -menuen, vælg "Systemindstillinger" og tryk på "iCloud" for at administrere med.
Trin 2: Find iCloud billede for at slette fra sikkerhedskopier.
Find "System Preferences" for at få "iCloud", hvormed du klikker på "Administrer" og åbner "Backups" for at vælge gemte billeder for at bekræfte sletningen af iCloud-billeder.
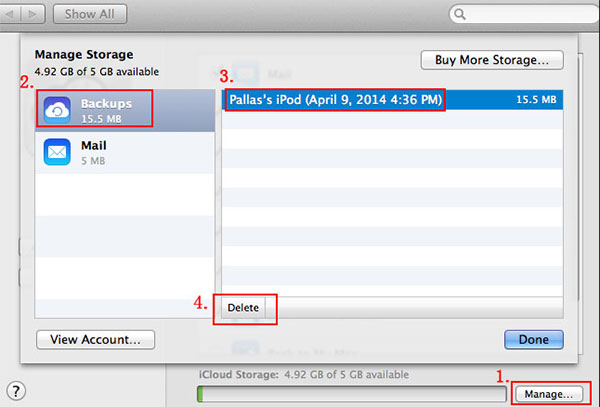
Mere: Fjern iPhone billeder og andet indhold permanent
Det kan være det overordnede kraftfulde program, hvor du kan slette billeder fra iCloud-kontoen. Det betyder dog ikke dig Tipard iPhone Eraser er ikke nyttigt for dig. For at slette alle dine iPhone data permanent, er iPhone Eraser altid din stærke støtte, for at få den gamle iDevice til at køre som ny og beskytte privatlivet for bedre videresalg.
Sådan slettes alt indhold mere end en iOS-enhed
Link iPhone til pc.
Brug USB-kabel til at forbinde iPhone med computer, for at starte den og opdage din iPhone grundigt.
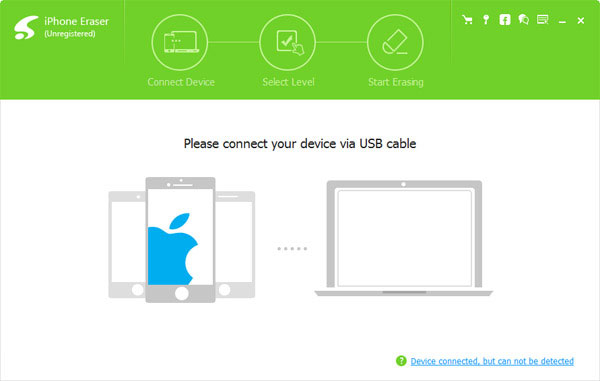
Indstil sletningsniveau (Lav, mellem og høj)
Når det er blevet detekteret, står du over for tre forskellige iOS-fjernniveau, for at overskrive data en gang, to gange eller for tredje gang.
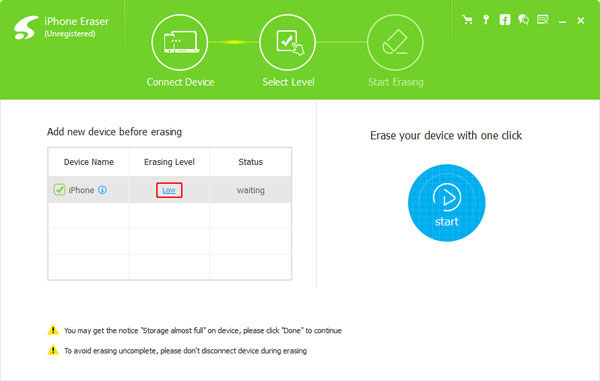
Slet din iPhone.
Klik på knappen Start foruden at give din iPhone et brusebad, for at slette alle data og filer uden genoprettelsesmuligheder.
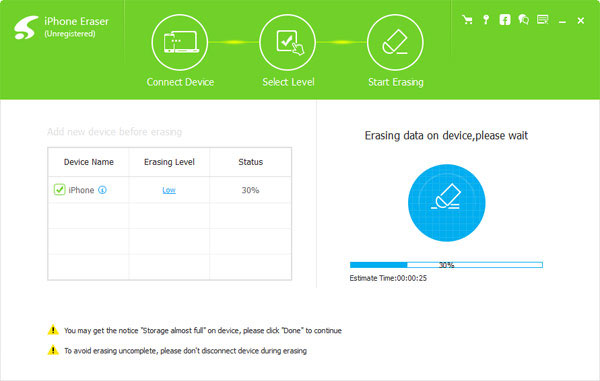
Fra at slette billeder fra iCloud-lagring til iPhone-data sletning, kan du vælge efter dine virkelige behov. Alt du skal gøre er at trykke med få klik, og så er du i stand til at slette og gøre plads til nye filer, der absorberer.