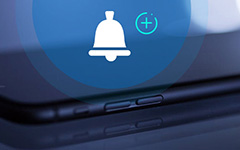Den nemmeste måde at optage iPhone-skærm på uden jailbreak
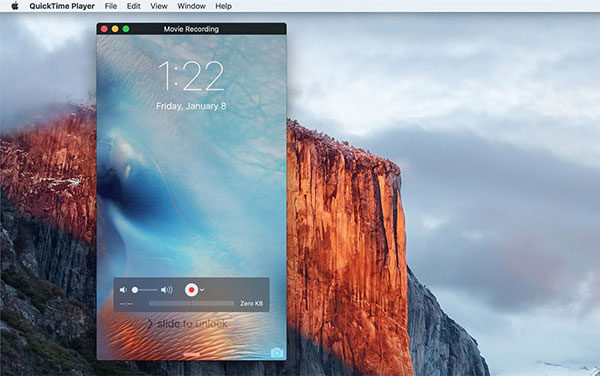
Selvom IOS 11 / 12 understøtter brugere til at optage iPhone-skærmen officielt, på grund af den indbyggede iOS-skærmoptager. For andre iPhone-brugere er det stadig ikke den nemme opgave at registrere iPhone-skærmen direkte. Derfor er der ingen skærmbilleder, der optager softwarevejledning eller hvor godt dit spil spilles. Nogle vælger at jailbreak iPhone, at bruge nyt OS og acceptere de nye teknikker til at optage skærmen på iPhone. Men der er bedre måder at undgå jailbreak iPhone almindelige problemer, du måtte lide. I et andet ord kan du optage iPhone-skærm uden jailbreak her, med forskellige skærmoptagere at anvende.
Metode 1. Optag iPhone Skærm uden Jailbreak gennem QuickTime Player
QuickTime-afspiller er den almindeligt anvendte skærmoptager, der gør det muligt for Apple-brugere at optage iPhone-skærmen uden jailbreak-fri. Ingen tredjeparts software skal installeres. Alt du skal gøre er at åbne din Mac-computer, for at forbinde iPhone til Mac og derefter optage gameplay eller andre iPhone-aktiviteter med computeren.
Det indikerer ikke, at gratis iPhone-skærmoptager ikke kan tilbyde skærmbilleder af høj kvalitet. At være førende blandt de fleste skærmoptager software, er QuickTime Player altid repræsenteret af høj kvalitet skærmoptagelse og nem at bruge redigeringsoptager. Desuden har den komplette funktion til fri brug også tiltrukket store mængder af kunder, for at optage iPhone-skærmen uden jailbreak af QuickTime på computeren gratis.
Bemærk: Sørg for, at din iPhone kører iOS 8 eller senere, og Mac-computeren har OS X Yosemite eller nyere version.
Trin 1: Slut iPhone til Mac-computer
Brug lyn USB-kablet til at forbinde iPhone til computer. Der bliver meddelelsen om at kræve din bekræftelse til at stole på denne computer, og klik på Trust for at fortsætte.
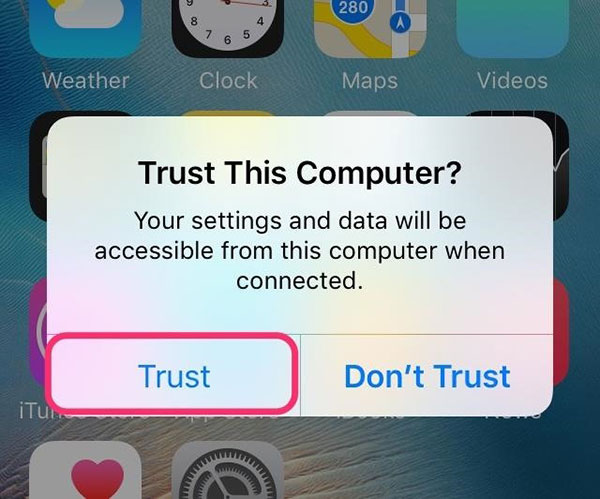
Trin 2: Start skærmoptagelse på Mac
Kør QuickTime Player, og vælg derefter Ny skærmoptagelse under menuen Filer. Der vises et skærmoptagelsesvindue, så du kan optage iPhone-skærm eller video uden jailbreak på Mac.
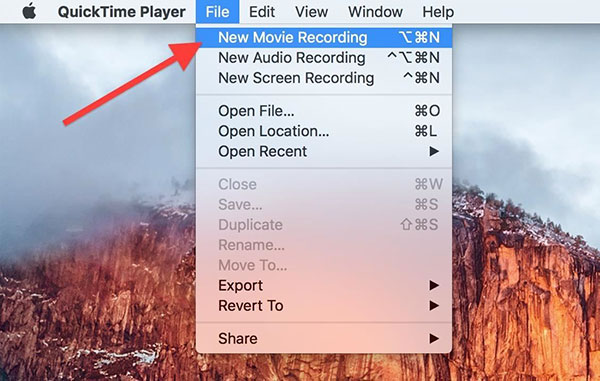
Trin 3: Vælg iPhone for at optage skærmen
Vælg iPhone i rullemenuen fra pilen i nærheden af optageknappen.
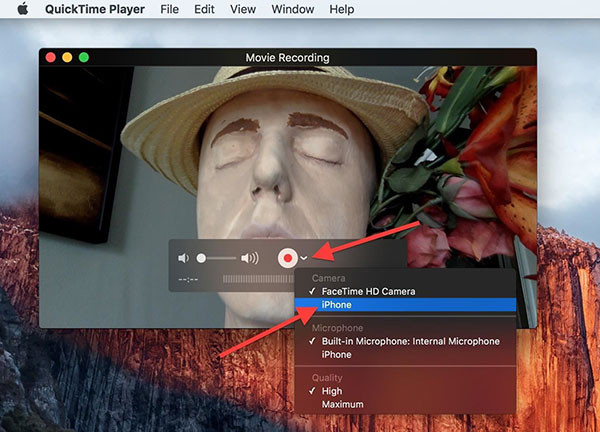
I mellemtiden skal du ikke glemme mikrofonindstillingen, hvis det er nødvendigt, vælg Høj eller Maksimum under Kvalitetsliste. Hit Record-knappen for at starte skærmens optagelse af iPhone direkte.
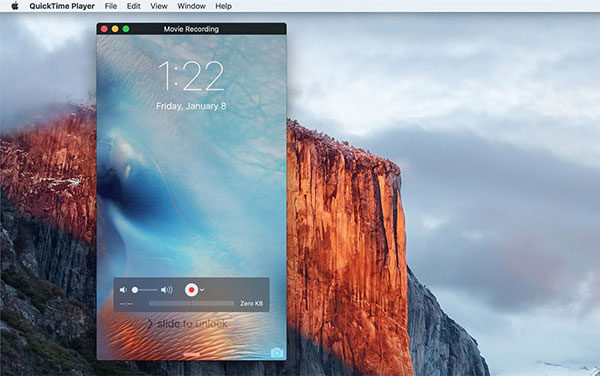
Trin 4: Gem indspillet iPhone-skærmvideo
Hold musen over for at få stopknappen, hvis du vil stoppe iPhone-skærmoptagelse uden jailbreak-fri proces på QuickTime Player. Eksporter som MOV videoformat og gem den specifikke mappe, du har angivet.
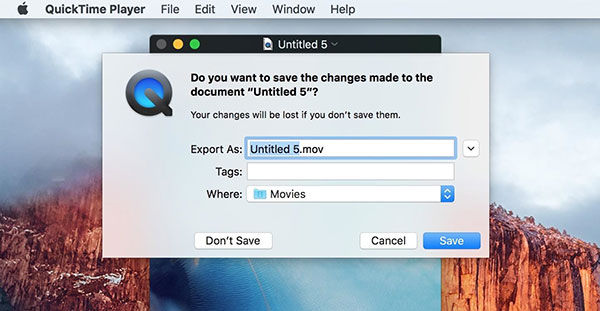
Alle dine lidt operationer på iPhone vil blive optaget og reflekteret via QuickTime Player på computeren i originale opløsninger. Desuden kan du også eksportere iPhone record video til at dele med flere output videokvalitet. QuickTime Player gratis skærmoptager understøtter brugere for kun at optage video eller lyd. Alt i alt bruger QuickTime Player til at optage iPhone skærm uden jailbreak er dit kloge valg.
Metode 2. Capture Non-jailbreak iPhone Screen med AirShou App
Hvis du ikke har computeren eller USB-kablet rundt om dig, eller hvis du synes det er besværligt og foretrækker at optage iPhone-skærmen uden jailbreak uden computer, så kan følgende iPhone-skærmoptagerprogrammer passe dig bedre.
AirShou er iOS-skærmoptagerappen, som er den enkle skærmoptegnelsesapplikation, og ingen ekstra annoncer vil fortolke. Derudover understøtter AirShow brugere at gøre live live-udsendelsen til Shou.TV direkte. Hvis du ikke optager live-gameplay, vil dine output-iOS-skærmoptagelsesvideoer som standard blive sendt til Camera Roll.
Trin 1: Installer AirShou og stole på appen til iOS-skærmoptager.
Åbn Safari og søg AirShou for at installere, bekræft Installer AirShou knappen, kan installationen af TuTu Fix-app muligvis også kræves. Senere, find Indstillinger, at trykke Generelt , Profiler / Enhedsstyring i rækkefølge. Klik på ikonet for iOS-skærmoptager og Stol den.
Trin 2: Komplet AirShou-skærmoptagemenu og begynde at løbe.
Der vil være flere emner, du skal udfylde, om skærmretning, AirPlay og osv. Hit Record-knappen for at starte iPhone-skærmoptagelse uden jailbreak.
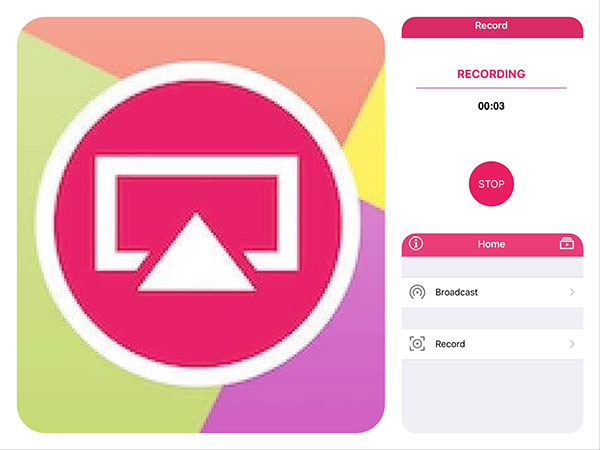
Du kan afspille, åbne i, gemme til kamerarulle og slette alle dine AirShou iOS-poster uden computer for at administrere iPhone-skærmoptagelsesvideoer.
Metode 3. Sådan optager du iPhone-skærm uden jailbreak med Dr.fone
IOS-skærmoptagerprogrammet tilbyder både iOS- og desktopversioner, så brugerne kan optage alle aktiviteter på iOS og computer i høj opløsning. Ingen jailbreak kræves, og det er fleksibelt at output iPhone record videoer, om apps, gameplays, videoer og meget mere.
Trin 1: Installer iOS Screen Recorder-app på iPhone.
Den understøtter iOS-versioner varierer fra iOS 7.1 til iOS 10.3, kontrollere om du har nået varen eller ej.
Trin 2: Optag skærmen på iPhone og uddata til Camera Roll.
sæt Opløsning, lyd, orientering valg og beslutte, om du vil tænde Split video automatisk knap. Senere skal du trykke på Record-ikonet nederst for at starte, standse og standse iPhone-skærmoptagelse uden computer. Hit Fik det, når meddelelsen vises, for at annoncere, at din iPhone-recordvideo er gemt direkte i Camera Roll.
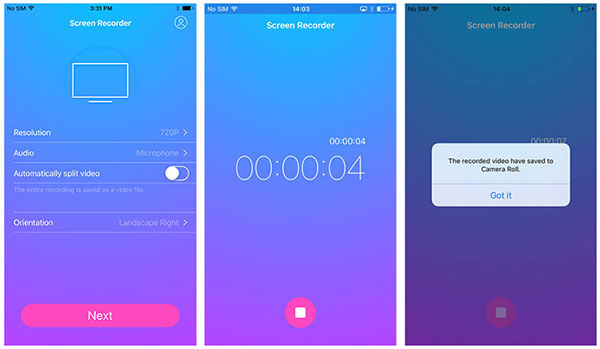
Du kan installere iOS Screen Recorder-programmet på Windows-computeren for at udgive iPhone-skærmoptagelser også. Det, hvordan iOS-optageren virker, optager ikke-jailbreak iPhone-skærm uden computer.
Konklusion
Der er to mainstreams af iPhone screen capture, ved jailbreak iPhone eller ej. Hvis du er i status som ikke-jailbreak iPhone, og har ingen tendens til at bryde din iPhone, er denne artikel din førende vejledning om iPhone-tv-udsendelse eller -optagelse. Uanset om du optager iPhone med computer eller ej, vil de fleste af dem blive sendt til Camera Roll på standard måde. Derfor skal du bare vende dig til iPhone Camera Roll for at åbne ikke-jailbreak iPhone-skærmoptagelsesvideoer.