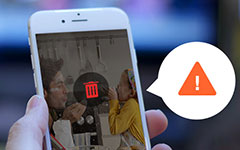Sådan gemmes Instagram-fotos på iPhone / Android / PC
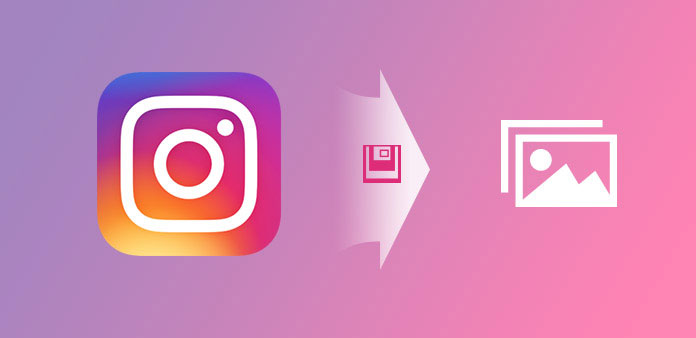
Som du allerede ved, at Instagram ikke byder folk velkommen til at gemme Instagram-fotos. Du kan ikke downloade et Instagram-billede på iPhone, Android, PC og Mac officielt. Jeg mener, ingen direkte download ikon kan du få på Instagram, men der er mange andre metoder til at gemme og overføre fotos fra Instagram. Tross alt er Instagram ikke tvivl om at være en af de bedste sociale medier platform, for folk at dele kreative billeder over hele verden.
Nogle gange er det uundgåeligt at redde andres fotos fra Instagram, når du ser noget rigtig attraktivt. Husk, at du ikke sender indlæste billeder online igen og meddeler at de er oprettet af dig.
Del 1: Top 3 metoder til at gemme instagram fotos på iPhone / iPad / iPod
Du kan få løsninger til at få adgang til Instagram-fotos, ikke kun fra dig selv, men også fra fremmede og venner online, for nemt at downloade Instagram-billeder på iPhone.
Metode 1: Gem instagrambilleder af dig selv
Hvis din Android-enhed stadig kører godt, kan det være meget nemt.
Trin 1: Gå til Indstillinger på din iPhone Instagram-profil.
Trin 2: Finde Indstillinger liste for at aktivere Gem Originale fotos valgmulighed.
Nå, det øjeblik du sender et foto til Instgram på iPhone, bliver det automatisk kopieret til Camera Roll. Den gemte mappe det hedder Instagram også.
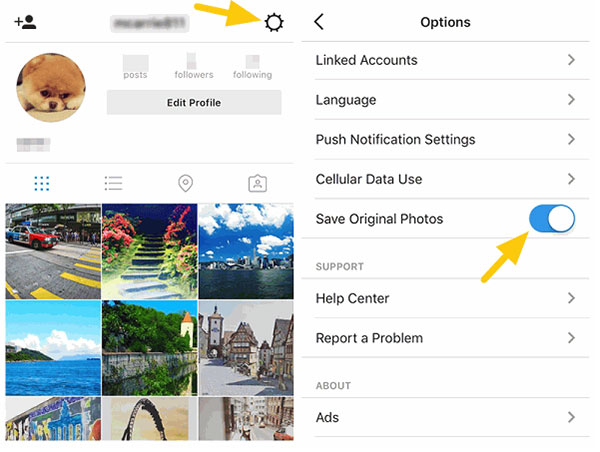
Metode 2: Gem en andens billede fra instagram
Hum, ingen direkte måde at gemme Instagram fotos fra andre mennesker på i dag. Men der er et trick, der gør det muligt at downloade andens Instagram-billeder ved at beskære screenshotet.
Trin 1: Presse Home , Power sammen for at få snapshoten.
Trin 2: Åben med fotos til Crop det screenshot du fangede.
Trin 3: Klik Udført at eje Instagram-billedet af den pågældende person.
Metode 3: Kopier instagrambilleder til Camera Roll
Det er metoden især for folk der ikke kan lide at tage et screenshot af Instagram-fotos.
Trin 1: Find mere indstillingen i trepunktsikonet, og vælg Kopier delingswebadresse.
Trin 2: Kopier og indsæt billedet til kamerarulle.
Åbn browseren på iPhone for at spore URL'en. Senere, tryk lang tid på det viste billede for at indsætte det i Note-app. Hit Share-knappen og vælg Gem billede-indstillingen for at gemme Instagram-billedet til iPhone Kamerarulle.
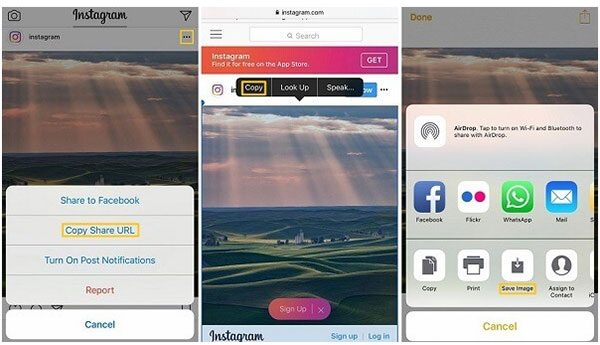
Så de ovennævnte tre metoder bruges ofte til at gemme Instagram-billeder på iPhone, fra andre mennesker eller af dig selv.
Del 2: Top 4 metoder til at downloade instagram fotos og gemme på Android
Android-brugere har efterspørgslen efter Instagram-fotos at downloade som iPhone-brugere gør. Og i denne del kan du få fire repræsentative instagrambesparende trin til at downloade på Android.
Metode 1: Brug Facebook messenger til at gemme instagrambilleder på Android
Trin 1: Start Instagram-applikationen på Android, og åbn billedet, der skal downloades med.
Trin 2: Brug Facebook Messenger-programmet til at gemme billeder på Android.
Du får tre-dot-knappen øverst til højre, klik på det for at trykke på Kopier Del URL mulighed. Derefter skal du henvende dig til Facebook Messenger for at åbne og søge Repost Bot, indsætte den kopierede URL og trykke på Hent ikon for at få Instagram-fotos gemt på Android.
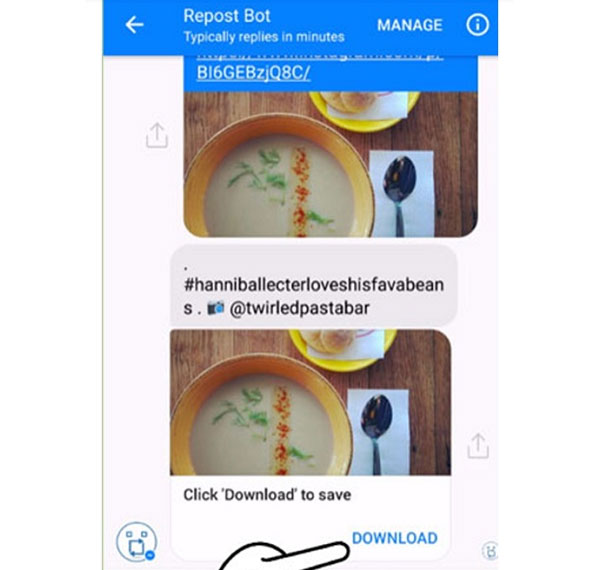
Metode 2: Åbn instagrabbr for at få instagram-fotos på Android
Mange mennesker rapporterede, at deres rodfæste telefoner murede efter, at gøre hårdt nulstille Android simpelthen. Det er sandt. Hvis du ikke afbryder din enhed, kan hard reset være en katastrofe.
Trin 1: Åbn et Instagram downloader websted online, som Instagrabber.com.
Søg Download Instagram-billeder online med Google-søgemaskinen for at få adgang til online-downloadere, og aktiver Instagram saver online.
Trin 2: Gem billeder fra Instagram med Instagrabber.
Metode 3: Installer instagramsparer på Android for at indsamle instagrambilleder
Find Instagram Photo Downloader til at håndtere disse billeder, som EasyDownloader-programmet.
Trin 1: Installer Instagram-billedbesparelsesprogram på Android.
Log ind med din Facebook-konto, eller du kan registrere dig med nye personlige oplysninger.
Trin 2: Aktiver Hent tilstand fra Indstillinger.
Vælg alternativet Kopier del URL, for at downloade billeder fra Instagram til Android.
Metode 4: Download billeder fra instagram.com
Trin 1: Indtast Instagram.com på pc.
Trin 2: Åbn billedet på Instagram, du vil downloade.
Trin 3: Flyt og gem billeder fra Instagram på Android.
Klik på alternativet med tre punkter i nederste højre hjørne, og vælg Gem billede som, for at angive destination for at gemme Instagram-billeder til.
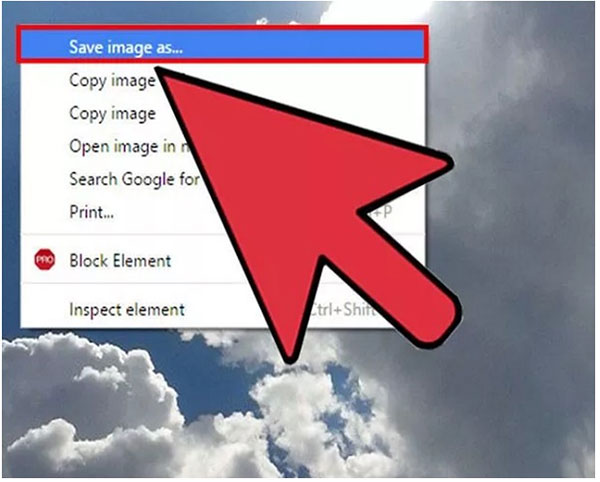
Det er alt for at gemme Instagram-fotos på iPhone og Android, godt, herunder kilder fra andre mennesker og fra dig. Hvis du har nogen råd om Instagram-billeder, der gemmer og styrer, er du velkommen til at kontakte brug for at dele med mennesker over hele verden.
Del 3: Sådan gemmes instagrambilleder fra iPhone til computer og anden iOS-enhed
Der bør være et værktøj til at hjælpe dig med at overføre gemte Instagram-fotos til computeren og andre iOS-enheder direkte. Det er Tipard iPhone Transfer Ultimate, som kan styre, backup og overføre iOS-filer mellem iOS iDevices og computeren uden begrænsninger. Du kan flytte musik, fotos, videoer, kontakter, meddelelser, noter og alle iPhone-data via iPhone Transfer Ultimate. Ikke som iTunes-filoverførsel, din Instagram-billedoverførselsrejse er sikker og tabløs, ingen skade på at miste tidligere iOS-filer. Alle dine iPhone-filer bliver beskyttet og eksporteres til modtageren jævnt.
1. Sådan overfører du instagrambilleder fra iPhone til computer
iPhone med pc-tilslutning via USB-kabel.
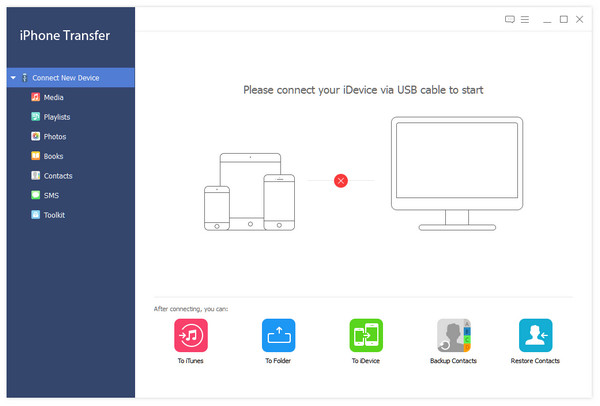
Klik på Billeder for at åbne gemte Instagram-fotos.
Efter detekteret af iPhone Transfer Ultimate, find dit fotogalleri for at finde ud af alle downloadede billeder, herunder Instagram-fotos.
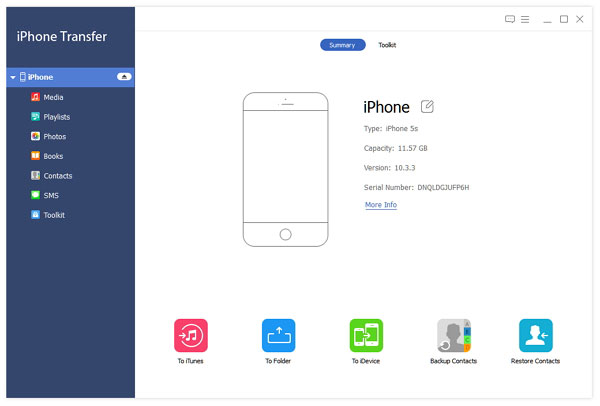
Udfør iPhone-downloadede billeder til computeren.
Vælg hvilke Instagram-billeder du vil overføre til computeren. Og senere klik på Eksporter til menu for at indstille destinationsmappen.
2. Sådan eksporteres instagrambilleder fra iPhone til iPhone / iPad / iPod
Slut de to iOS-enheder til computeren.
Vælg billeder, der skal overføres med.
Vælg fra iPhone, som downloadede Instagram-fotos vil blive flyttet til en anden iDevice. Find billeder og find billeder, der vises under kategorien.
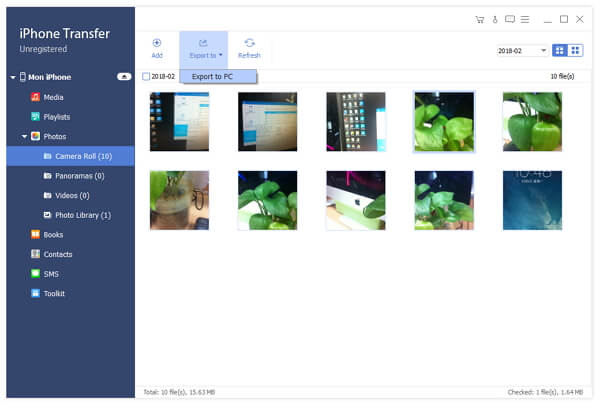
Overfør Instagram-billeder fra iPhone til en anden iPhone / iPad / iPod.
Hit Eksporter til menu på værktøjslinjen, og vælg dit iDevice navn, for at overføre filer fra iPhone til iPhone.
iPhone Transfer Ultimate kan sikkerhedskopiere alle iPhone data mellem Apple-enheder og computeren direkte. Derfor, hvis du ikke har nogen idé om, hvordan du overfører iPhone data med, er iPhone Transfer Ultimate dit første valg.