Sådan synkroniseres iPhone til Mac med den nemmeste måde
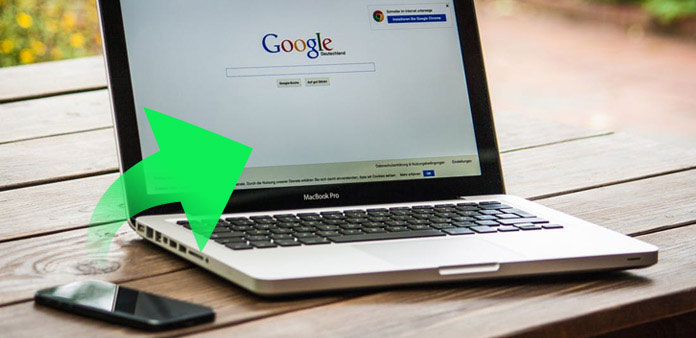
"Jeg købte en sang på min iPhone, jeg ved ikke, hvordan jeg overfører den på min Mac, så jeg kan lytte til det, når jeg skriver." Er der nogen metode til at synkronisere iPhone til Mac? " - Tom Brown
Hvis du også søger en løsning til at synkronisere iPhone til Mac, vil artiklen vise dig nogle metoder til at forbinde iPhone til Mac og overføre indhold mellem iPhone og Mac. iCloud bør være den mest populære til at synkronisere iPhone og Mac. Men på grund af den begrænsede lagerplads iCloud, er der nogen anden metode til at overføre meddelelser, fotos, kalender og andre filer? Bare tjek de bedste løsninger fra artiklen.
Del 1: Sådan synkroniseres iPhone til Mac med professionel metode
Hvad er den ultimative løsning til at synkronisere iPhone til Mac? Tipard iPhone Overførsel til Mac Linker iPhone og Mac til at synkronisere meddelelser, fotos, videoer, kalendere og de fleste filer problemfrit. Mere end vil programmet forblive en ren og optimeret Mac uden uønskede cache-filer, der genereres under synkronisering. Her er detaljeringsprocessen om, hvordan du synkroniserer iPhone til Mac.
Slut iPhone til Mac
Download og installer iPhone Transfer Ultimate. Og tilslut derefter iPhone til Mac via USB-kabel. Efter tilslutning scannes din iPhone og analyseres. Alle filerne vil blive opført i højre kolonne af softwaren.
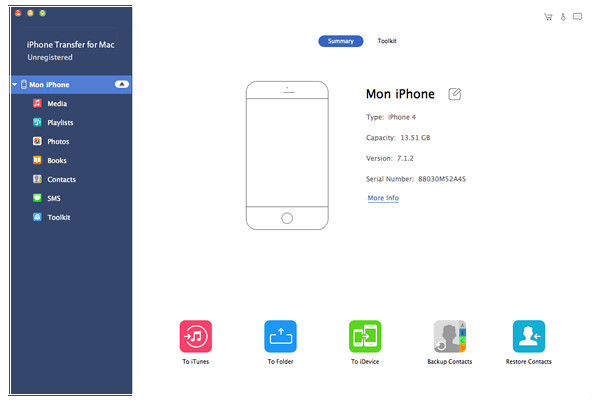
Synkroniser iPhone til Mac
Og vælg derefter de filer, du vil overføre, klik på "Eksporter" -knappen øverst. Vælg "Eksporter til Mac", og angiv destinationsmappen for at synkronisere iPhone og Mac. Og du synkroniserer også iPhone til Mac på Windows PC ved at klikke på "Eksporter til iTunes Library".
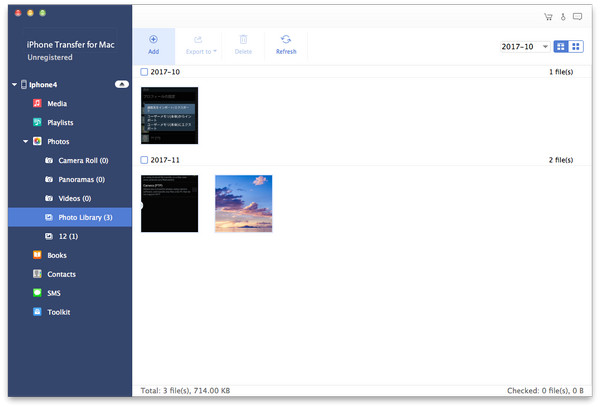
Den ultimative løsning giver dig også mulighed for at synkronisere iPhone / iPad / iPod og andre iDevices mellem Mac inden for et trin. Tipard iPhone Transfer Ultimate understøtter synkronisering af fotos, kontakter, musik, videoer osv. Selvom du er nybegynder til iPhone, kan du nemt bruge programmet til at synkronisere iPhone til Mac på computeren.
Del 2: Sådan synkroniseres filer fra iPhone til Mac med iTunes
Når du synkroniserer iPhone til Mac, kommer den første metode til at tænke dig, bruger sikkert et USB-kabel til at overføre indholdet fra iPhone til Mac. Når du har tilsluttet iPhone og Mac med USB-kabel, kan du synkronisere iPhone og Mac med iTunes. Bare lær mere detaljeret om løsningen som nedenfor.
Trin 1. Slut iPhone til iTunes
Start iTunes på din Mac. Sørg for, at du har den nyeste version af iTunes. Slut din iPhone til din Mac ved hjælp af et USB-kabel. IPhone-ikonet vises i øverste venstre hjørne af iTunes-vinduet.

Trin 2. Vælg iPhone-indholdet
Klik på enhedsikonet. Under "Indstillinger" i venstre kolonne i iTunes-vinduet for en liste over indholdstyper, som du kan synkronisere iPhone til Mac. Klik på den indholdstype, du vil synkronisere. I iTunes-vinduet skal du klikke på feltet ud for Synkronisering for at aktivere synkronisering for den pågældende indholdstype.

Trin 3. Synkroniser iPhone-filer til Mac
Når du aktiverer synkronisering for en indholdstype, kan du se yderligere muligheder for at tilpasse dine synkroniseringsindstillinger. Klik på knappen "Anvend" i nederste højre hjørne af skærmen for at gemme dine synkroniseringsindstillinger. Hvis synkronisering ikke starter automatisk, skal du klikke på knappen "Synkronisering".

Type formater Du kan synkronisere iPhone til Mac med iTunes
Når du er færdig med ovenstående indstillinger, kan du synkronisere filer fra iPhone til Mac med iTunes nu. Hvad er de understøttede formater som for løsningen? Her er indholdet du kan synkronisere fra din iPhone til Mac.
1. Album, sange, afspilningslister, film, tv-shows, bøger, podcasts, lydbøger og toner.
2. Billeder og videoer. Hvis du vil synkronisere fotos og videoer ved hjælp af iTunes, kan du bruge en app til understøttede billeder eller synkronisere fra en bestemt mappe på din computer.
3. Kontakter og kalendere.
4. Enhedsbackups, du lavede ved hjælp af iTunes.
Del 3: Sådan synkroniseres iPhone til Mac via Wi-Fi, Bluetooth eller AirDrop
Udover at synkronisere filer mellem iPhone og Mac med iTunes, kan du også lære mere om nogle trådløse metoder. Delen viser kun 3 ofte anvendte metoder til at synkronisere filer med Wi-Fi, Bluetooth og AirDrop. På grund af begrænsningen af netværksmiljøet kan du kun synkronisere iPhone til Mac med små filer.
1. Synkroniser iPhone-fotos til Mac via Wi-Fi
Start iTunes på din Mac. Brug USB-kabel til at forbinde det til din iPhone. I iTunes skal du klikke på iPhone-ikonet. På "Oversigt" fanen, vælg "Synkroniser med denne iPhone over Wi-Fi". Tryk på "Anvend", og afbryd derefter iPhone. Og vælg derefter Billeder fra fotogalleri, du vil synkronisere, og klik på "Synkroniser" for at synkronisere fotos fra iPhone til Mac.
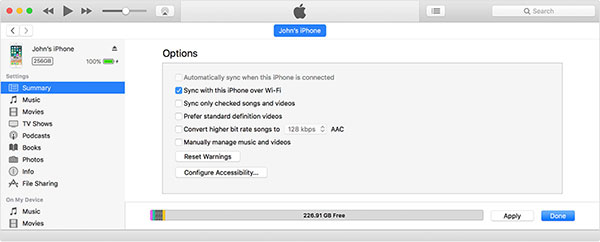
2. Synkroniser meddelelser fra iPhone til Mac med AirDrop
Tænd for Wi-Fi og Bluetooth på iPhone og Mac, det anbefales at bruge den samme Wi-Fi. Og skub derefter iPhone op for at få adgang til "Control Center"> "AirDrop"> Vælg "Kun kontaktpersoner" eller "Alle". Og du kan også tænde AirDrop på Mac og vælge beskeder fra iPhone for at synkronisere meddelelser fra iPhone til Mac.
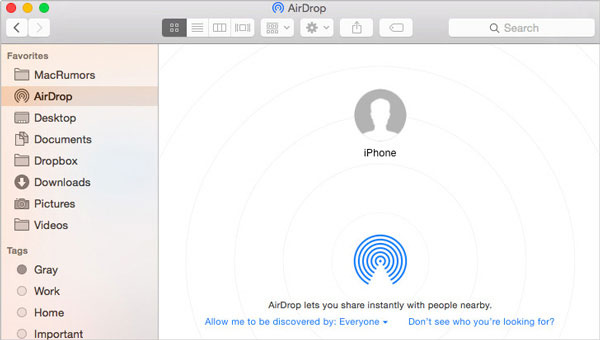
3. Synkroniser videoer fra iPhone til Mac med Bluetooth
Tryk på appen "Indstillinger" på iPhone, og vælg derefter "General". Og tryk derefter på "Bluetooth" menuen for at aktivere "On". Tænd også Bluetooth-menuen i Mac. Vælg iPhone under afsnittet Enheder for at synkronisere videoer fra iPhone til Mac med Bluetooth.
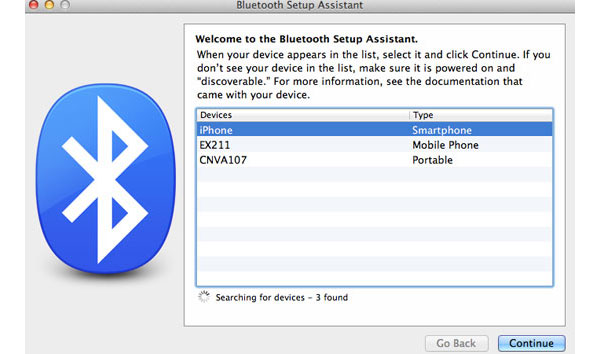
Konklusion
Faktisk er der masser af løsninger til at synkronisere iPhone til Mac, om du synkroniserer iPhone til Mac med USB-kabel eller trådløs med Wi-Fi, AirDrop eller Bluetooth. Og du kan også udvide iCloud opbevaringsplanen. Men når du skal synkronisere iPhone-filer til Mac i høj effektivitet, skal Tipard iPhone Transfer Ultimate altid være det første valg.







