Fremragende tricks om, hvordan du bruger iCloud
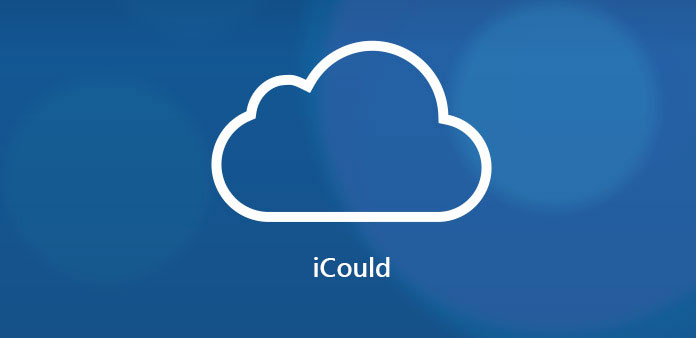
Hvordan kan jeg drage fordel af iCloud? Som en af de vigtigste funktioner i iOS-enheder hjælper iCloud dig med at dele filer, sikkerhedskopiere vigtige data. Det grænser alle iOS-enheder sammen. Når du skal lære mere om, hvordan du bruger iCloud til iPhone / iPad / iPod, skal du tage et godt kig på denne artikel. Denne artikel vil give en omfattende vejledning til, at du bedre kan bruge iCloud på iPhone, bruge iCloud-opbevaring og backup-filer med nogle gode tricks.
Del 1: Sådan bruges iCloud med konto
Når du vil bruge iCloud, skal du kende metoden om, hvordan du opsætter en ny iCloud-konto først. Det meste af tiden kan dit Apple ID blive din iCloud-konto. Således behøver du ikke logge ind en ny, hvis du allerede har Apple ID. Hvis du ikke har et Apple-id, har vi også en anden måde at tilmelde dig et nyt Apple ID. Følg nedenstående trin.
Trin 1: Opdater iOS-version
Først og fremmest forbinder din iPhone med Wi-Fi eller netværk. Tryk så på "Generelt"> "Softwareopdatering" for at kontrollere, om din iPhone er den seneste visning, hvis ikke, opdater til den nyeste.
Trin 2: Indtast iCloud med Apple ID
Tryk på ikonet "Indstillinger" for at indtaste "iCloud" -alternativet. Og så bliver du bedt om at indtaste Apple ID. Hvis du ikke har det, skal du klikke på "Få et gratis Apple ID" i samme vindue og følg installationsassistenten for at oprette et Apple ID med din email-adresse. Indtast derefter dit Apple ID og adgangskode.
Trin 3: Begynd at bruge iCloud med konto
Hvis du f.eks. Vil synkronisere dine kalendere, skal du bare trykke på Kalenderskift til ON. Derefter har du succes med at oprette en ny iCloud-konto.
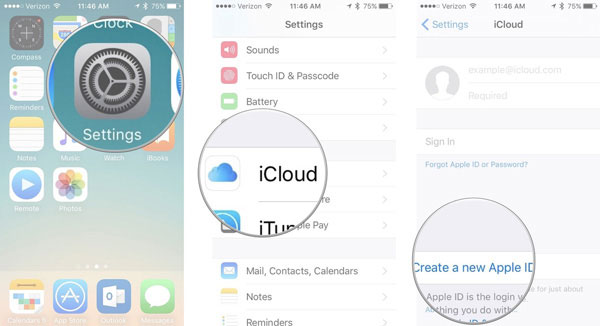
Når du begynder at bruge iCloud, får du gratis 5GB-opbevaring. Du kan helt sikkert opgradere til stort lager med ekstra gebyr. Hvis du skal ændre iCloud-opbevaringsplanen, behøver du kun at abonnere i henhold til din plan.
Del 2: Sådan bruges iCloud-opbevaring
1. Sådan kontrolleres iCloud-opbevaring
Når det kommer til at bruge iCloud, er iCloud-opbevaring et vigtigt emne for dig. Vil du kontrollere iCloud-opbevaring? Lær mere detaljer om processen som nedenfor.
På din iPhone, iPad eller iPod touch:
Gå til "Indstillinger"> [dit navn]> "iCloud"> "iCloud Storage" (For iOS 10.3 eller senere).
Gå til "Indstillinger"> "iCloud"> "Lager" (For iOS 10.2 eller tidligere).
På din Mac:
Gå til "Apple menu"> "Systemindstillinger"> "iCloud"> "Administrer".
På din pc:
Åbn "iCloud", og klik derefter på "Administrer" for at kontrollere.
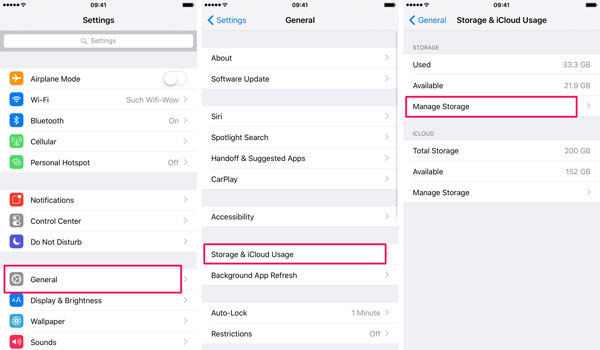
2. Sådan frigøres iCloud-opbevaring
Som vi alle ved, har du kun et gratis 5GB-lager, når du opretter en ny iCloud-konto. Men efter en periode, når du tjekker din iCloud-opbevaring, vil du opdage, at den er næsten fuld. Så du skal gøre noget for at få mere plads til rådighed i iCloud. Og hvis du ikke vil opgradere din iCloud-opbevaring, er den eneste måde at slette sikkerhedskopieringsfiler. Læs videre for at finde de specifikke trin for bedre at kunne bruge iCloud.
Trin 1: Klik på ikonet "Indstillinger" på din iPhone. Tryk så på "iCloud", og derefter adgang til "Storage & Backup". På siden Storage & Backup vælges "Manage Storage".
Trin 2: Vælg gamle sikkerhedskopier, der skal slettes, ved at klikke på "Slet backup". Bekræft derefter handlingen ved at trykke på "Sluk og slet". Derefter finder du, at din iCloud-opbevaring har mere ledig plads.
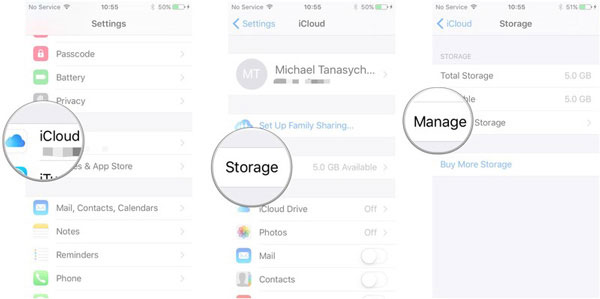
3. Sådan får du mere iCloud Storage
Bortset fra at slette iCloud-sikkerhedskopier, er en anden måde at have mere opbevaring på at opgradere iCloud Storage. Og så kan du bedre bruge iCloud med mere plads nu.
På iPhone, iPad eller iPod touch:
Gå til "Indstillinger"> "iCloud"> "Storage & Backup"> "Køb mere lagerplads". Vælg opgraderingsniveauet, tryk på køb og indtast dit Apple ID-kodeord for at betale for det.
På Mac:
Gå til "Apple menu"> "Systemindstillinger"> "iCloud"> "Administrer"> "Skift opbevaringsplan". Vælg derefter en opgradering og klik på "Næste" for at indtaste dit Apple ID-kodeord.
På pc:
Åbne iCloud på computer. Tryk på "Administrer"> "Skift opbevaringsplan"> vælg en opgradering, og klik derefter på "Næste". Indtast dit Apple ID-kodeord og klik på "Køb".
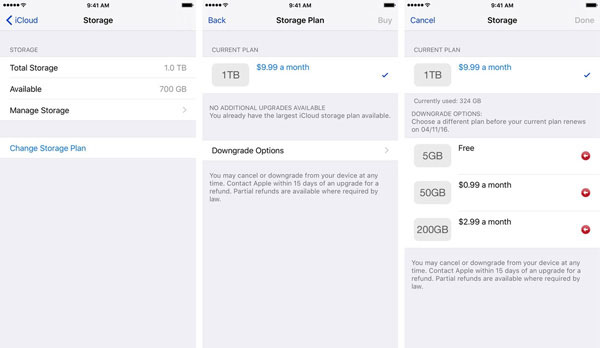
Del 3: Sådan bruges iCloud Backup
1. Sådan sikkerhedskopieres data til iCloud
Sådan får du en bedre brug af iCloud, du skal lære, hvordan du sikkerhedskopierer data til iCloud. Her er den detaljeringsproces, du skal følge.
Trin 1: Slut din iPhone til WiFi.
Trin 2: Klik på ikonet "Indstillinger" på startskærmen. Og tryk så på "iCloud"> "Opbevaring og backup" på din iPhone.
Trin 3: Skift iCloud Backup til "ON". Klik på "OK", når du ser en meddelelse om "Din iPhone vil ikke længere sikkerhedskopiere til din computer automatisk, når du synkroniserer med iTunes".
Trin 4: Tryk på ikonet "Backup Now" for at sikkerhedskopiere data til iCloud.
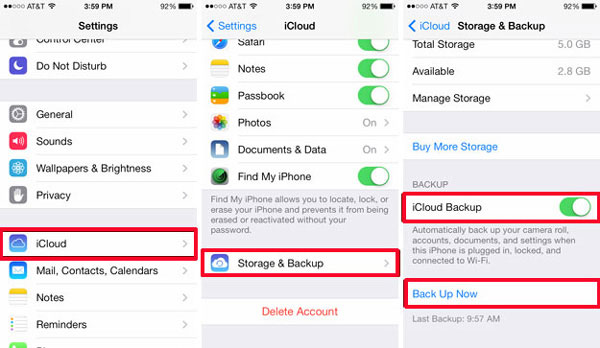
2. Sådan gendannes data fra iCloud Backup
Hvis du skal sikkerhedskopiere dine gamle data til din iPhone / iPad eller andre iOS-enheder, kan du gendanne din iPhone fra iCloud-backup. Og brug så nemt iCloud backup filer.
Trin 1: Åbn "Indstillinger" på din iPhone. Tryk så på "Generelt"> "Nulstil"> "Slet alt indhold og indstillinger". Derefter slettes alle data og indstillinger på denne iPhone med intet tilbage.
Trin 2: Klik på "Gendan fra iCloud Backup". Log ind med dit Apple-id og vælg backup for at gendanne fra iCloud.
Del 4: Sådan gendannes data fra iCloud Backup
Hvordan bruger jeg iCloud på en smart måde? Hvis du vil gendanne iCloud Backup og valgte data på din iPhone, skal du muligvis have fremragende software til at hjælpe dig. Tipard iOS Data Recovery er designet til at gendanne eventuelle slettede eller tabte data. Ligegyldigt fotos, videoer, lyd eller kontakter, meddelelser, alt hvad du vil kan genoprettes til din iPhone selektivt. Det kan ikke kun gendanne data eller filer fra iCloud backup, men tilbyder også mange andre funktioner.
1. Det er nyttigt at gendanne dine tabte iOS-data direkte fra dine enheder.
2. Det går godt, hvis du går tabt iOS-data eller filer tilbage fra iTunes-backupfiler.
3. Meget kompatibel med den nyeste iOS-version og understøtter alle iOS-enheder.
Sådan gendannes iCloud Backup selektivt
Download og installer programmet
Download og installer Tipard iOS Data Recovery på din computer. Slut din iPhone til computeren. Når du har startet programmet, skal du klikke på "Gendan fra iCoud Backup".
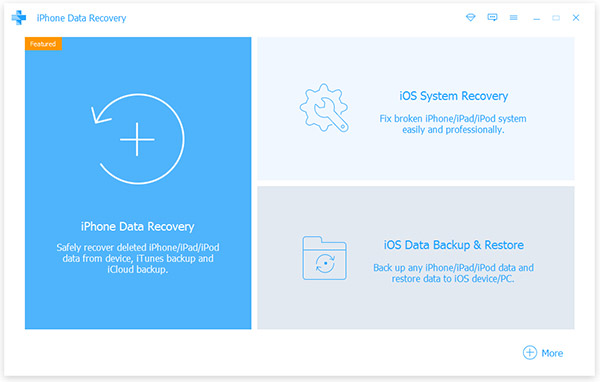
Vælg de filer, du vil genoprette
Før det skal du vælge en iCloud-backupfil, der skal downloades. Klik derefter på "Scan-knappen" for at scanne data i den. Vælg derefter filer fra bestemte kategorier.
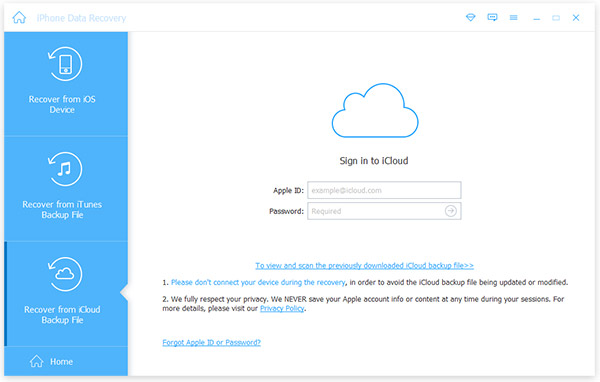
Start med at gendanne iCloud
Tryk på knappen "Gendan" for at begynde at gendanne data fra iCloud. Og så kan du bruge iCloud-backup uden at overskrive de originale filer.
Konklusion
Vejledninger til, hvordan du bruger iCloud, herunder tilmelding til iCloud-konto, styring af din iCloud-opbevaring og god brug af iCloud-backup. Du kan løse alle problemer med ovennævnte vejledning. Derudover spiller iCloud en vigtig rolle, især for iOS-brugere. Få flere detaljer om metoderne til at bruge iCloud fra artiklen nu.







