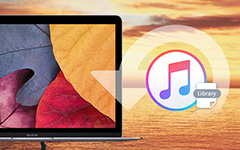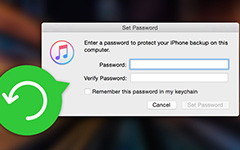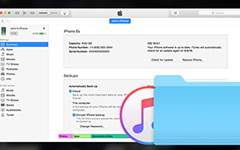Sådan bruges iTunes Fildeling på iOS-enheder
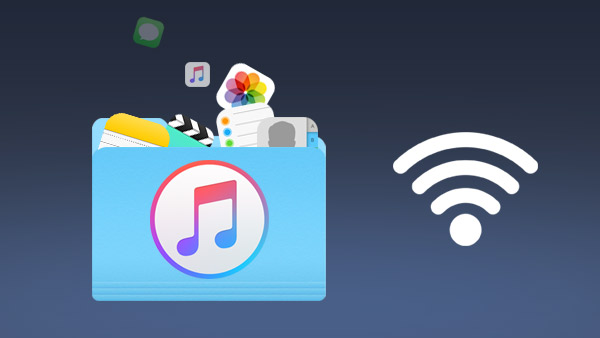
Hvordan kopierer du billeder, musikfiler og videoer fra iPhone eller iPad til computer? Da iOS-enheder ikke har filsystemer, som du kan få adgang til, kan du kopiere filer mellem dine computere og apps på din iOS-enhed ved hjælp af iTunes-fildeling. Faktisk kan du finde begrænset information om iTunes-fildeling fra Apples officielle hjemmeside. Artiklen vil forklare mere detaljeret om den viden, der er relateret til iTunes-filer deling. Hvis du har spørgsmål om emnet, kan du råbe ud med flere detaljer i kommentarerne.
Hvorfor skal du bruge iTunes Fildeling
Funktionen iTunes File Sharing fungerer sammen med Mac OSX 10.5.8 eller senere og iOS 4 eller senere. Ligesom tidligere nævnt understøtter ikke alle apps på iPhone eller andre iOS-enheder iTunes Fildelingsfunktioner, hvilket er den eneste største ulempe. Og du kan også finde masser af de fremragende funktioner i iTunes Fildeling som nedenfor.
- 1. Når du overfører filer med App, kan du nyde den oprindelige kvalitet uden kvalitets tab.
- 2. Efter plug and play kan du bruge fildeling iTunes fungerer sammen med USB og anden enhed.
- 3. Selvfølgelig kan du også aktivere iTunes Fildeling på iPhone, iPad og iPod touch.
- 4. Det er en ekstremt nem og enkel metode til at dele filer med iTunes Fildelingsfunktion.
- 5. Der er ingen grænse med antallet af overførte filer eller med størrelsen af filerne.
Du kan også dele filer fra pc eller iOS-enhed og omvendt.
Sådan får du adgang til iTunes Fildeling
iTunes fildeling er en vigtig indbygget funktioner i iTunes, men mange brugere kan ikke finde den. Hvis du har brug for det Overfør app til ny iPhone, det er meget nyttigt at bruge iTunes fildeling. For at lære metoden til at bruge iTunes-fildeling kan du lære mere detaljeret om stien til adgang til funktionen.
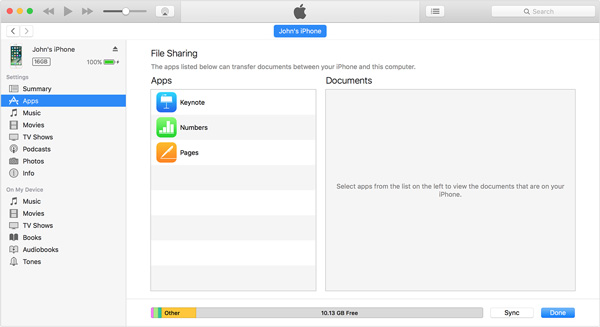
- 1. Sørg for, at iTunes er installeret på din pc eller Mac. Og tilslut derefter iPhone eller iPad til computer med et USB-kabel.
- 2. Start iTunes-applikationen og låse din iOS-enhed op. Klik derefter på ikonet på værktøjslinjen i iTunes.
- 3. Vælg Apps kategori fra sidepanelet i højre rude. Du kan finde sektionen iTunes Fildeling på startskærmen.
Sådan bruges iTunes Fildeling
Når du har adgang til Fildeling, kan du kun finde nogle af de programmer, der er tilgængelige, især Apps udviklet af Apple. Faktisk understøtter alle apps ikke iTunes Fildeling. Apps vises kun her, hvis deres udvikler specifikt har tilladt dem at fungere med iTunes Fildeling. Hvis du har en app på din enhed, men det ikke vises på denne liste, er det op til udvikleren at aktivere denne funktion. Det er helt anderledes end at tilføje eller sletter en app på iPhone. Alt er op til bygherren.
- 1. Du kan vælge apps under iTunes Fildeling, som du finder dokumentbiblioteket.
- 2. Træk og slip filerne til en mappe for at kopiere dem fra iPhone eller anden iOS-enhed til computer eller vindue på din computer og slip det i den.
- 3. Klik på Gem til … knappen og find i mappen på din computer, som du kan lide at gemme filerne. Klik derefter på knappen Vælg for at gemme den pågældende fil.
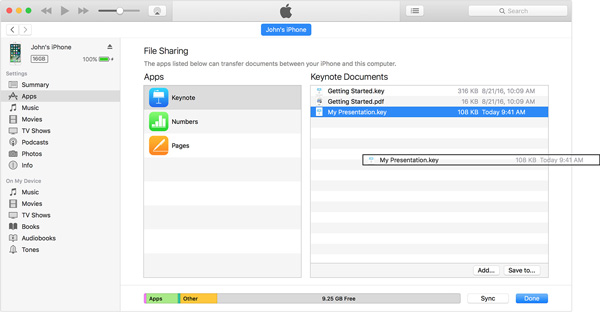
Selvfølgelig kan du også trække og slippe filer fra pc eller mac til bibliotekets visning til højre for at kopiere dem til iOS-enheden ved hjælp af iTunes Fildeling med den tilsvarende proces. Kontroller detaljeringsmetoden til overførsel af filer.
- 1. Download og installer den nyeste version af iTunes, ligesom du overfører filer fra iOS-enheder til computer. Tilslut iOS-enheden og computeren med et USB-kabel.
- 2. Herefter starter iTunes, vælg iOS-enheden i afsnittet Enhed på venstre side.
- 3. Klik på Apps fanebladet og rul ned til bunden af siden, hvor du finder sektionen Fildeling. Vælg blot en app på venstre side for at se de filer, der er knyttet til den app, du valgte.
- 4. Træk og slip eller klik på Tilføj knappen for at overføre filer fra computer til iOS-enheder.
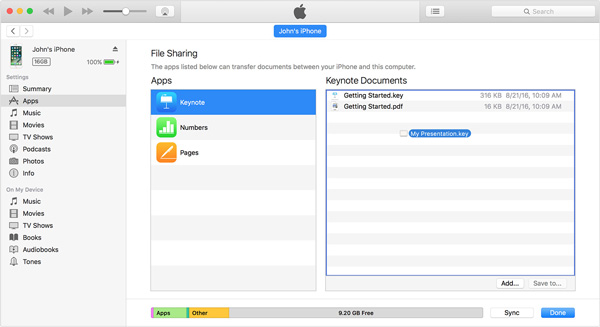
Sådan finder du iTunes Fildelingsmappe
Når du har overført filerne med iTunes-fildelingsfunktioner, skal du stadig finde mappen iTunes-fildeling med App-filerne. Når du gemmer filerne til iTunes, skal du også kende detaljeringsbanen for de overførte filer. Bare lær mere detaljeret om måden at finde destinationsmappen på som nedenfor.
Når du overfører filer fra computer til din iDevice:
- 1. Få adgang til afsnittet iTunes-fildeling i iTunes for at finde de filer, du vil have, under hvilken app.
- 2. Og så finder du og kører den samme app på din iDevice. Du finder de delte filer er lige der.
Når du overfører filer fra din iDevice til computer:
Du kan vælge en hvilken som helst gemt sti for at gemme de delte filer. Hvis du er bange for, at du måske glemmer lagringsstien, kan du bare gemme dem på skrivebordet. Og så kan du vælge de filer, der overføres af iTunes-fildeling, for at fjerne dem fra din computer. Når du er sikker på, at filerne ikke er nødvendige, kan du bekræfte filerne for at slette filerne.
Sådan aktiveres trådløs iTunes-fildeling
Det er svært at bruge iTunes Fildeling med USB-stik og computer. Når du skal overføre nogle vigtige filer udenfor, kan du lære mere detaljeret om metoden til at aktivere trådløs iTunes-fildeling med den følgende metode.
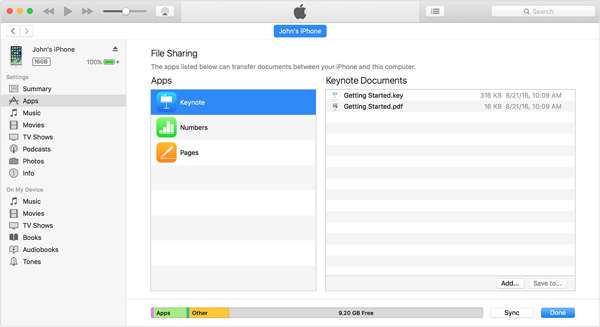
- 1. Slut iPhone og andre iOS til din computer. Og vælg derefter iDevice i iTunes.
- 2. Klik derefter på Summary-kategorien under Indstillinger. Det dukker op Options vindue for at aktivere iTunes Fildeling.
- 3. Rul ned afsnittet Indstillinger og aktiver Synkroniser med denne iPhone via WiFi mulighed. Klik Indløs for at gemme indstillingerne.
- 4. Derefter kan du gå til Apps> Fildeling, du kan nemt overføre filer mellem enheder.
Husk bare, at funktionen kun er tilgængelig, når iPhone eller iPad oplader. Det forhindrer Wi-Fi-synkroniseringsfunktionen i at dræne dyrebar batteristrøm.
Konklusion
iTunes Fildeling er en vigtig funktion, som du måske bliver forsømt tidligere. Det er på tide at lære mere detaljer om, hvordan fildeling kan gøre for dig i iTunes. Når du vil overføre nogle vigtige oplysninger fra Apps til computer, er iTunes Fildeling nyttig for dig. Og det kan du også Overfør musik fra iPhone til iTunes i vejen. Hvis du har nogen forespørgsel relateret til emnet, kan du være velkommen til at lade mig vide i kommentarerne nu.