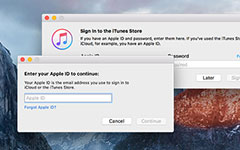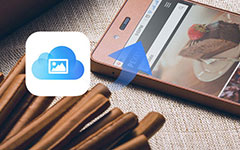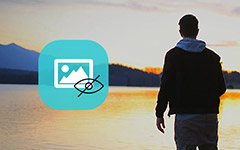Sådan flyttes iTunes-biblioteket fra din enhed til en anden computer
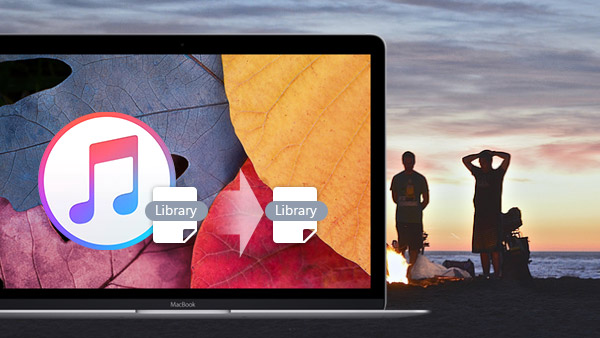
Hvis iTunes-biblioteket vokser din Mac, er det på tide at flytte iTunes-biblioteket til en ny computer eller ekstern harddisk. Det skal være en stor mængde data og en vanskelig procedure, når du overfører iTunes-bibliotek til andre enheder. Tipard iPhone Data Recovery skal være værktøjet til at gøre det nemt for dig at synkronisere iTunes-biblioteket med en anden computer.
Sådan kopieres iTunes-biblioteket til en ny computer
1. Konsolidér iTunes-biblioteksfiler
Når du skal flytte iTunes-bibliotek, skal du konsolidere iTunes-filer for at sikre, at alle mediefiler er tilgængelige.
Vælg iTunes-indstillinger> Avanceret> Kopier filer til iTunes Media Folder, når du tilføjer til bibliotek. Vælg Filer> Bibliotek> Organiser bibliotek og vælg muligheden for at konsolidere filer.
2. Kopier iTunes-bibliotek til eksternt drev
Du skal afslutte iTunes og tilslutte eksternt drev for at synkronisere iTunes-bibliotek og derefter finde iTunes-mappen. Du kan søge efter mappen Musik under brugernavn på din computer.
3. Gendan iTunes-sikkerhedskopieringsfiler
Det anbefales at afslutte iTunes og gemme iTunes-mappen til standardplaceringen for iTunes-mappen. Åbn iTunes, og klik på knappen Vælg bibliotek for at hente iTunes-biblioteksfiler.
Når du skal flytte iTunes-bibliotek til NAS eller en anden enhed, kan du følge den tilsvarende procedure. Det er en kedelig procedure, når iTunes fungerer godt, når du overfører den store mængde data, hvad kan du gøre hvis iTunes virker ikke?
Sådan flyttes iTunes-biblioteket med Tipard iPhone Data Recovery
Hvis du leder efter en nem måde at overføre iTunes-bibliotek til uden teknisk baggrund, kan du gratis downloade prøveversionen af Tipard iPhone Data Recovery. Du kan kopiere alle iTunes-biblioteksfiler eller selektivt vælge iTunes-filer til computeren nu.
Sådan flyttes iTunes-biblioteksfiler med Tipard iPhone Data Recovery
Tilslut enheden med programmet
Når du downloader og installerer den nyeste version af Tipard iPhone Data Recovery, kan du starte programmet for at overføre iTunes-biblioteksfiler.
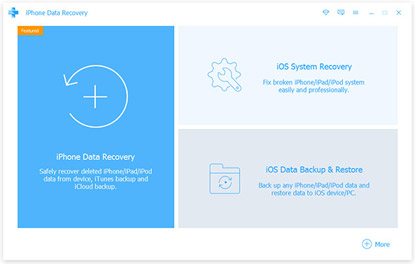
Vælg iTunes backup-filer
Når du scanner iTunes-sikkerhedskopieringsfilerne, kan du hurtigt hente filerne fra iTunes-biblioteket. Og så kan du flytte iTunes-biblioteksfiler selektivt.
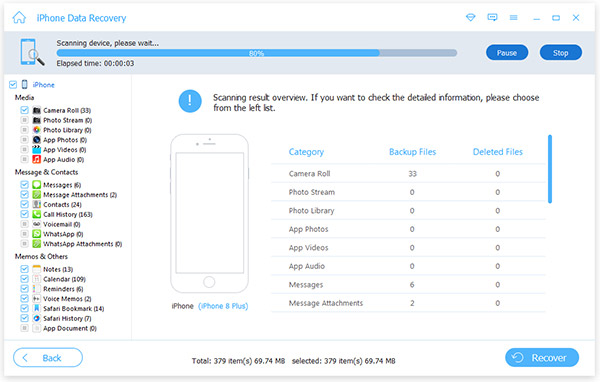
Overfør iTunes-bibliotek til computer
Du kan forhåndsvise iTunes-bibliotekets filer, og vælg derefter de filer, du vil flytte iTunes-bibliotek til din computer, med knappen Recover.
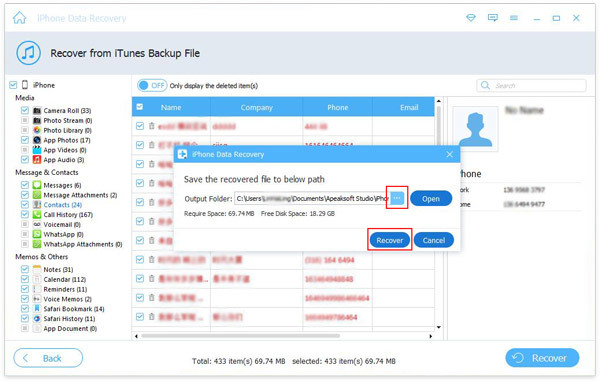

- Tipard iOS Data Recovery kan udpakke iTunes-biblioteksfiler, og så kan du nemt flytte iTunes-bibliotek til nye computere eller andre enheder.
- Du kan også se iTunes-bibliotekets filer for at vælge de filer, du vil gendanne fra iTunes uden nogen teknisk baggrund.
Sådan flyttes iTunes-biblioteket fra din enhed til en anden computer