Top 12 Bedste iPhone Screen Recorder på iPhone / Windows / Mac
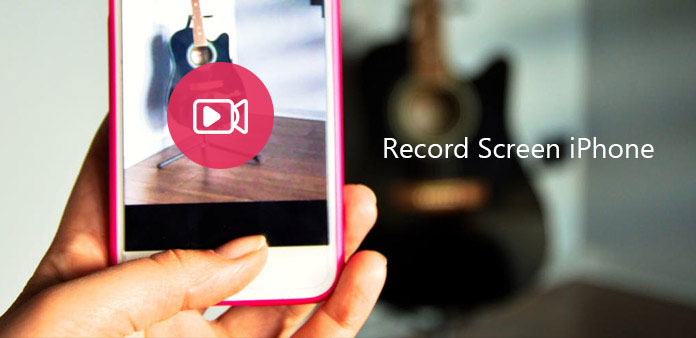
Det bliver lettere at forstå, hvordan den nye udgivne applikation fungerer, eller at optage gameplayet direkte på iPhone. Der er 3-hovedmetoder til at optage iPhone-skærmen ved at bruge iPhone Screen Recorder Apps eller til at optage iPhone Screen på Windows eller Mac. Følgende har delt opskærmsskærm af iPhone-løsninger i tre aspekter, fra iPhone selv, Windows eller Mac-skrivebordet. Du kan læse og finde den bestemte del til at optage skærmen iPhone uden jailbreak.
Del 1: Sådan optager du iPhone-skærm med iPhone-skærmoptagerapps (5-metoder)
Intet USB-kabel til at forbinde iPhone til computer, så der er færre begrænsninger af iPhone-skærmoptagelse ved at downloade iOS-skærmoptagerprogrammer. Lad os nu starte tutorialen til at optage din iPhone-skærm uden jailbreak.
1. AirShou
Hvis du søger AirShou at downloade og optage iPhone-skærmen direkte på Google, vil du ikke få adgang til det. For at installere AirShou med succes er iEmulators den eksisterende platform, hvor du kan finde AirShou at downloade med. Nogle gange kan det være nødvendigt at installere TuTu app til iPhone sammen. Glem ikke at gå til "General" og tryk på "Profiler eller Enhedshåndtering" for at "Trust" på enterprise app.
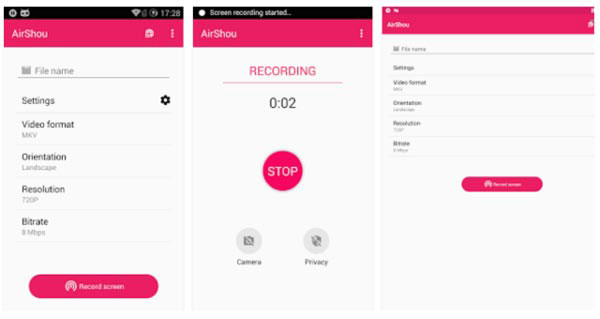
Navngiv iPhone record video og orientering
Når du har downloadet og installeret AirShou, vises menuen "Record". Udfyld dets "Navn" og "Orientering", og tryk derefter på "Næste trin" for at fortsætte.
Optag skærmen på iPhone
Stryg ned fra bunden af skærmen, og åbn derefter "Control Center" for at klikke på "AirShou" for at optage din iPhone-skærm uden computer.
2. Vidyo
Vidyo er en fremragende iPhone-skærmoptager tilgængelig på Apple Store med $ 4.99. Appen udnytter AirPlay-afspilningsforbindelse til at fange skærmbilledet på iPhone og gemme filen direkte til din iPhone. Bare følg trinene for at optage skærmen på iPhone som nedenfor.
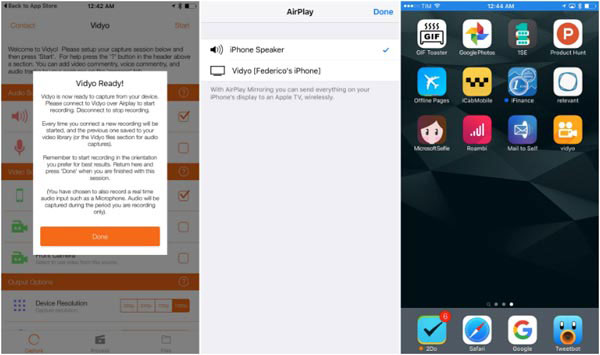
Download og installer Vidyo
Når du først har købt Applikationen fra App Store, skal du først oprette appen på din iPhone. Og vælg derefter optagekilden i overensstemmelse hermed.
Tænd for AirPlay-funktionen
Derefter kan du tænde AirPlay-funktionen, som du kan sende alt på din iPhone's display til Apple TV trådløst.
Optag skærmen fra iPhone
Nu kan du betjene iPhone til at optage skærmen til iPhone i overensstemmelse hermed. Når du er færdig kan du afslutte Vidyo i overensstemmelse hermed.
3. BB optager
BB Recorder er en anden Screen Capture til iPhone, som du måske ikke kan downloade fra iTunes. For at kunne bruge appen skal du først jailbreak iPhone. BB Recorder kan bruges til kameraoptagelse og live skærmoptagelse.
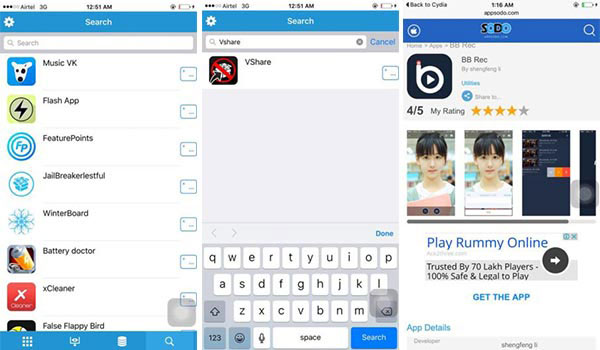
Installer BB-optager på iPhone
Start Cydia på iPhone, og installer derefter appen fra Flekstore eller en anden App Store. Du kan klikke på "Søg" og indtaste vShare for at starte installationsprocessen. Start vShare og installer "BB Rec" og tryk enter.
Optag skærmen på iPhone
Når du har downloadet BB Rec, kan du optage skærmen på iPhone eller iPad, og derefter dele videoen til sociale medier med lethed.
4. EveryCord
EveryCord, tidligere betegnet som iRec. Det er en ikke-jailbreak iPhone Screen Recorder, som er kompatibel med iOS, Android, Linux og meget mere. Det bør være lidt svært at installere appen på iPhone i stedet for at optage skærmen på iPhone. Bare lær mere om de detaljerede processer som nedenfor.
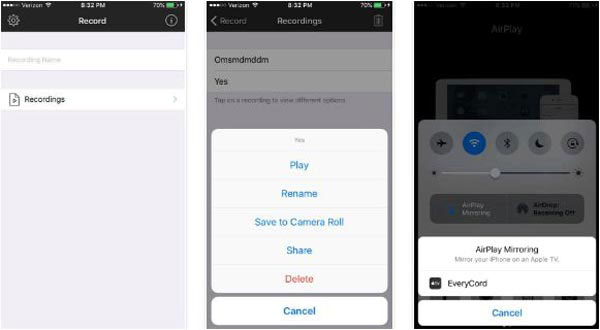
Trin 1: Download iPhone-installationsprogrammet fra den officielle hjemmeside. Når du har fået IPA'en, skal du åbne Cydia-effekten og trække og slippe IPA'en i appen.
Trin 2: Klik på ikonet Everycord på enhedens startskærm, og derefter kan du trække gennem alle indspilningsmuligheder og klikke på "Start".
Trin 3: Og så kan du vise andet et gameplay eller en video tutorial om installation eller mere. Når du har klikket på "Stop" for at optage skærmen til iPhone i overensstemmelse hermed.
5. Display Recorder
Display Recorder er en anden app til at optage skærmen på iPhone. Du kan finde appen på Cydia App Store, hvilket betyder at du skal jailbreak iPhone eller iPad for at kunne bruge appen. IPhone Screen Recorder kan optage videoer i H.264 eller MJPG / AVI.
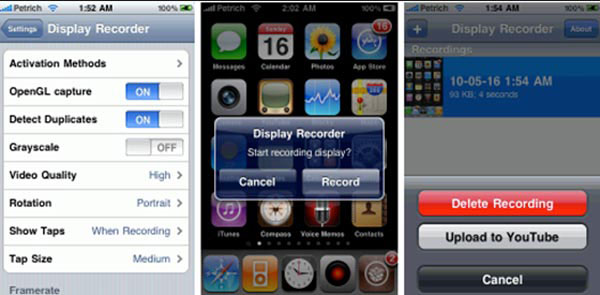
Trin 1: Download appen fra Cydia App Store først. Og installer derefter Displayoptageren på din iPhone i overensstemmelse hermed.
Trin 2: Klik på kameraknappen, og klik derefter på knappen "Optag" for at optage iPhone-skærm og handlinger.
Trin 3: Bare gå tilbage til appen for at afslutte processen ved at klikke på "Stop recording" med knappen Kamera på appen.
Del 2: Sådan optages skærmen til iPhone på Windows (3-metoder)
Brug computer til at optage iPhone-skærmen kan få større skærme og redigeringsværktøjer, i betragtning af iPhone-optagerapplikationer er lynet i de fleste tilfælde. Følgende er software til at optage iPhone-skærm på Windows-computere, du kan henvise til.
1. Reflektor 2
Reflektor 2 er et værktøj til at spejle iPhone-aktiviteter til computeren trådløst. Du behøver heller ikke at forberede USB-kabel. Reflect 2 vil koste dig $ 14.99, for at optage iPhone skærm op til 60fps. Der er også smarte layouter, enhedsrammer, dele iPhone-optagelser direkte til YouTube og andre funktioner, der tilbydes fra Reflect-appen.
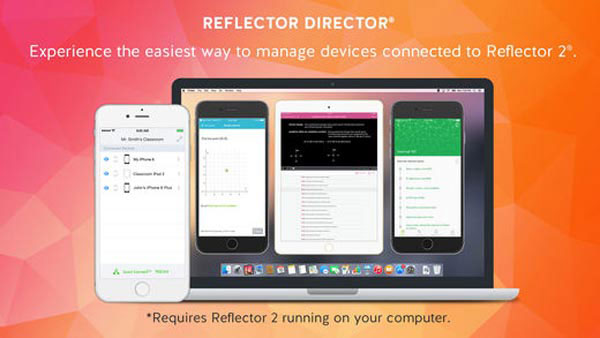
Spejl iPhone skærm til computer
Download Reflector app på iPhone. Stryg fra bunden, og åbn "Control Center" for at vælge "AirPlay", og vælg derefter din computer.
Start optagelsesskærmen på iPhone trådløst
Indstil "Alltid" fra "Vis kundenavn" for at vælge muligheder for at spejle iPhone-skærmaktiviteter med. Til sidst skal du trykke på "Optag" for at optage iPhone-videoer.
2. Apowersoft iPhone Recorder
Apowersoft iPhone Recorder er det alternative iPhone skærm spejl, der afspejler iPhone skærm til PC trådløst. Du behøver ikke at jailbreak den smarte telefon og ingen sikkerhedsproblemer, du vil lide. Det eneste du skal sørge for er, at din pc og iPhone har tilsluttet det samme netværk. I et andet ord bliver det bedre at sætte dem ind i samme rum.
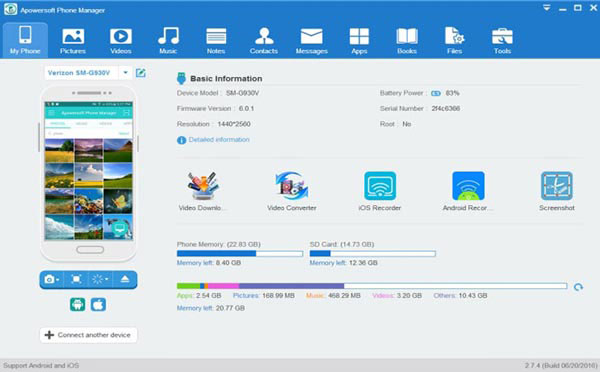
Reflektere iPhone-skærmen til Windows-computeren
Download og installer iPhone Recorder på pc, start den og træk startskærmen fra bunden for at få adgang til "Control Center". Tryk på "AirPlay Mirroring" (iOS 10 og ældre) eller "Screen Mirroring" (iOS 11 / 12) for at forbinde iOS-skærmoptageren til pc.
Optag iPhone skærm på pc
Hit "Record" knappen og se iPhone optagelse video på pc. Klik på ikonet "Stop" for at stoppe og gem videoklippet i den ønskede mappe.
Du kan se din iPhone-skærm på Windows-computeren på større skærm, ved at afspejle iPhone-skærm til pc.
3. Elgato Game Capture
Elgato Game Capture er en hård enhed til at optage videoer på computeren. Ligesom navnet på enheden er det en professionel videooptagelse til optagelse af spil i HD. Som en professionel videobåndoptager bør det være svært at opsætte enheden på din computer. Når du skal optage iPhone-skærm, kan du bare følge trinene for at få alt fra iPhone.
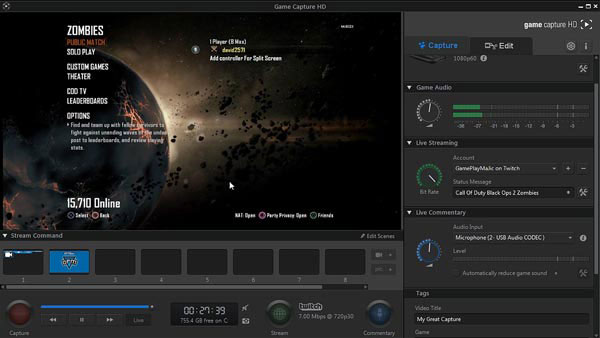
Slut iPhone til Elgato
Konfigurer Elgto på din computer, og tilslut derefter iPhone til Elgato Game Capture HD med HDMI. Slut computeren til HDMI-udgangsporten på Elgoto Game Capture HD ved hjælp af HDMI.
Optag iPhone skærm
Og så kan du downloade og starte Elgato Game Capture HD software. Tænd for iPhone og klik på "Indstillinger"> "iPhone"> "HDMI" for at optage iPhone-skærmen i overensstemmelse hermed.
Del 3: Sådan optages skærmen til iPhone på Mac (4-metoder)
Nu er det til gengæld at optage iPhone-skærm på Mac-computeren, og den følgende iPhone-skærmoptager-software på Mac er let at finde.
1. QuickTime Player
QuickTime Player er standard Apple-software på Mac, så du kan optage og afspille film med indbygget medieafspiller og avanceret teknologi. Der er også videoredigeringsværktøjer, du kan administrere med.
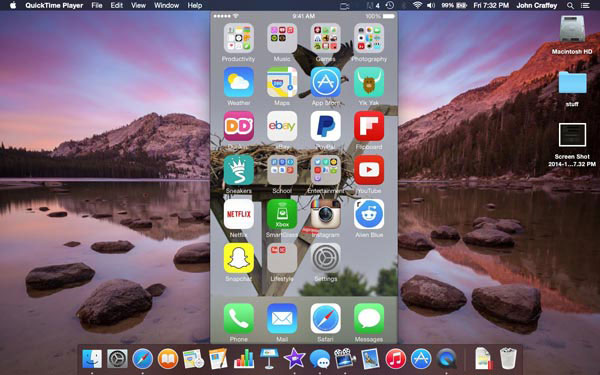
Start QuickTime Player til at justere skærmoptagelsesindstillingerne
Slut iPhone til pc, og åbn QuickTime Player på Mac. Senere skal du trykke på rullemenuen Filmenu og vælge "Ny filmoptagelse" for at justere lyd- og videoindgange.
Optag skærmen på iPhone på Mac
Tryk på "Record" knappen for at starte, og tryk på "Stop" knappen for at undgå iPhone skærmoptagelse.
2. ScreenFlow
ScreenFlow giver dig mulighed for at optage skærmvideoer i høj kvalitet og redigere med filtre for at skabe professionelle skærmbilleder på Mac. Desuden er det hurtigt at udskrive Screen Flow-videoer med den intuitive grænseflade.
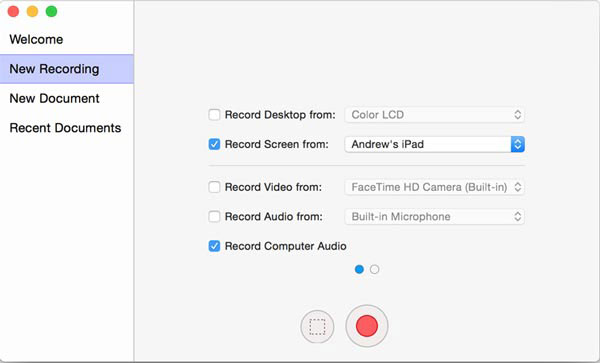
Slut iPhone til Mac
Brug USB-kabel til at forbinde iPhone til Mac OS X, og start derefter Screen Flow.
Begynd at optage skærmen iPhone video på Mac
Kontroller skærmflow-optagemenuen om optagelsesobjektet og dets lydoptagelser. Tryk derefter på den røde "Record" -knap for at optage din iPhone-skærm på Mac.
Når du har afsluttet iPhone-skærmoptagelse på Mac, åbnes demo-videoen automatisk i redigeringsskærmen. Brug derefter indbyggede filtre til at redigere iPhone-skærmoptagelse med.
3. Dr. Fone iOS Screen Recorder
Dr. Fone er iPhone-appen til gratis optagelse til at optage iPhone-skærmen uden computer og jailbreak. Du er i stand til at indstille opløsning, vælg lydkilde, om du vil dele video og orientering med valgbare indstillinger. Og den optagne video af iOS gemmes som standard i kamerarulle.
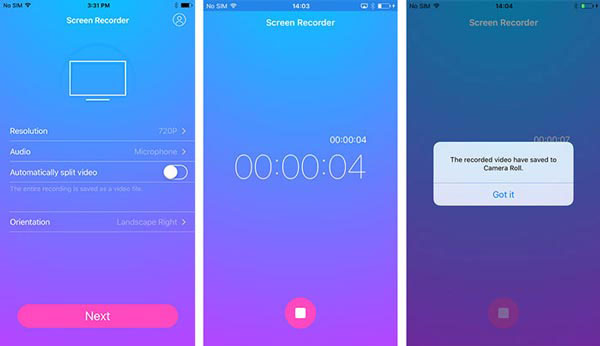
Start iOS Screen Recorder-appen, og udfyld indstillingerne for skærmoptagerne
Download og aktiver iPhone-optageren app først. Og juster derefter indstillingerne for indspilning af iPhone manuelt.
Optag iPhone skærm uden jailbreak eller computer
Tryk på "Næste" mulighed for at starte iPhone-skærmoptagelsesprocessen. Tryk på den firkantede knap på bunden, hvis du vil sætte pause på skærmens optagelse på iPhone.
Brug af iOS-skærmoptagerprogrammer på iPhone til optagelse af iOS-aktiviteter er let at bruge til ikke-officielle tilfælde.
4. Capto
Capto er et Mac-værktøj udvides på evnerne på den tidligere Voila med et mere robust sæt af værktøj til at optage skærmen på iPhone. Det er i stand til at optage videofiler i 4K med nogle grundlæggende videoredigeringsfunktioner. Du kan altid bruge appen til at tage nogle video tutorial når tilslutte iPhone til computer.
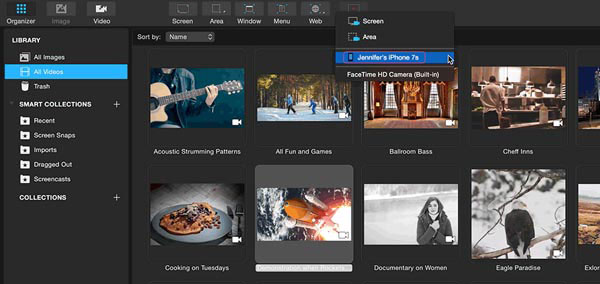
Trin 1: Download og installer appen til computeren, og start derefter appen på din Mac.
Trin 2: Klik på knappen "Optag" for at vælge iPhone fra optagelisten, og derefter kan du optage iPhone-skærmen i overensstemmelse hermed.
Bottom Line
Der er helt 12 iPhone skærmoptager apps, arbejde på iPhone, Windows og Mac. Vælg efter din personlige efterspørgsel at optage eller reflektere iPhone-skærmen til optagelse på forskellige skærmbilleder, med videoredigeringsværktøjer eller ej.







