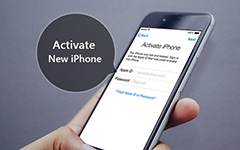Detaljevejledning til Nulstil netværksindstillinger til iPhone
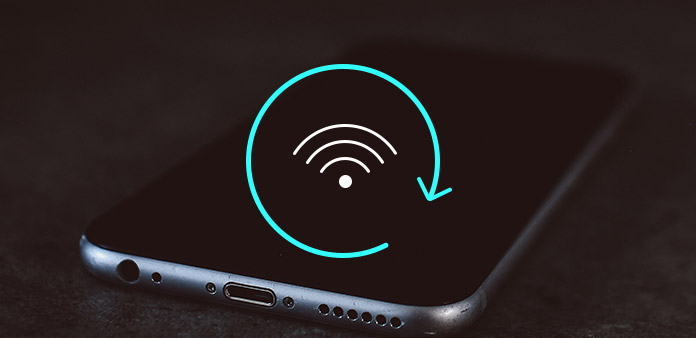
"Hvis min iPhone undlader at oprette forbindelse til et Wi-Fi-netværk, så er det bare en mursten for mig." Lena fortalte mig bare, at hendes iPhone ikke kunne oprette forbindelse til trådløst netværk op til 3 timer, og det er det, hun annoncerede, efter at hun har opnået succes i trådløst netværk. Der er mange faktorer, der kan få iPhone-netværket til at ophøre med at arbejde. Nogle gange er det svært at fortælle den faktiske fejlfinding er, med mange forskellige årsager, måske er det den ødelagte router, svage Wi-Fi eller relaterede problemer på din iPhone. For at genoprette iPhone netværk er den fælles men alsidige løsning at nulstille netværksindstillingerne på iPhone. Derfor tilbyder emnet i denne artikel detaljeret iPhone-nulstillingsguide med tips og tricks om, at iPhone-netværket ikke virker.
Del 1: Sådan Guide: Nulstil iPhone Netværksindstillinger
I de fleste tilfælde kan nulstillelse af netværksindstillinger på iPhone løse det meste Wi-Fi-netværk, der ikke opretter forbindelse. Ligesom at genstarte iPhone er også den alsidige løsning, når du står over for noget besvær at håndtere på iPhone. Hvis din router er tændt og Wi-Fi'en er stabil, er hovedårsagen den cellulære data eller transportør. Det er ikke svært at nulstille iPhone-netværket, gentag følgende vejledning for at nulstille netværksindstillingerne på iPhone.
Trin 1: Start indstillinger på startskærmen, og tryk på knappen Generelt.
Trin 2: Klik på Nulstil indstilling nedenfor, og tryk på Nulstil netværksindstillinger.
Det kan være nødvendigt at indtaste passwordet til iPhone for at fortsætte.
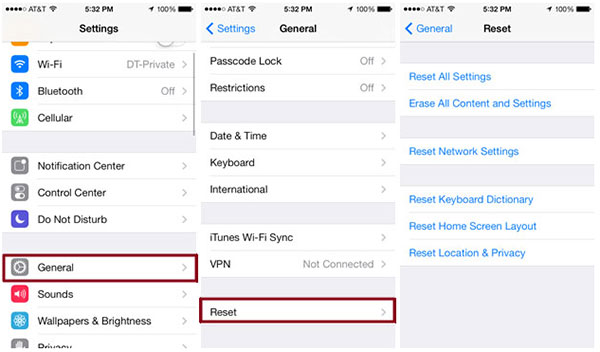
Bekræft advarselsboksen til iPhone-netværk, for at nulstille alle netværksindstillinger på iPhone med tidligere indstillinger slettet, herunder Wi-Fi-adgangskoder Mobilindstillinger, samt VPN- og APN-indstillinger.
Del 2: Fejlfinding på iPhone-netværket undlader at oprette forbindelse
Ovennævnte iPhone-nulstilling er kraftfuldt, men ikke den eneste og korrekte løsning, hver gang du møder trådløst netværk, ikke fungerer. Der er mange specifikke situationer, der kan skyldes ingen trådløs forbindelse, eller føre til internetforbindelse, undlader at linke igen. For at løse problemer nøjagtigt vil jeg lister konkrete tilfælde, med tilhørende løsningsmetoder vedhæftet, for at nulstille netværksindstillingerne på en iPhone lettere.
Ofte stillede spørgsmål til Nulstil netværksindstillinger & iPhone netværk fungerer ikke
Q 1: Wi-Fi fungerer ikke
En 1: Det er den fælles situation, som mange iPhone-brugere vil møde, når folk opgraderer ældre iOS-versioner til iOS 9.0 eller senere. Hver gang du rammer Wi-Fi-ikonet, får du det samme resultat, hvilket er en trådløs forbindelse til iPhone, der ikke virker. Derefter tilbagestilles den bedste løsning med netværksindstillingerne med iPhone og genopretter derefter iPhone Wi-Fi-forbindelsen.
Q 2: Mangler at oprette forbindelse til det specifikke trådløse netværk
En 2: Nogle gange kan du ikke forbinde iPhone til visse Wi-Fi-netværk, mens andre netværk kan vises med stærke signaler. Indtast den korrekte adgangskode til dette Wi-Fi-netværk, og gør iPhone-nulstilling nulstillet. Senere genstart din iPhone for at genoprette forbindelse til internettet.
Q 3: "Ingen service" -meddelelse vises øverst på iPhone
En 3: Din iPhone tager lang tid på Wi-Fi-forbindelse, men kun for at modtage No Service notification, med Wi-Fi-ikonet tilsluttet vises. I et andet ord søges det, at du har tilsluttet et trådløst netværk på iPhone, men du kan stadig ikke surfe på internettet. Løsningen er at skifte til flytilstand og varer i flere sekunder. Senere skal du slukke for at se, om iPhone-netværksforbindelsen har rettet eller ej. Eller du kan nulstille iPhone netværksindstillinger til et forsøg.
Q 4: Ingen telefonopkald for at modtage eller gøre
En 4: Grunden til at du ikke modtager eller modtager opkald kan skyldes, at du pludselig har tændt flyvemaskinemodus. Kontrollér, om den er blevet fjernet automatisk. Senere genstart iPhone og nulstil netværksindstillingerne om nødvendigt.
Q 5: iMassage undlader at arbejde
En 5: En 5: Din iPhone er fast i iMessage-siden, uden yderligere drift og ingen tillæg til eksisterende. Hvis du forlod iPhone til side, så ændres ingenting. På dette tidspunkt har du bedre mulighed for genoprettelse ved at anvende Reset All Setting i nulstillingsmenuen for at nulstille netværksindstillingerne på iPhone yderligere.
Q 6: iPhone reagerer ikke
En 6: Når indstillingsmenuen ikke reagerer, prøv den hårde nulstilling for at reparere iPhone ved at klikke på Indstillinger, Generelt, Nulstil og Nulstil alle indstillinger i rækkefølge. Under de fleste situationer fungerer din iPhone normalt.
Q 7: Mangler at synkronisere iPhone
En 7: Hvis din iPhone viser advarslen om, at din iPhone-forbindelse ikke kan understøtte iPhone-synkronisering til computeren. Derefter skal du genstarte og nulstille netværksindstillinger med iOS-enheder for at løse problemet.
Konklusion
Alt i alt er hele processen til at løse iPhone netværksindstillinger let at rette. Lad os følge vejen til iPhone Wi-Fi-forbindelse kontrol og nulstilling.
- 1. Tjek din router for at arbejde med stærke og stabile signaler, og du bør ikke være langt inden for rækkevidde.
- 2. Sørg for, at Wi-Fi-indstillingen er slået til under menuen Indstillinger. Træk det trådløse netværks navn for at øge.
- 3. Indtast adgangskoden til trådløs forbindelse, hvis det er nødvendigt. Hvis du modtager beskeden for at annoncere, at du ikke kan deltage i netværket, er det den forkerte Wi-Fi-adgangskodefejl.
- 4. Ingen internetforbindelse er signalet for at gøre dig opmærksom på Wi-Fi-netværksproblemer.
- 5. Kontroller tilstanden på dine kabler og forbindelser, herunder routeren, der er tilsluttet modemet, med alle dem tændt.
- 6. Genstart iPhone, router, kabel og DSL modem helt, unplugging dem ud og ind, for at udelukke ovenstående årsager.
Med alle ovennævnte kontroloperationer færdig, hvis din iPhone stadig sidder fast i affaldstilstand. Så er du velkommen til at forlade spørgsmålets beskrivelser nedenfor, vi er glade for at løse eventuelle iPhone problemer for dig.