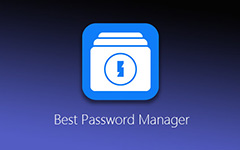Bedste Wi-Fi-filoverførsel til Android
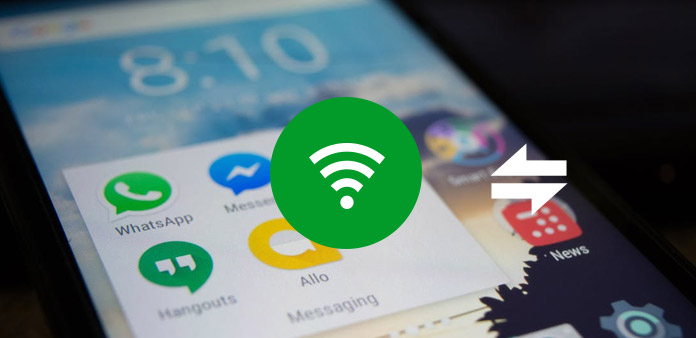
Vi ved alle, at Apple tilbyder flere metoder til at overføre fil mellem iPhone og computer, som f.eks. ITunes, iCloud og AirDrop. Sammenlignet med iOS synes Android ikke at have mange valgmuligheder. Brugere kunne overføre filer mellem Android-enheder og pc'er via kabler, men det er mere hensigtsmæssigt at bruge Wi-Fi-filoverførsel på Android. Desuden bærer vi normalt ikke USB-kabel med os. Så til tider er overførselsfilen med Wi-Fi den eneste måde at kommunikere mellem Android-enhed og pc eller mellem to Android-enheder. For at hjælpe dig med at overføre Android Wi-Fi-filoverførsel problemfrit, vil vi introducere de bedste metoder til at opnå en sådan opgave i denne vejledning.
Del 1. Fil migrere via Wi-Fi filoverførsel app
Der er mange Wi-Fi filoverførsel apps på markedet, såsom Zapya, AirDroid, Portal og meget mere. Brug af dem til at overføre fil mellem to enheder er ens. Og vi vil bruge Zapya som eksemplet i denne del.
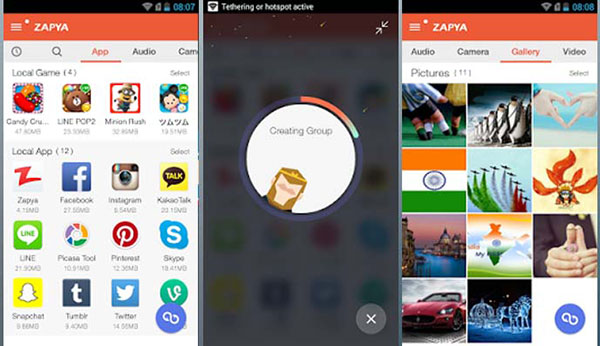
Sådan overføres Wi-Fi-filoverførsel mellem Android og pc
Trin 1: Start Zapya-appen på både Android-telefon og pc Når du har brug for at overføre filer. Sørg for, at din Android-telefon og computer opretter forbindelse til det samme Wi-Fi-netværk.
Trin 2: Tryk på ikonet for filoverførsel nederst på skærmen Zapya begynder at scanne enhederne i nærheden. Når din pc vises på radaren, skal du trykke på den for at oprette forbindelse mellem to enheder. Det understøtter også QR-kode.
Trin 3: Wi-Fi Overfør filer fra Android til PC
Når du er tilsluttet, skal du gå til Lokal faneblad i Zapya Android app og vælge de lokale filer, du vil overføre til pc. Tryk så på Send-knappen nederst for at lade filer overføre til pc.
Hvis du vil overføre filer fra pc til Android via Wi-Fi, kan du bruge Zapya desktop app på din computer. Zapya understøtter også at overføre filer og kontakter mellem smartphones.
Del 2: Wi-Fi-filoverførsel gennem sky
I dag har næsten alle smartphone-brugere en sky-service på deres enheder. Disse tjenester kan ikke kun udvide lagerpladsen, men understøtter også Wi-Fi-filoverførsel. Google Drev er den bedste skygtjeneste på Android på grund af kompatibilitet. Google Drive fungerer godt på alle Android-enheder. Det tilbyder 15GB gratis lagerplads for hver konto. Derudover understøtter Google Drev alle platforme.
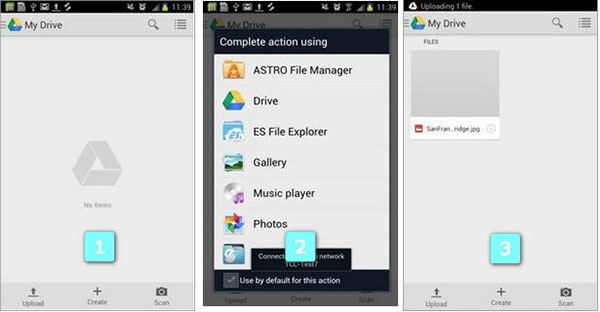
Sådan overfører du fil via Google Drev
Trin 1: Tilslut enhederne til samme Wi-Fi
Slut både din Android-telefon og din computer til Wi-Fi-netværk. Åbn Google Drive-appen på din Android-telefon.
Trin 2: Upload filerne til Google Drev
Når du har trykket på upload-ikonet nederst på skærmen, kræver Google Drev, at du vælger en kildeapp. Hvis du f.eks. Vil overføre et foto, kan du vælge Billeder eller Galleri.
Trin 3: Kør Google Drev på skrivebordet
Skift til din computer og kør Google Drive-skrivebordsprogram. Eller du kan få adgang til Google Drev i din browser.
Trin 4: Synkroniser filer via Wi-Fi på Google Drev
Når du har logget ind på samme Google-konto, vil du se filen i din konto. Derefter kan du flytte filen til harddisken.
Del 3. Filoverførsel trådløst gratis
Mange iPhone-brugere foretrækker at bruge AirDrop til at overføre filer mellem Apple-enheder, dels fordi AirDrop er hurtig og helt fri. Desværre har Android-enheder ikke AirDrop. Men Android-telefoner understøtter Bluetooth, som er kompatibel med næsten alle digitale enheder, herunder Windows, Mac og så videre. En anden fordel ved Bluetooth er, at internetforbindelsen ikke er nødvendig.
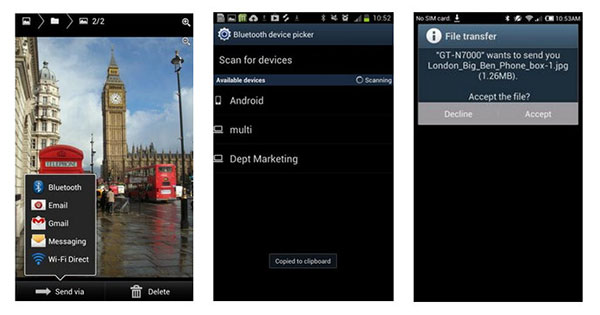
Sådan overfører du filer til pc via Bluetooth
Trin 1: Tænd Bluetooth på både din computer og Android-telefon. Gå til din Android-telefon og find den fil, du vil flytte til pc.
Trin 2: Hold filen nede, indtil menuen vises. Vælg del ikon og vælg Bluetooth.
Trin 3: Så begynder smarttelefonen at scanne Bluetooth-enhederne i nærheden. Når dit computernavn vises, skal du trykke på det for at starte overførselsfilen.
Trin 4: Et vindue vil dukke op på din computer. Du skal klikke på Accept knappen for at fuldføre trådløs filoverførsel.
Sådan overfører du filer til Android via Bluetooth
Trin 1: Tænd Bluetooth på enheder
Naviger til den fil, du vil overføre til din Android-telefon, højreklik på filen, vælg Send til på menulinjen, og vælg derefter Bluetooth.
Trin 2: Vælg filer til overførsel
Vælg et navn på filen, og klik på knappen Næste for at fortsætte.
Trin 3: Adgang til Bluetooth
Hvis din smartphone har aktiveret Bluetooth, vises den i vinduet. Vælg din Android-telefon, og klik på knappen Næste.
Trin 4: Overfør filer via Wi-Fi mellem enheder
Din Android-telefon modtager en anmeldelse. Når du har trykket på Acceptér på notifikationen, begynder filen at sende.
Del 4. Bedste alternativ til Wi-Fi-filoverførsel
Trådløs filoverførsel, herunder Wi-Fi og Bluetooth, har nogle begrænsninger. Først og fremmest er de ikke egnede til at overføre store filer. Selvom Google Drev understøtter at uploade en enkelt filstørrelse op til 10 GB, bliver det en katastrofe under et dårligt Wi-Fi-netværk. Det kan tage dig timer at sende en stor fil, som f.eks. Video eller præsentationer. Når du flytter filer mellem to enheder via Bluetooth, vil et telefonopkald eller en besked forstyrre det, og du skal starte fra bunden. Desuden er Wi-Fi-filoverførsel ikke sikkert. Hvis du har mange filer til at migrere eller har brug for en sikker filoverførsel mellem to telefoner, vil vi anbefale Tipard Telefonoverførsel.
Sådan overfører du filer sikkert
Installation
Download Tipard Telefon Overførsel fra den officielle hjemmeside og installer den på din computer. Link både Android-telefonerne til computeren med USB-kabler.
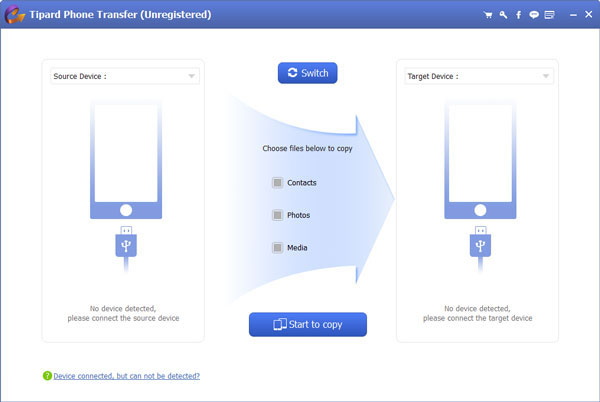
Konfiguration
Telefonoverførsel vil automatisk registrere de to enheder. Derefter kan du vælge, at Android-telefonen indeholder de filer, du vil eksportere som kildeenhed og den anden telefon som målretning.
Kontroller hver boks foran Kontakt, Billeder og Media i henhold til de filer, du gerne vil overføre.
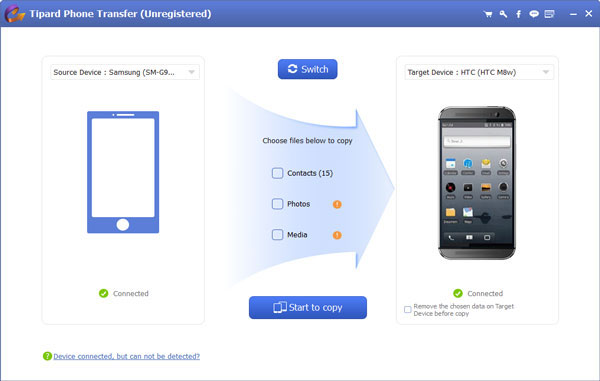
Overfør
Når du er klar, kan du trykke på knappen Start til kopiering nederst for at fremkalde filoverførselsprocessen. Telefonoverførsel viser dig status på procesvinduet i realtid. Når det er færdigt, fjern de to telefoner fra computeren.
Konklusion
I betragtning af at en smartphone kun har begrænset hukommelse, er det nødvendigt at forstå nogle færdigheder om filoverførsel til alle smartphone-brugere. Vi har delet flere Wi-Fi-filoverførselsmetoder i denne artikel. Samlet set kan disse metoder opdeles i to kategorier. Wi-Fi-filoverførselsprogrammer, som f.eks. Zapya, understøtter at flytte filer mellem pc og Android direkte. Cloud-tjenester, som Google Drev, kan gemme filer til Wi-Fi-overførsel. Når du ikke har et Wi-Fi-netværk, kan du bruge Bluetooth til at opnå trådløs trådløs filoverførsel. Hvis du vil overføre fornuftige filer mellem to telefoner, vil vi foreslå dig at bruge Tipard Phone Transfer.