Tipard MTS Converter til Mac er den bedste MTS konverteringssoftware til Mac til at konvertere MTS video til MP4, MOV eller andre video / lydformater. Med det kan du afspille dine konverterede videoer på QuickTime-afspiller, iTunes eller bærbare enheder. Følgende er vejledningen om, hvordan du bruger denne MTS Converter til Mac trin for trin.
Lad os følge trinene herunder for at konvertere MTS til MP4, MOV eller et andet video / lydformat.
Klik på "Tilføj fil (er)" eller "Tilføj mappe" fra ikonet "Tilføj" for at indlæse MTS-filer eller mapper, du vil ændre.
Bemærk: Hvis du vil konvertere andet videoformat, skal du blot indlæse den video, du vil konvertere.
Klik på drop-down pilen lige ved siden af "Profil" kolonnen, og vælg dit ønskede video / lydformat, som MP4, MOV, på rullelisten "Profil".
Når alle trin er udført, har du lov til at klikke på "Konverter" -knappen for at begynde at ændre MTS til video- og lydformat, som du har valgt. Derudover understøtter denne Mac MTS File Converter batchkonvertering, hvilket sikrer, at du får flere video / lydformater på en konvertering.
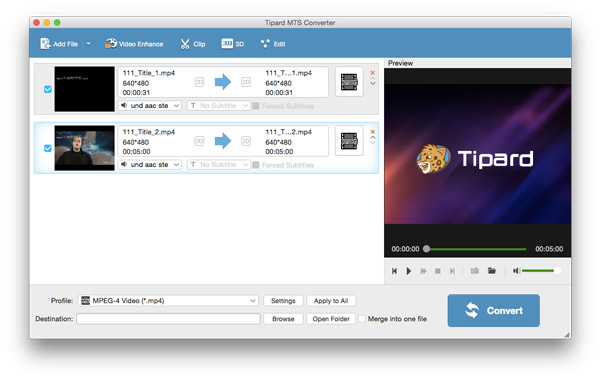
Med dette MTS-redigeringsprogram til Mac kan du redigere video og justere videoeffekter på Mac OS X.
Denne MTS-konverteringsapp til Mac gør det muligt at afskære din uønskede videodel. Tryk på saksikon, du kan trimme din video ved at trække skyderen for at indstille starttid og sluttid efter dine behov. Her kan du få flere klip.
Klik på "Beskær" i menuen "Rediger". Med “Crop” -funktionen hjælper MTS Converter-softwaren til Mac dig med at beskære videobilledet. Her er fire muligheder for dig: Behold original, Beskær område, 16: 9 og 4: 3. Du har lov til at justere videorammen efter dine præferencer.
Klik på "Effekt". Her er du fri til at ændre videoeffekter som lysstyrke, mætning, kontrast, lydstyrke og nuance for en ideel videoeffekt.
Vil du gøre din video mere speciel? Denne Mac MTS Converter kan opfylde dine behov. I "Watermark" -redigeringsvinduet kan du kontrollere indstillingen "Aktiveret vandmærke" og derefter klikke på "Tekst" eller "Billede" for at vandmærke videoen.
Du kan klikke på "Flet" i hovedgrænsefladen for at fusionere dine videoer til en ny video.
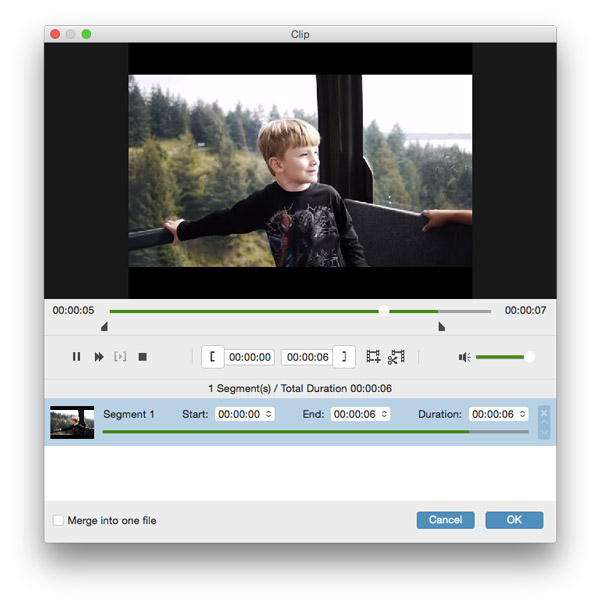
I vinduet "Indstillinger" kan video- og lydindstillingerne ændres. Du kan justere video-encoderen, billedfrekvensen, opløsningen, billedformatet, videobitrinet, lydkoderen, prøvefrekvensen, kanalerne og lydbithastigheden efter ønske. Klik på rullemenuen og indstil som du har brug for.