Sådan optages et Google Meet på din computer uden at miste kvalitet
Når du har et forretningsmøde på Google Meet, men du af nogle årsager ikke kan deltage i det til tiden. Du vil måske optage mødet og afspille det igen. Så du skal vide det hvordan man optager et Google Meet møde på din computer. Denne artikel løser dit problem med 2 effektive metoder.
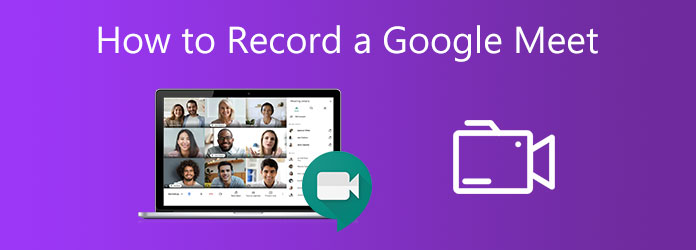
Del 1. Sådan optages et Google Meet med indbygget optagefunktion
Google Meet giver dig kun mulighed for at optage mødet med en indbygget funktion, hvis du er arrangør af mødet, eller hvis du har en konto i mødets organisering. Start Google Meet-optagelsen er ret enkel, da Google Meet har en velorganiseret grænseflade.
Trin 1Gå til hjemmesiden. Du kan deltage i et møde med en mødekode eller et link. Når du er kommet ind i mødet, kan du finde 3-prik menuen nederst på skærmen. Klik på den, og vælg Optag møde .
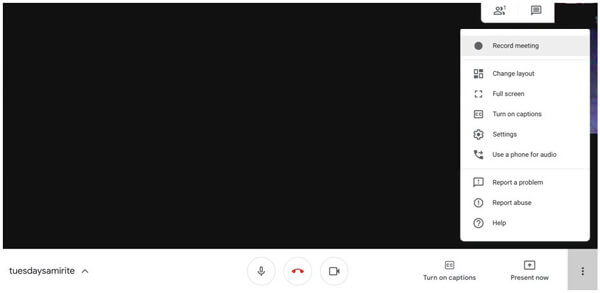
Trin 2Derefter skal du klikke på Acceptere knap i vinduet af Bed om samtykke. Alle mødemedlemmer vil modtage besked om, at du optager mødet. Herefter begynder optagelsen af mødet. Du skal vide, at kun den aktive taler og præsentationen kan optages. Alle de andre medlemmer og yderligere vinduer eller grænseflader på din computer kan ikke optages i videoen.
Trin 3Hvis du vil stoppe optagelsen, skal du klikke på 3-prik menuen og find Stop optagelse i menuen. Klik på den, og vælg Stop optagelse i bekræftelsesvinduet. Når Google Meet-optagelsen er færdig, modtager du og de andre medlemmer en e-mail. Linket til den gemte mødevideo er i denne e-mail. Du kan finde den gemte mødevideo i Mød optagelser mappe i arrangørens Google Drev.
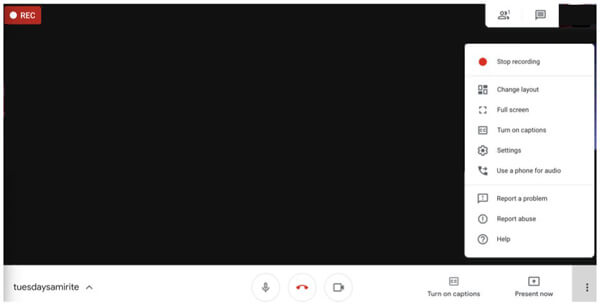
Bemærk: Det tidspunkt, hvor du modtager den optagede video, afhænger af filernes længde og størrelse. Hvis mødet startes uden for organisationen, gemmes det optagede Google Meet-møde i begivenhedsarrangørens Google Drev.
Du skal vide, at den indbyggede optagefunktion ikke tillader dig at justere parametrene for den optagede video, og samtykke fra alle medlemmer kan give dig besvær.
Del 2. Sådan omgår du tilladelsen og optager et Google Meet
Nogle gange vil du måske optage et møde i Google Meet uden samtykke fra alle medlemmerne. Og du vil muligvis gemme den optagede mødevideo direkte på din computer. På dette tidspunkt har du brug for en stærk tredjeparts skærmoptager for at imødekomme din efterspørgsel. Tipard Screen Capture er et alsidigt værktøj med forskellige funktioner. Du kan ikke kun fange Google Meet-grænsefladen, men også alle operationerne på din skærm med redigeringsfunktioner.
- 1. Optag og download Google Meet-møder med tabsfri kvalitetsteknologi.
- 2. Tilføj lydkilde inklusive systemlyd og mikrofonlyd.
- 3. Support Redigering og bemærkning af værktøjer til optaget video.
- 4. Eksporter den optagede video, og gem den på din computer.
- 5. Indstil optagelsestiden til at kontrollere længden og starttidspunktet for optagelsen, så du kan optage et møde uden at deltage i det.
Trin 1Først skal du downloade og starte Screen Capture. Klik på Video-optager på hovedgrænsefladen. Vælg den videokilde, du vil optage, inklusive skærm eller webcam. Du kan ændre størrelsen på optageskærmen, så den passer til vinduet i Google Meet ved at indtaste opløsningen eller trække rammen for optagelse.

Trin 2Vælg den lydkilde, du vil optage. Du kan optage systemlyd eller mikrofonlyd eller dem begge. Klik på kontakten på grænsefladen for at tænde eller slukke for en bestemt lydkilde. Derefter kan du justere lydstyrken ved at trække prikken.

Trin 3For at starte optagelsen skal du klikke på det røde REC på højre side. Du kan tilføje noter på skærmen under optagelsen. Du kan finde alle slags værktøjer i grænsefladen som linjer, cirkler, pile og tekst.

Trin 4Hvis du vil stoppe optagelsen. Klik på den røde firkant. Eksemplet på den optagede video afspilles automatisk. Du kan også redigere din video i denne grænseflade. Indstil startpunktet og slutpunktet for at trimme din video. Når du endelig får den ønskede video, skal du klikke på Gem .

Udover at optage Google Meet kan du også bruge Tipard Screen Capture til optag Google Hangout-videoer.
Del 3. Ofte stillede spørgsmål om optagelse af Google Meet
1. Hvordan kan jeg downloade et optaget møde i Google Meet?
Først skal du få linket til det optagede møde. Find derefter det optagede møde i Google Drev. Klik på Mere menuen og klik på knappen Hent knap. Videoen gemmes snart på din computer. Eller du kan bruge tredjepartsværktøjer som Screen Capture til at downloade videoen direkte.
2. Kan jeg optage Google Meet fra mobile enheder?
Nej, det kan du ikke. Mobilbrugere kan hverken hoste og styre et møde på Google Meet eller optage et møde fra telefonen. Selvom du bruger standardskærmoptageren på iPhone, kan du stadig undlade det optag iPhone-skærmen. For at optage et møde kan du kun bruge stationære enheder.
3. Hvordan kan jeg finde Google Meet-optagelsen på min computer?
Du kan finde den downloadede video efter navn eller format. Hvis du bruger Screen Capture, kan du vælge den mappe, du vil gemme videoen før output.
4. Er Google Meet-optagelse krypteret?
Ja det er. Den optagede video krypteres af TLS (Transport Layer Security) i Google Drive. Det beskytter videoen mod ubudne gæster. Du kan kun dekryptere det med den rigtige nøgle.
Konklusion
Denne artikel har introduceret dig to metoder til optage et Google Meet-møde. Du kan realisere det med en indbygget optagefunktion. Du kan også bruge tredjepartsværktøjer som Screen Capture til at omgå arrangørens samtykke til at optage og downloade et Google Meet-møde direkte på din computer. Hvis du vil vide mere om optagelse af Google Meet, skal du efterlade din kommentar nedenfor.







