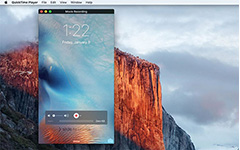To nemme måder at registrere Microsoft Teams møder på computeren
Hvordan optages Microsoft Teams-møder? Microsoft Teams bruges ofte til at have et online firmamøde, især i en globaliseret virksomhed. Nogle gange er du nødt til at holde mødeminutterne eller ønsker at afspille mødet igen privat, så her er to detaljerede guider, der hjælper dig med at optage et Microsoft Teams-møde let til forskellige anvendelser.
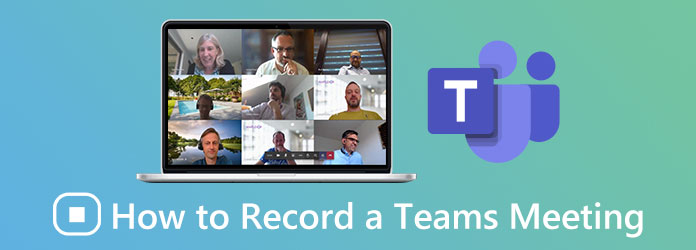
Del 1: Sådan optages Microsoft Teams-møder direkte gennem indbygget optager
Microsoft Teams har sin indbyggede funktion til at optage møder, og den er nem at bruge med kun 2 trin. Hvis du kun ønsker at optage Microsoft teams-møder som mødearkiver, er den indbyggede optager det bedste valg, fordi du ikke behøver at downloade nogen software. Men det har også nogle begrænsninger, der vil føre til uegnetheden af at optage Microsoft Teams-møder hemmeligt.
1. De detaljerede trin til optagelse
Trin 1Når du er tilmeldt et Microsoft Teams-møde som vært eller arrangør, skal du klikke på de tre prikker på knappen Flere indstillinger øverst. Vælg derefter Start optagelse og transkription -knappen for automatisk at optage Microsoft Teams-møder.
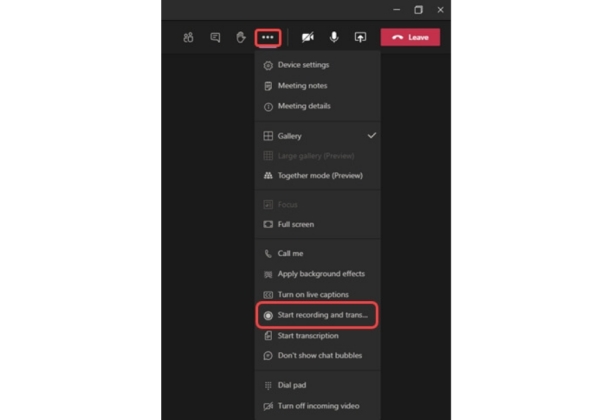
Trin 2Når mødet slutter, skal du klikke på knappen tre prikker igen og klikke på Stop optagelse og transkription knappen for at stoppe. Hvis du glemmer at stoppe optagelsen, slutter den automatisk efter fire timer. Optagelserne gemmes i OneDrive eller SharePoint, du kan til enhver tid afspille optagelserne online.
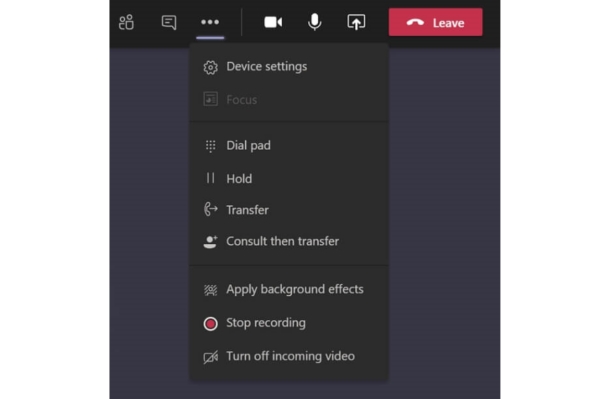
2. Optagelsesgrænser gennem den indbyggede optager
Selvom den indbyggede optager er nem at bruge uden ekstra software eller plugin, er der nogle noter, du skal være opmærksom på:
1. Kun værten og folk fra de samme organisationer har ret til at starte og stoppe optagelsen.
2. Optagelsesfilerne fra Microsoft Teams-mødet kan kun gemmes i OneDrive og SharePoint. Desuden er det kun værten, der kan downloade optagelserne, og de andre skal afspille dem online.
3. Hvis en af deltagerne begynder at optage, vil der blive underrettet alle deltagerne. Det er det samme at stoppe optagelsen.
4. Optagelsen skal følge politikken for overholdelsesregistrering, selv politikken tilhører deltagerne fra andre organisationer.
Del 2: Den bedste måde at optage Microsoft Teams-møder til dig selv privat
På grund af begrænsningerne ved den indbyggede optager som nævnt før, er det ikke praktisk for dig at optage Microsoft Teams-møder for at afspille og tage noter privat. I dette tilfælde kan du bruge en professionel optager til at hjælpe dig. Tipard Screen Capture er det bedste valg, fordi det kan optage Microsoft-møder i enkle trin uden meddelelse.
- 1. Optag enhver video inklusive Microsoft-teams, der mødes i høj kvalitet uden meddelelse.
- 2. Lydoptager og webcam-optager kan optage videoer og billed-i-billede scener.
- 3. Angiv den indstillede tidsplan på forhånd for at starte optagelsen på det ønskede tidspunkt.
- 4. Support til forhåndsvisning af optagelsen efter afslutning og redigering, før den gemmes som en fil.
Trin 1Download Tipard Screen Capture på din computer og start den. Klik på Video-optager knap for at åbne videooptagelsesgrænsefladen.
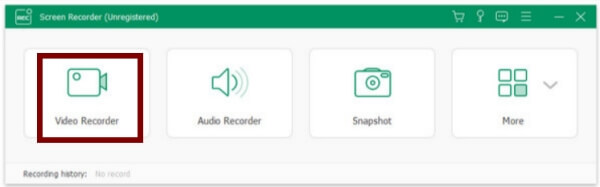
Trin 2Der er mange detaljerede indstillinger for optagelse inklusive optagestørrelse, lydstyrke, videoformat, videokvalitet og opbevaringssti.
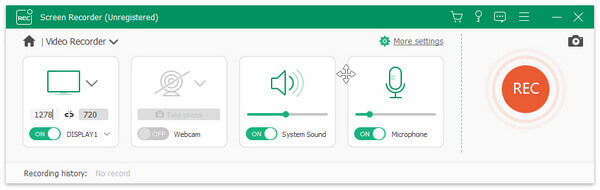
Vælg først Fuld skærm eller klik på knappen Tilpasset for at vælge vinduet i Microsoft Teams.
Så, hvis du vil optage Microsoft Teams-møde, må du hellere beholde systemlyden og mikrofonen tændt. Desuden kan du justere lydstyrken for disse to stemmeindgange separat efter dit behov.
Herefter klikker du på Optag indstilling og vælg derefter Produktion knap. Vælg MP4-format for at sikre, at det afspilles problemfrit på mobil og computer. Og vælg Høj or Lossless kvalitet for at holde den høje kvalitet af optagelserne. Skift derefter placeringen af outputfilerne til den ønskede. Til sidst skal du klikke på knappen OK for at gemme indstillingerne.
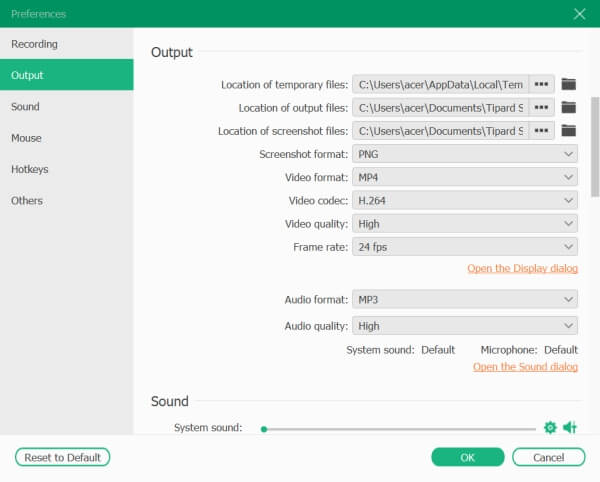
Trin 3Tilbage til optagegrænsefladen og klik på Optage knappen for at starte. Når mødet slutter, skal du klikke på Stands for at stoppe optagelsen. Derefter kan du se en værktøjskasse med redigeringsfunktioner, herunder tilføje figurer, ord, pile og tage skærmbillede.
Trin 4Hvis du vil klippe de ekstra videoer i begyndelsen og slutningen, skal du indtaste den nødvendige videotid og derefter klikke på Gem knap til at gemme.

Del 3: Ofte stillede spørgsmål om optagelse af Microsoft Teams-møder
1. Kan jeg optage et Microsoft Teams-møde, hvis jeg ikke er værten?
Ja du kan. Hvis du er fra den samme organisation som værten, kan du også bruge den indbyggede optager til at optage Microsoft Teams-mødet. Men hvis du er fra andre virksomheder eller bare en gæst, skal du bruge et skærmoptagelsesværktøj som Microsoft Screen Recorder, Tipard Screen Capture osv. For at hjælpe dig.
2. Hvor gemmes Microsoft Teams mødeoptagelser?
Optagelserne, der er fanget af den indbyggede optager, blev gemt i Microsoft Stream inden oktober 2020. Nu gemmes den i OneDrive eller SharePoint, og de tidligere optagelsesfiler migreres fra Microsoft Stream.
3. Kan jeg angive et tidspunkt på forhånd for at begynde at optage Microsoft Teams-møder?
Selvfølgelig kan du. Selvom den indbyggede optager i Microsoft Teams ikke har denne funktion, kan du bruge en professionel skærmoptager til at hjælpe dig. Anbefalet Tipard Screen Capture er det bedste valg, fordi det ikke kun understøtter indstilling af flere tidsplaner på forhånd for at optage, det kan også tilpasse alle indstillingerne for at tilfredsstille dine forskellige krav.
Konklusion
Hvis du vil optage Microsoft Teams-møder som firmamøderarkiver, kan du bruge den indbyggede optager til at optage møderne let. Men til privat brug kan en professionel optager hjælpe dig med at optage Microsoft Teams-møder uden meddelelser til andre. Ved at downloade Tipard Screen Capture kan du nemt optage Microsoft Teams-møder i høj kvalitet.