Ultimativ guide til optagelse af webinarer med det bedste værktøj
Har du brug for eller bare ønsker at fange dine online møder eller seminarer, men ved ikke hvordan, da du ikke er værten? I betragtning af at værterne normalt er de eneste, der har autoritet til det optag webinarerne da de alle har privilegiet som moderator. Som deltager vil der dog være et tidspunkt, hvor du vil have en videokopi af hele konferencen i stedet for kun mødeprotokollen. Dette vil derudover også give dig en faktisk kopi af et mindeværdigt møde, da alle de vigtige personer er der. Af denne grund har mange, der har det samme scenarie, besluttet at lede efter en bedre måde at optage deres konferencemøde som en lytterdel af det. Derfor, for at hjælpe dig med dette, har vi besluttet at komme med dette artikelindlæg for at vise dig den bedste mulighed for webinaroptagelsen.
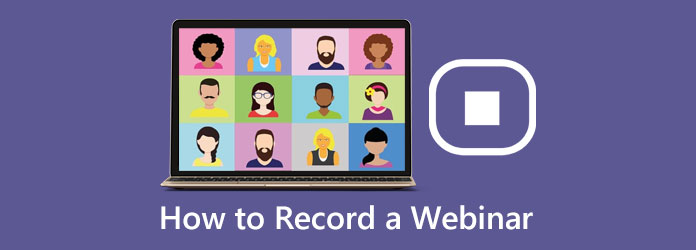
Del 1. Hvad er webinar og hvorfor skal det optages
Før vi leder dig gennem den bedste retningslinje for optagelse af dine webinarer, så lad os først få en gennemgangsforståelse af det.
Hvad er et webinar?
Et webinar er en kombination af ordene web og seminar. Det er med andre ord et seminar, der foregår online eller på nettet. For at forklare yderligere, er det en virtuel begivenhed i realtid, der uddanner publikum eller medlemmer om oplysninger om emnet. Læringspræsentationen omfatter multimediekomponenter såsom video, lyd og fotos. Det adskiller sig fra den sædvanlige videokonference, der normalt laver møder og brainstorming, fordi et webinar har til formål at informere, instruere eller uddanne.
Hvorfor optage et webinar?
Da webinaret er til undervisningsformål, bør du vide, hvorfor andre foretrækker at optage live-webinaret. Ellers, lad os diskutere, hvorfor du også bør fange din vitale konference gennem et webinar. I betragtning af, at uddannelse er en guldbarre, som vi udvinder, må vi forstå og behandle den som værdifuld. Derfor er det at have en kopi af læringen som at have en kiste, hvor du opbevarer din guldbarre sikkert. Derudover, når du beholder disse erfaringer fra et webinar, kan du også dele dem med dine teammedlemmer eller venner en dag.
Platforme til at lave et webinar
Når du laver et online seminar, kan du bruge Zoom-appen. Det er en app, der er mærket som et videokonferenceprogram, der støtter onlinekommunikation, såsom Zoom-webinarer. Men når det kommer til at optage videoer, kan Zoom ikke give dig adgang til at gøre det, for det mangler denne funktion til optagelse.
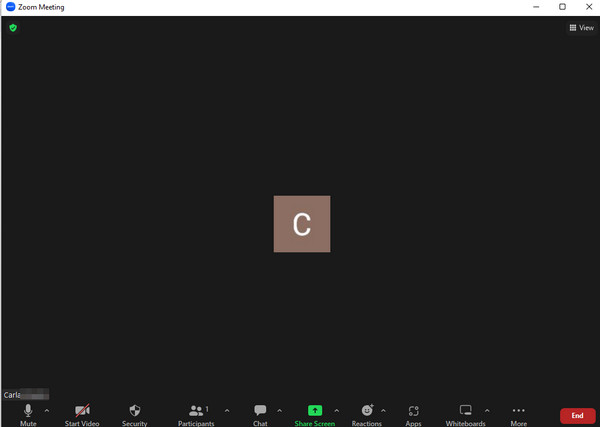
En anden platform, som du kan bruge til en uddannelseskonference, er Teams by Microsoft. Det er en app, der promoverer online klasser, møder og seminarer. I modsætning til Zoom har Teams en optagefunktion, der lader dig optage dine onlinemøder. Denne optagefunktion tillader dog kun mødearrangøren at fange, ikke publikumsmedlemmerne. Derudover lader den dig kun optage op til 4 timer lang. Af denne grund, hvis du ikke er vært for Teams-webinaret, er der stadig ingen måde for dig at optage det.
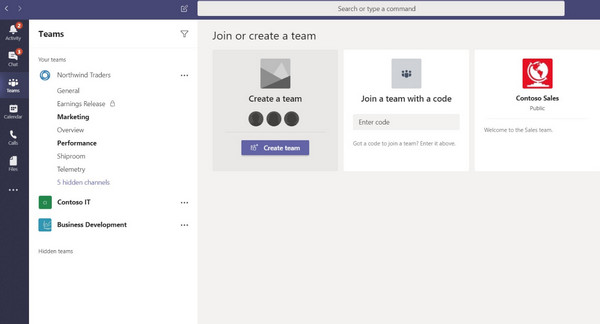
Del 2. Sådan optager du et webinar
Antag, at du blev inviteret til at deltage i et webinar og gerne vil optage det, uanset hvilken grund du har i tankerne. I så fald skal du bruge et godt optageværktøj, der vil gøre arbejdet effektivt for dig. Brug Tipard Screen Capture, en bemærkelsesværdig optager, som du kan få på en Mac- og Windows-computer. Desuden er denne Tipard Screen Capture en kraftfuld optagelsessoftware, der giver dig mulighed for at optage onlinemøder, videoer, gameplay, lyd, skærme, telefoner, webcam og vinduer i en højkvalitetsskærm. Oven i det behøver du ikke at være ekspert for at navigere godt, fordi dette værktøj har en enkel og brugervenlig grænseflade, der er bedst for begyndere. Ydermere kan denne bedste webinar-optagelsessoftware sikre dig fremragende lydkvalitet, hvilket giver en klar og pæn lyd fra dit vigtige møde.
Hvad mere er, vil du helt sikkert elske de ekstra redigeringsværktøjer, det giver til at forbedre dit output, såsom en videokompressor, avanceret trimmer, filfusion, mediemetadataeditor og konverter. For ikke at nævne de forudindstillinger, du kan tilpasse til dit foretrukne filformat, videoindstillinger, fildestination, lydindstillinger, skærmbilledeindstillinger og fildestination. Du læste det rigtigt. Denne Tipard Screen Capture tilbyder en skærmbilledefunktion, som du kan bruge til at hjælpe dig med at fange den præsentation, der er fremhævet i mødet. Så, uden yderligere adieu, lad os alle se de længe ventede trin til, hvordan man optager et webinar ved hjælp af denne bedste skærmoptager.
Trin 1
Download og installer værktøjet
Først og fremmest skal du have et minut til at downloade og installere Tipard Screen Capture på din computerenhed. Til dette skal du bruge Hent knapper vist nedenfor.
Trin 2
Vælg en optager til webinaret
Når værktøjet er tilgængeligt, skal du starte det. Når du når hovedgrænsefladen, skal du vælge det optageværktøj, du vil bruge til at optage dit webinar. Til dette kan du bruge Video-optager eller Window optager, du ser ved siden af Game Recorder. Men i mellemtiden, lad os vælge Video-optager værktøj.
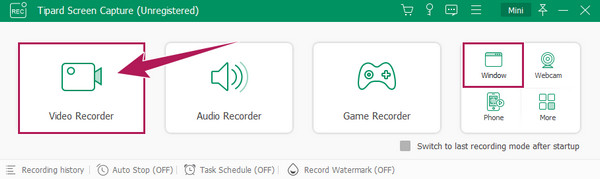
Trin 3
Indstil i overensstemmelse hermed
Denne gang skal du bruge et øjeblik på at indstille Skærm sektion og vælg, om du vil optage i en fuld eller brugerdefineret skærm. Indstil derefter System Sound og
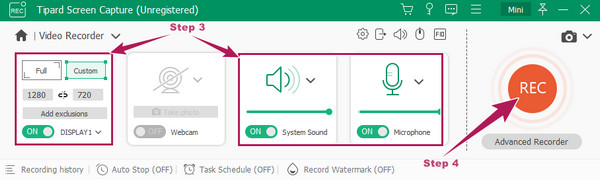
Trin 4
Optag webinaret frit
Når alt er klar, vent på, at dit webinar begynder. Start derefter optagelsesprocessen ved at trykke på REC rød knap på hovedgrænsefladen.
Trin 5
Gem den optagede video
Når webinaret slutter, skal du trykke på Stands rød knap på den flydende bjælke. Derefter vises et forhåndsvisningsvindue, hvor du kan afspille din optagelse at tjekke. Når alt er godt, klik på Udført fanen, og den gemmer din optagelse.
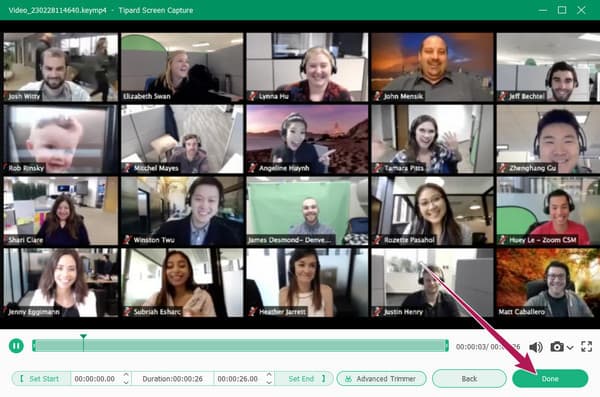
Del 3. Ofte stillede spørgsmål om webinaroptagelse
Vil alle vide det, når jeg optager vores webinar?
Det kommer an på. De vil vide gennem notifikation, hvis du optager ved hjælp af videokonference-appen. Men hvis du bruger et tredjepartsværktøj, så gør de det ikke.
Hvordan optager man et webinar på Mac uden et tredjepartsværktøj?
Hvis du bruger en Mac og ikke vil have et tredjepartsværktøj til at optage dit webinar, kan du bruge Hurtig tid. Klik på filmenuen og derefter på knappen til ny skærmoptagelse. Klik derefter på optag-knappen for at starte.
Er der en tidsbegrænsning for webinar?
Nej. At lave et webinar har ingen tidsbegrænsning. Derfor kan du administrere et webinar, når som helst du har brug for det.
Konklusion
Der har du det. Det ultimative værktøj og guide til at facilitere webinar optagelse. Hvis du har et seminar om Zoom og Teams, som du ønsker at optage og ikke er sikker på, hvor lang tid det vil tage, så ville det være bedre at bruge Tipard Screen Capture. Optag på den ubegrænsede tid, du har brug for, uden at gå på kompromis.







