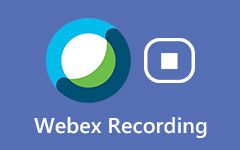Sådan optages en gameplayvideo på PS4
Når du spiller et PS4-spil, og en fantastisk præstation dukker op, vil du måske optage det og sende det på YouTube. Så. Hvordan kan du optage gameplay på PS4 med høj kvalitet video og lyd? Denne artikel viser dig to metoder til at realisere dit behov. Du kan enten bruge de indbyggede funktioner i PS4 eller et tredjepartsværktøj til at optage PS4-gameplay.

Del 1. Sådan optages PS4-gameplay med indbygget optagefunktion
Du kan justere indstillingen på PS4 for at optage et klip af din gameplay med en bestemt længde. Det giver dig også mulighed for at trimme dit indspillede PS4-gameplay på tidslinjen og dele det på platforme som Twitter.
Trin 1Da du bruger PS4-controlleren, skal du trykke på Del knappen på den for at åbne menuen Del. Vælg derefter Længden af videoklippet for at vælge længden af det gameplay, du vil optage.
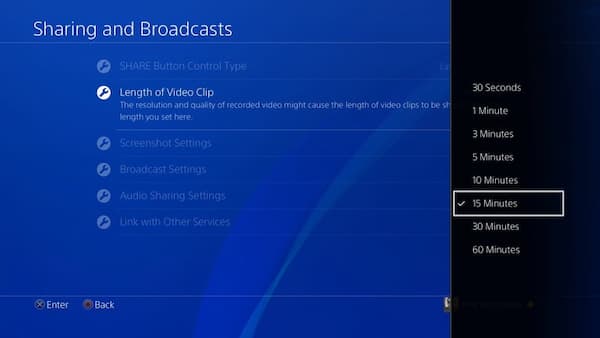
Trin 2Før du begynder at spille dit spil, kan du dobbeltklikke på Del knappen for at starte optagelsen. PS4 registrerer, hvor længe du har afgjort før. Hvis du vil afslutte optagelsen på forhånd, kan du dobbeltklikke på Del knappen igen for at stoppe.
Trin 3(valgfri). I standardindstillingerne optager PS4 automatisk de sidste 15 minutter af dit spil. Hvis du ikke dobbelttrykker på Del -knappen for at starte optagelsen, kan du stadig gemme 15 minutters klipspil i Capture Gallery. For at gøre dette skal du kun trykke på knappen Share en gang for at få adgang til Del menu. Du kan gennemse indspillede PS4-gameplayvideoer i videoklip menu. Derefter skal du vælge Gem videoklip eller tryk på den firkantede knap for at gemme klippet.
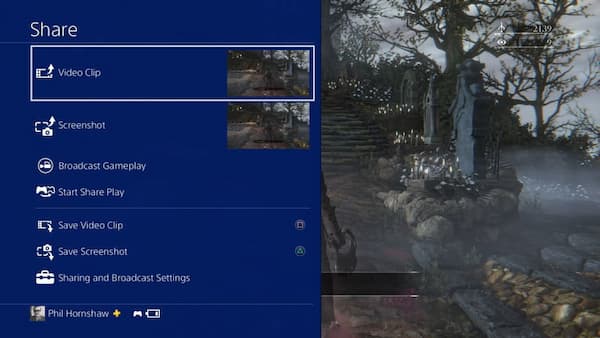
Her kan du godt lide: Sådan optager du Diablo 3 Gameplay i forskellige løsninger
Del 2. Sådan optages PS4-gameplay og gemmes på computeren
Hvis du vil fange din PS4-gameplay og gemme den på computeren, skal du bruge et capture-kort og en skærmoptagelsessoftware. Capture-kortet kan forbinde din PS4 med din computer og vise PS4-skærmen på computeren. Derefter kan skærmoptagelsesværktøjet registrere gameplayprocessen på din computer. Tipard Screen Capture er et alsidigt optageværktøj, der kan hjælpe dig med at optage PS4-gameplayvideoen med forskellige redigeringsfunktioner.
Trin 1Først skal du forbinde PS4 med capture-kortet via et HDMI-kabel. Tilslut derefter PS4 med dit tv for at få vist PS4-spillet på tv'et. Tilslut derefter din computer og fang kortet med et USB-kabel.
Trin 2Efter indstillingen af hardware kan du justere indstillingerne på PS4. Du skal opdatere din PS4 til den nyeste version, så den giver dig mulighed for at fange gameplay. Gå derefter til Systemkrav menu og deaktivere Aktivér HDCP indstilling, fordi denne indstilling måske også begrænser dig til at optage gameplay.
Trin 3Derefter kan din computer vise PS4-skærmen. Du skal indstille Screen Capture før PS4-spiloptagelsen. Efter download og start af Screen Capture, skal du indstille mappen til at gemme din gameplay-video i Indstillinger menu. Klik derefter på Video-optager i interface for at justere parametrene for skærmoptagelse. Du kan ændre størrelsen på den skærm, du vil optage, ved at indtaste opløsningen i feltet eller trække rammen på optageskærmen.

Trin 4Det giver dig også mulighed for at vælge lydkilde og lydstyrke. Du kan vælge systemlyd, mikrofonlyd eller dem begge. Vælg dem ved at tænde kontakten på grænsefladen. Derefter kan du klikke på det røde REC for at starte optagelsen.
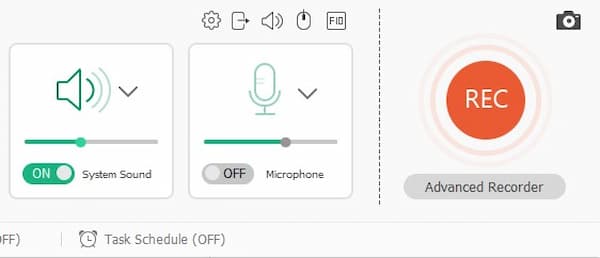
Trin 5Hvis du vil stoppe optagelsen, kan du klikke på den røde firkant. Eksemplet på den optagede gameplayvideo afspilles automatisk i grænsefladen. Du kan trimme din video i denne grænseflade ved at indstille startpunktet og slutpunktet. Du kan gemme den endelige video ved at klikke på Gem knap. Du kan finde videoen i den mappe, du har indstillet på din computer.

Bortset fra at optage PS4-gameplay kan du optag LOL-afspilning, eller andre spil med høj kvalitet.
Del 3. Ofte stillede spørgsmål om optagelse af PS4-gameplay
1. Hvordan kan jeg optage PS4-gameplay med stemme?
De to måder, der er nævnt ovenfor, giver dig begge mulighed for at fange PS4-gameplay med lyd i spillet. Hvis du vil optage din stemme, skal du bruge et headset eller en mikrofon til at oprette forbindelse til PS4. Derefter kan du tænde for din mikrofon og bruge Screen Capture til at optage din stemme under spillet.
2. Hvordan deler jeg en PS4-gameplay-video?
For at dele din gameplay-video på Internettet skal du forbinde din PS4 til dine sociale mediekonti som Twitter eller Facebook. Du kan logge på dine konti i Del videoklip menu. Derefter kan du tilføje et navn og en kommentar til din indspillede PS4-gameplay og dele det.
3. Kan jeg kopiere min PS4-gameplay til min computer?
Ja, du kan kopiere PS4-gameplay fra et USB-drev. Sæt først USB-drevet i PS4. Du skal gå til Capture Gallery for at finde det indspillede gameplay. Tryk derefter på Indstillinger på PS4-controlleren. Vælg Kopier til USB-lagerenheder knappen, og vælg derefter den fil, du vil kopiere. Klik på Kopi knappen, og gameplayet gemmes på dit USB-drev. Du kan kopiere det til din computer bagefter.
Konklusion
I denne artikel kan du lære 2 verificerede metoder om hvordan man optager PS4-gameplay. Du kan enten optage gameplay med PS4-standardindstillinger eller tredjeparts capture-kort og skærmoptager. Hvis du har spørgsmål eller vil vide mere om, hvordan du optager en PS4-gameplay-video, skal du efterlade din kommentar nedenfor.