Sådan optages Minecraft-gameplay på pc nemt uden lag
Minecraft er et meget populært sandkassespil, hvor du kan samle kilder og oprette din egen verden trin for trin. Efter adskillige dages bestræbelser på at opbygge en enestående verden vil du måske optage en video af Minecraft, der skal uploades på YouTube og TikTok. Eller du vil registrere processen med at oprette et ord som en tutorial. Sådan optages Minecraft-videoer?
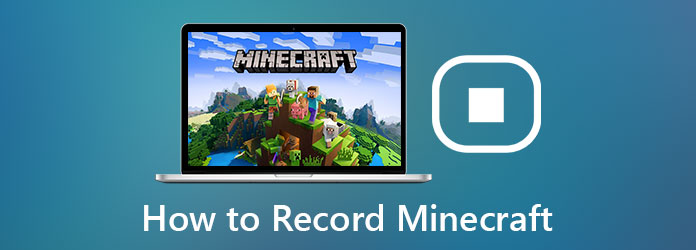
Her er to almindelige måder at optage Minecraft nemt gennem optagere. På disse måder kan du optage de ønskede Minecraft-videoer i din smukke verden med høj kvalitet.
Del 1: Den bedste måde at optage Minecraft i høj kvalitet uden lag
Tipard Screen Capture er den bedste gameplay-optager til at optage Minecraft-videoer med høj kvalitet. Med sin hurtige behandlingshastighed er forsinkelsen mindre end andre optagere. Desuden kan den fleksible justering af videoformat, kvalitet og billedhastighed gøre, at optagelserne af Minecraft har høj kvalitet med mindre forsinkelse.
- 1. Optag Minecraft-videoer med stemme, og tag let skærmbilleder i høj kvalitet.
- 2. Brug mindre CPU / GPU / RAM for at reducere forsinkelsen, når du optager Minecraft-gameplay.
- 3. Juster frit optageområdet, lydsporet og webkameraet.
- 4. Output optagelserne i ethvert format, opløsning, billedhastighed og kvalitet, der skal uploades på forskellige videoplatforme.
Hent Tipard Screen Capture til Windows / Mac, og start den på din computer. Klik på Video Recording for at åbne optagesiden.
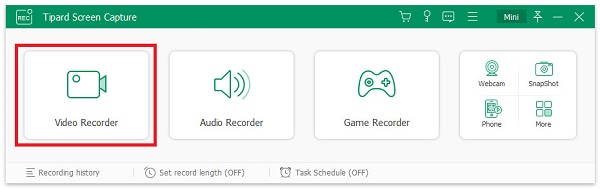
Vælg den Fuld for at optage hele skærmen eller klikke på Tilpasset mulighed for at vælge vinduet i Minecraft-gameplay eller den ønskede region. Tænd derefter for System Sound at optage baggrundsmusik på Minecraft. Hvis du vil optage livevideoen fra Minecraft, kan du også tænde for Mikrofon lyd for at optage din stemme på samme tid og åbne Webcam efter dit behov.

Klik på knappen Output indstilling ikon for at justere videoformat, codec, billedhastighed og kvalitet. Vælg derefter MP4-format fordi den er kompatibel med næsten alle videoplatforme. Og for at have mindre forsinkelse, må du hellere vælge Billedhastighed på 24 fps, hvilket gør optagelserne glatte.
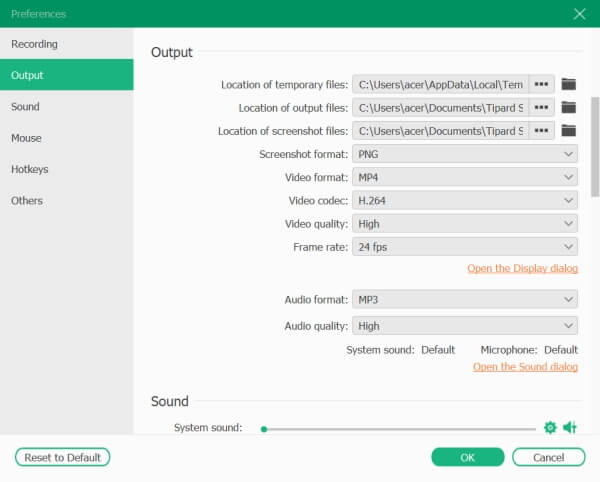
Tilbage til optagesiden, og klik på REC knappen for at starte optagelse, eller du kan bruge genvejstasten "Ctrl + Alt + R" til at starte / stoppe optagelse af Minecraft til enhver tid. Selvfølgelig kan du også ændre genvejstasterne til det, du kender.
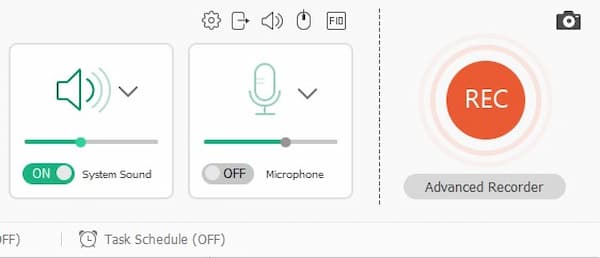
Under optagelsen vil der være en værktøjskasse med redigeringsværktøjer. Du kan tage annoteringer frit. Klik derefter på Stands ikon eller brug genvejstasten til at stoppe optagelsen.

Derefter kan du klippe de ekstra dele i begyndelsen og slutningen. Klik derefter på Gem knappen for at vælge lagringsstien og gemme den.

Brug af Tipard Screen Capture minimerer forsinkelsen, når du optager Minecraft. Og der er også en almindelig måde at optage videoer på, mens de direkte udsendes på samme tid. Læs følgende del.
Del 2: Sådan optages Minecraft gennem OBS (med en lag)
En anden ofte brugt måde at optage Minecraft på er at bruge Open Broadcaster Software (OBS). Det er et live streaming-værktøj med skærmoptagelsesfunktionen til at optage Minecraft-videoer. Det er et ret komplekst værktøj med mere kraftfulde funktioner udover at optage videoer. Det vil dog optage mere CPU, som optager Minecraft med mere forsinkelse, selvom du reducerer billedhastigheden. Hvis du accepterer den høje forsinkelse, skal du læse følgende trin:
Bemærk: Download Visual C ++ 2019 Redistributables på forhånd for at installere OBS.
Trin 1Start OBS på din computer. For det første skal du tilføje Minecraft til OBS. Klik på Scene og vælg Tilføj scene .
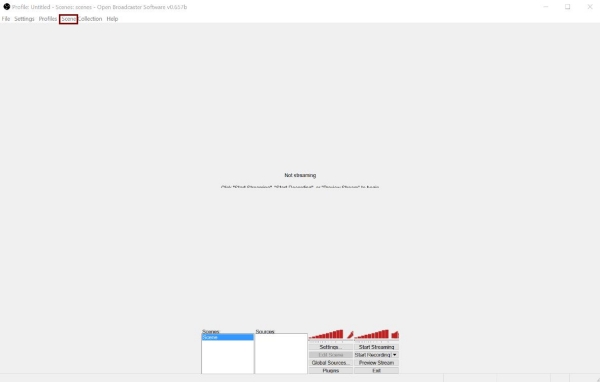
Trin 2Derefter kan du vælge applikationer på din computer som scene. Klik på pil nedad i Anvendelse og vælg Minecraft Ansøgning. Klik på OK knappen for at gemme indstillingerne.
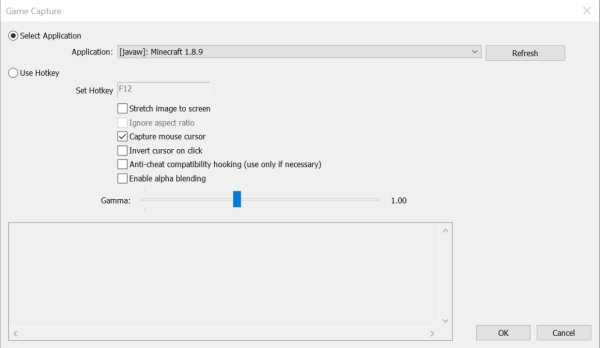
Trin 3Tilbage til hovedgrænsefladen kan du klikke på Indstillinger knap for at ændre optagelsesparametrene.
• Kodning: For at gøre optagelserne mindre, skal du vælge x264 encoder. Med hensyn til lydindstillingerne skal du bare holde det som det er.
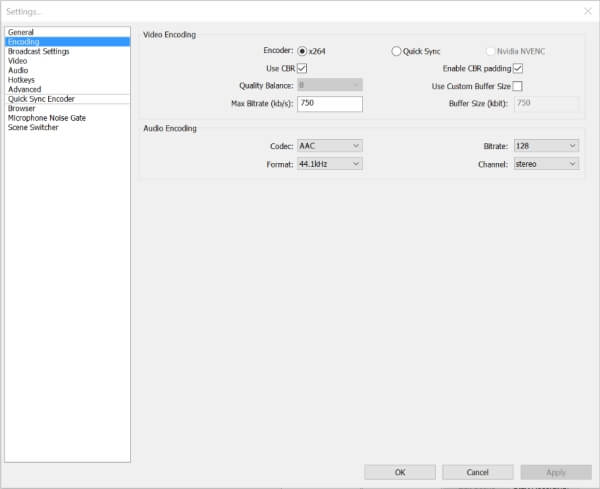
• Broadcasting-indstillinger: Hvis du kun vil optage Minecraft-videoer uden live-transmission, skal du vælge Kun filoutput mulighed. Derefter kan du vælge filstien for at gemme optagelserne.
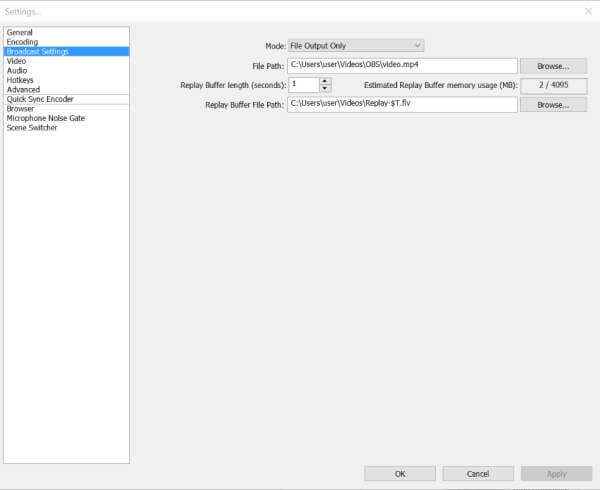
• video: Opløsningen af videoer bestemmes af det program, du vil optage, så du kan ikke ændre det. Om FPS, selvom den oprindelige forsinkelse er høj, kan du sænke den til 24 bps for at minimere forsinkelsen.
Du kan også ændre genvejstasterne efter dit behov.
Trin 4Derefter skal du åbne Minecraft-gameplayet og trykke på standard F9-knappen eller den genvejstast, du har ændret på dit tastatur for at starte optagelsen af Minecraft.
Del 3: Ofte stillede spørgsmål om optagelse af Minecraft
1. Hvordan optager man en video på Minecraft Pocket Edition?
Den nemmeste måde er at downloade enhver optager fra Google Play på din mobil, men du skal gemme optagelserne på din telefon. Hvis din telefon ikke har noget lagerplads, kan du også dele din mobilskærm på din computer og bruge Tipard Screen Capture til at optage Minecraft PE.
2. Kan jeg reducere forsinkelsen, når jeg optager Minecraft?
Ja du kan. Selvom du ikke kan ændre optagerens optagne CPU, kan du rydde andre programmer på din computer til at behandle med en hurtigere hastighed. Desuden kan du vælge billedhastigheden for optagelsesvideoerne til 24 fps, hvilket kan reducere mere forsinkelse.
3. Hvordan optages Minecraft via Xbox Game Bar i Windows?
Xbox Game Bar er standardoptageren på Windows 10. Klik først på Indstillinger på din computer og find Vildt indstillinger. I Xbox Game Bar-ruden skal du tænde kontakten, og derefter kan du bruge følgende genvejstaster til at starte optagelsen. Optag Xbox 360-gameplay her.
Konklusion
Ovenstående artikel har introduceret to effektive måder at optag Minecraft videoer henholdsvis gennem Tipard Screen Capture og OBS. OBS er mere professionel til live streaming og skærmoptagelse, men det vil skabe mere forsinkelse, når du optager. Hvis du vil optage Minecraft uden forsinkelse, skal du downloade Tipard Screen Capture gratis for at hjælpe dig.







