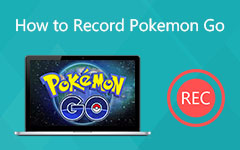Sådan optages Switch-gameplay med høj kvalitet - 3 bekræftede metoder, du bør kende
Hvis du er et spilanker, kan du optage dit Switch-gameplay og dele videoerne med dit publikum på sociale mediewebsteder. Hvad er de bedste metoder til at fange Switch-videoer fra Switch? Hvordan kan man optage videoer med den bedste kvalitet? Lær bare mere om de 3 verificerede metoder fra artiklen.
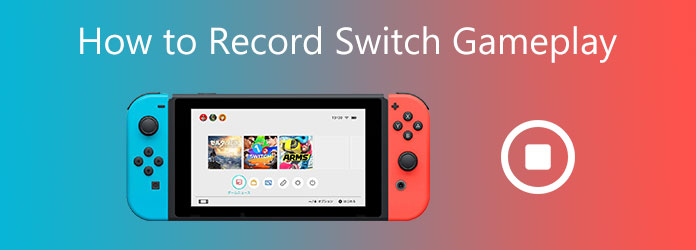
Del 1: Den indbyggede metode til at optage gameplay via switch
Switch-controlleren er den indbyggede funktion til at optage Switch-gameplay-videoer. Det giver dig mulighed for at optage videoer og tage snapshots. Når du har et langt tryk på Fange knappen, kan du fange alle gameplayvideoer på enheden med følgende trin.
Når du er klar til at optage Switch gameplay, skal du bare trykke langsomt på Fange knappen, og derefter optager den en video på 30 sekunder.
Hvis du modtager en besked, der fortæller dig, at videoen er gemt øverst til venstre, betyder det, at du har optaget Switch gameplay med succes.
Derefter kan du kontrollere den optagede video fra Album knap. Derefter kan du uploade det til Facebook eller Twitter.

Der er dog mange begrænsninger for at optage gameplayvideoer til metoden. Det har en tidsbegrænsning, at du kun kan optage Switch-gameplay i 30 sekunder. Switchen kan kun optage videoen, før du trykker på Fange knappen, så det er svært at finde det rigtige tidspunkt til at optage de ønskede videoer. Desuden kan det ikke opfylde behovene for at optage alle spil.
Del 2: 2 Bedste metoder til at optage Switch-gameplay med høj kvalitet
Metode 1: Professionel metode til at optage switch-gameplay
Uanset om du har brug for at optage Switch-gameplayet med 1080P eller optage hele videoen til yderligere redigering, Tipard Screen Capture er en alt-i-en skærmoptager til at optage skærmvideoer, optage mikrofon og systemlyd, tage snapshots og få webcam-optagelser. Desuden kan du også føje kommentar og figurer til optagelsesfilen.
- 1. Optag alle skærmaktiviteter til gameplayvideoen uden begrænsning.
- 2. Tilpas videokodec, opløsning, bithastighed, billedhastighed og flere andre.
- 3. Føj vandmærke, annotering, figurer, billedtekster og tegning til videoerne.
- 4. Opsæt den planlagte optagelse til automatisk at optage gameplayet.
Connect Switch til din computer via Switch Dock, og sørg for, at din computer kan genkende enheden. Download og installer Tipard Screen Capture, du kan starte programmet på din computer og have nogle tests på forhånd.

Klik på knappen Video-optager knap og juster optagelsesområdet til optagelse. Du skal aktivere System Sound mulighed for at fange lydfilerne. For at optage Switch gameplay med kommentarer skal du tænde for Webcam mulighed og Mikrofon valgmulighed.

Gå til menuen Indstilling, du kan vælge Produktion for at indstille Videokvalitet for at sikre, at du kan optage Switch gameplay med høj kvalitet. Når du er klar til at optage Switch gameplay, skal du klikke på REC for at starte optagelsen. Efter en nedtælling på tre sekunder begynder optagelsen.

Under optagelsesprocessen føjer du billedtekster, figurer eller endda tegning til videoen. Desuden kan du justere farverne og størrelserne for vandmærket og teksten. Klik på den røde firkantede knap, når du vil stoppe Switch-gameplay-optagelsen.

Efter optagelse vises eksempelvinduet, du kan opfange den angivne varighed af Switch-gameplayoptagelsen i vinduet. Og klik derefter på Gem når du er færdig med at redigere. Endelig tilpas filnavnet, vælg stien for at gemme din optagelsesfil.
Læs også:
LoiLo Game Recorder anmeldelse
Metode 2: Optag Switch-gameplay med Capture Card
Hvis du vil optage videoer fra ethvert spil fra Switch længere end 30 sekunder, er et capture-kort en anden glimrende metode til at optage videoer med høj kvalitet. Men det kræver noget forberedelse på forhånd.
1. En dock til switch med USB- og HDMI-grænseflader.
2. HDMI-kabler, der kan forbinde Switch og capture-kortet.
3. En ordentlig computer, der kan projicere skærmen på Switch.
Tilslut capture-kortet til Switch. Sæt den ene ende af et HDMI-kabel i HDMI UD port på Switch Dock, og sæt den anden ende i HDMI-IN på fangstkortet. Forbered derefter et andet HDMI-kabel. Sæt den ene ende af dette HDMI-kabel i HDMI UD på opsamlingskortet og sæt den anden ende i HDMI-IN på skærmen.
Derefter skal du forbinde din switch til den forberedte switch-dock og tilslutte capture-kortet til din computer via et USB-kabel. Sørg for, at din computer kan genkende Switch.
Start capture-kortsoftwaren på din computer og forbered det spil, du vil registrere gameplay.
Nu kan du optage Switch gameplay med capture-kortet. Hvis du kan starte posten, skal du klikke på Optage knappen på optagekortet. Og så kan du klikke på Stands knappen, når du vil stoppe den.

Del 3: Ofte stillede spørgsmål om, hvordan man optager Switch-gameplay
Hvilket capture-kort er egnet til Switch?
At vælge et passende capture-kort er vigtigt for optagelse af Switch-gameplay. Her er nogle anbefalinger til din reference, Elgato HD60 S Capture Card, Elgato Game Capture HD60 Pro, AVerMedia Live Gamer Portable 2 Plus og AverMedia Live Gamer Duo.
Hvordan redigeres eller trimmes et videoklip via Switch?
Switch har en indbygget editor. Vælg A for at vælge rediger eller post, når du ser klippet, og vælg derefter Trimme og tryk på A knappen igen for at gemme den redigerede del. Du kan kun redigere delene fra start og slut, men kan ikke kombinere dem som en video. Din switch opbevarer også den originale video, hvis du vil slette den redigerede fil.
Er det muligt at optage Switch Gameplay trådløst?
Ja. Du kan nemt parre Joy-Con-controllere med en Windows- eller Mac-computer direkte i Bluetooth-menuen. Men det skal være svært at optage Switch-gameplayet, især når du har brug for at optage Switch-gameplay-videoer kontinuerligt i høj kvalitet.
Konklusion
Her er de brugbare måder til, hvordan man optager Switch gameplay, du kan optage det via Switch med sin interne funktion ikke længere end 30 sekunder, optage det med et capture-kort eller med en professionel skærmoptager, såsom Tipard Screen Capture for at optage Switch gameplay med høj kvalitet.