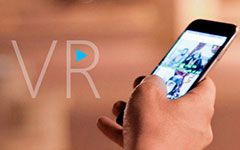3 nemme måder at optage VR-gameplay på
Vil du dele VR-gameplay med andre på et websted som YouTube? Leder du efter en måde at optag VR-gameplay på headset som HTC Vive, Oculus Rift, PS5, PS4, Xbox eller PC?
Siden HTC Vive og Oculus Rift først blev lanceret, produceres flere og flere VR-spil og bringes på markedet. Mens VR-spillet spiller, vil du måske fange nogle præstationer eller sjove øjeblikke til deling. Ved du hvordan man optager VR-gameplay?

I dag kan du spille forskellige VR-spil på spilheadsets, konsoller og desktops. I betragtning af at dette indlæg gerne deler 3 måder at hjælpe dig på fange VR-spil på spilheadset, PS5, PS4, Xbox One og PC.
Del 1. Sådan optages VR-gameplay Oculus Rift
Hvis du spiller VR-spil på en headset-enhed som HTC Vive eller Oculus Rift og vil fange dit spil, kan du bruge Nvidia grafikkort. Hvis du har et Nvidia-grafikkort, kan du direkte stole på det Skyggespil for at optage VR-gameplay. Eller du kan bruge OBS eller Xsplit til at få optagelsen. Denne del tager Shadowplay som et eksempel for at vise dig, hvordan du optager VR-gameplay på Oculus Rift.
Når du vil optage VR-spil, kan du åbne Nvidia Geforce Experience. Når du indtaster det, kan du klikke på Indstillinger fanen, og vælg derefter Skyggespil valgmulighed.
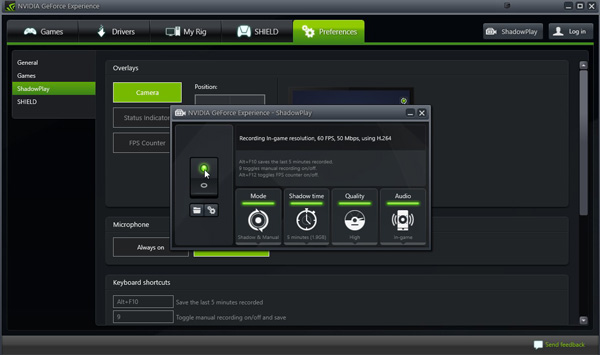
ShadowPlay har mange funktioner inklusive gameplayoptagelse. Det giver dig mulighed for at fange og gemme de sidste 20 minutters gameplay.
Indstil overlejringer for at aktivere optagelse. I løbet af dette trin kan du tilpasse mikrofon , tastaturgenveje indstillinger.
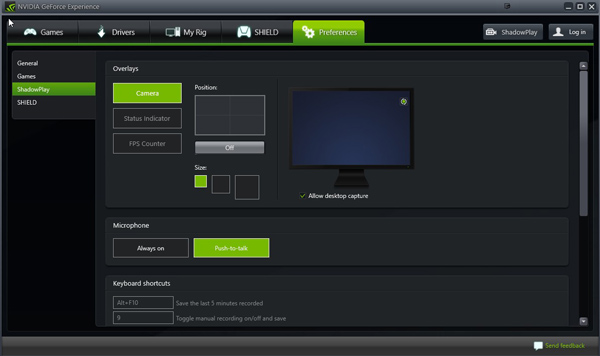
Efter alle disse operationer kan du vende tilbage til VR-spillet og starte optagelsen.
Del 2. Sådan optages VR-gameplay på Sony PS5, PS4 og Xbox One
Hvis du spiller et VR-spil på en spilkonsol som Sony PS5, PS4 eller Microsoft Xbox One, kan du optage dit spil med dets standardoptagelsesfunktion. Du kan blot trykke på Optag-knappen på spilcontrolleren for at gemme eller dele din VR-gameplayvideo.
Optag VR-gameplay på PS5 / PS4
For at optage VR-gameplay på PS5 eller PS4 kan du trykke på Del på din spilcontroller. Når du går ind i Del menu, kan du vælge Gem videoklip mulighed for at optage VR-spil.
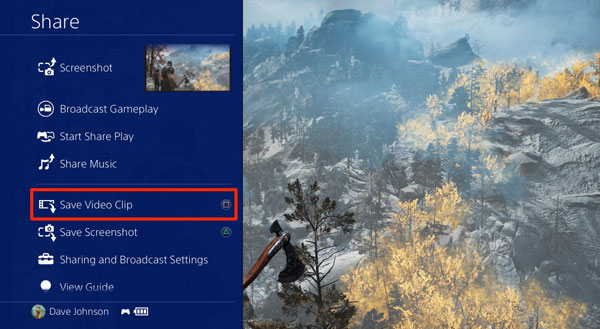
Både Sony PS5 og PS4 kan optage direkte fra en af PS VR-headsetlinser og optimere til visning på PS VR.
Gå ikke glip af denne artikel til optag gameplay på Xbox 360.
Optag VR-gameplay på Xbox One
Når du vil fange dit VR-spil på Xbox One-spilkonsol, kan du trykke på Xbox på din controller. Derefter føres du til optagemenuen. Her kan du vælge Fange og så Optag fra nu mulighed. Derefter skal du bare trykke på A-knappen på din spilcontroller for at starte optagelsen af VR-gameplay.
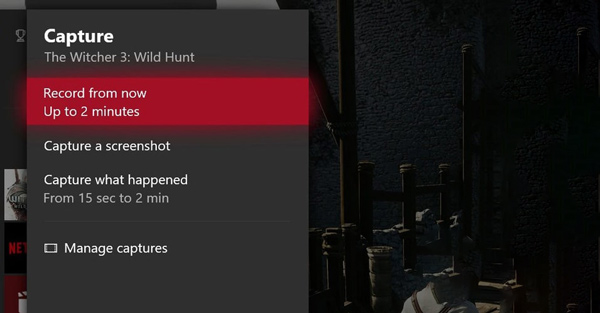
Del 3. Sådan optages VR-gameplay på pc
Til VR-spiloptagelse på en stationær eller bærbar computer kan du stole på den kraftige software til optagelse af gameplay, Screen Capture. Det er specielt designet til at optage videoer i høj opløsning, selv op til 4K UHD. Med vedtagelsen af den nyeste accelerationsteknologi gør det dig i stand til at optage VR-spil jævnt med lav CPU, GPU og RAM. Desuden understøtter den den avancerede Blue-light realtids HD-videokodning og accelererer.
Trin 1For at optage VR-gameplay på pc skal du gratis installere og køre denne VR-gameplay-optager først. Vælg Video-optager funktion til at optage dit Virtual Reality-spil.

Trin 2Før du optager VR-spil, kan du frit justere skærmoptagelsesområdet ud fra dit behov. Du har tilladelse til at fange hele skærmen eller det valgte område. Til lydoptagelsen kan du vælge at optage lyd fra System Sound, Mikrofon, eller begge.

Denne VR-spiloptager giver dig mulighed for at fange dit eget ansigt igennem Webcamog læg den på en hvilken som helst region i den optagede video.
Trin 3Når du vil optage VR-gameplay, kan du blot klikke på REC for at starte den. Du får den fulde kontrol over optagelsen af gameplayet.
Trin 4Efter VR-spiloptagelsen kan du direkte forhåndsvise optagelsesfilen og udføre nogle redigeringshandlinger. Klik derefter på Gem knappen for at gemme den på din computer. Du kan eksportere den optagede VR-gamevideo i ethvert populært videoformat, inklusive MP4, FLV, MOV, AVI, MKV og mere.
Del 4. Ofte stillede spørgsmål om, hvordan man optager VR-gameplay
Spørgsmål 1. Hvad har du brug for for at spille VR-spil?
Der kræves en VR-headsetenhed til VR-gameplayet. Hvad mere er, du har brug for en computer eller smartphone til at understøtte dit VR-headset.
Spørgsmål 2. Kan jeg bruge VR-headset som skærm?
Du kan gengive nogle virtuelle skærme og spille spil på VR-headset. Men du kan ikke bruge det som en skærm uden headtracking. Selv du kan bruge VR-headset som en skærm, du måske ikke ønsker at bruge det på grund af den lave opløsning.
Spørgsmål 3. Har Quest 2 indbygget mikrofon?
Ja, både Oculus Quest og Oculus Quest 2 enheder er udstyret med et sæt indbyggede mikrofoner og højttalere. De inkluderer et mikrofonarray på undersiden nær din mund.
Konklusion
Sådan optages VR-gameplay? Her i dette indlæg kan du få 3 specifikke metoder til at hjælpe dig med at fange VR-spil på spilkonsol som PS5, PS4, Xbox One, headset-enhed som HTC Vive, Oculus Rift og PC. Håber du bedre kan fange, gemme og dele dit VR-spil efter at have læst denne side.