2 måder at optage webinar på ClickMeeting
ClickMeeting er en browserbaseret videokonference- og webinarplatform. Til senere gennemgang eller kontrol kan det være nødvendigt at optage nogle vigtige ClickMeeting-webinars. Heldigvis er ClickMeeting integreret med en skærmoptager, der let kan optage en konference eller et webinar.
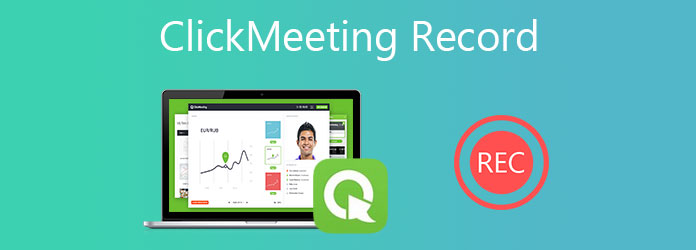
Dette indlæg vil vise dig hvordan man optager ClickMeeting med sin indbyggede optager. Desuden vil vi gerne introducere dig med en anden kraftfuld webinar-optager til at optage en konference om ClickMeeting.
Del 1. Sådan optages en konference om ClickMeeting
ClickMeeting er designet med en optagefunktion. Når du vil optage ClickMeeting-webinaret, kan du lave optagelsen med det. Men denne ClickMeeting-postfunktion kan kun bruges af arrangør eller vært. Når du udfører en konference- eller webinaroptagelse, vil alle deltagere desuden se en meddelelse om denne handling på deres skærme.
Gå til ClickMeeting, og log ind med din konto. ClickMeeting tilbyder en 30-dages gratis prøveperiode. Du kan vælge at oprette en ClickMeeting-konto eller direkte logge ind med Google-konto.
Nu kan du oprette et webinar eller deltage i en konference. Klik på din Kontopanel i øverste højre hjørne og vælg Kontoindstillinger indstilling fra rullemenuen. Marker afkrydsningsfeltet under fanen Avancerede indstillinger Optagelse af automatisk start afkrydsningsfelt. Klik på Gem for at bekræfte din handling. Ved at gøre dette registrerer ClickMeeting automatisk din begivenhed, når du starter en.
Hvis du er præsentator eller vært, kan du også klikke på det røde REC for at starte ClickMeeting-optagelsen.
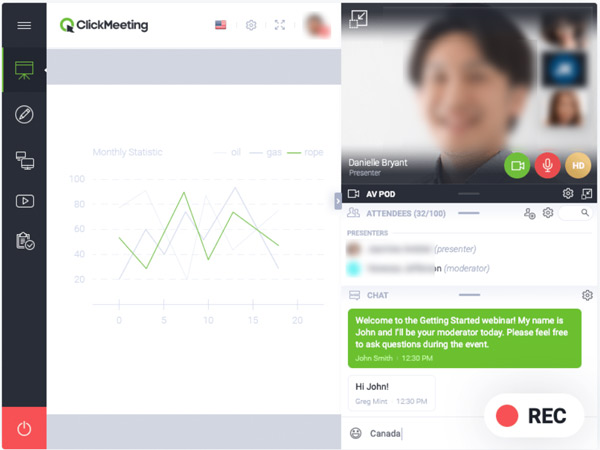
Så snart konferencen eller webinaret er slut, stopper ClickMeeting optagelsesprocessen. Du kan gå til Kontopanel for at få adgang til de optagelser, du har lavet. ClickMeeting-optagelsesfilen gemmes i MP4 format.
MP4 er et universelt format, der kan åbnes på næsten enheder. Men hvis du vil gem MP4 som GIF, du kan læse det i dette indlæg.
Del 2. Bedre måde at optage ClickMeeting på
Med standardfunktionen ClickMeeting-optagelse optages chatfeltet eller deltagerlisten ikke. Hvad mere er, denne optagefunktion er begrænset til værten. Hvis du foretrækker at optage ClickMeeting i hemmelighed eller ønsker flere optagelsesmuligheder, kan du prøve den professionelle konference- og webinaroptagelsessoftware, Screen Capture.
- 1. Optag ethvert konferenceopkald og webinar på ClickMeeting med høj kvalitet.
- 2. Kraftige optagefunktioner til at optage ClickMeeting og tilføje forskellige elementer.
- 3. Optag onlinemøder, video- / lydopkald, gameplay, musik, foredrag og mere.
- 4. Eksporter ClickMeeting-optagelsesfil i MP4, MOV, FLV, AVI, MP3, AAC, M4A og mere.
Trin 1Dobbeltklik på downloadknappen ovenfor, og følg instruktionerne for gratis installation og kørsel af denne ClickMeeting-optager på din computer.
Trin 2For at optage webinar eller konference på ClickMeeting kan du vælge Video-optager funktion. Som du kan se, tilbyder det også lydoptager og skærmbilledfunktioner.

Trin 3Tilpas skærmoptagelsesområdet og lydoptagelseskilden baseret på dit behov. I løbet af dette trin kan du slå Webcam til for at fange dit ansigt.

Trin 4Når du vil optage en konference på ClickMeeting, kan du blot klikke på REC knap. Under ClickMeeting-optagelsen har du lov til at tilføje tekst, linje, pil og etiketter. Den optagede ClickMeeting-webinar-fil gemmes i ethvert populært format baseret på dine indstillinger.
Del 3. Ofte stillede spørgsmål om ClickMeeting Record
Spørgsmål 1. Er ClickMeeting gratis?
Nej, ClickMeeting er ikke en gratis webinar-platform. Det tilbyder 1 gratis prøveperiode på 30 dage. Derefter skal du betale mindst $ 25 pr. Måned for at bruge det.
Spørgsmål 2. Skal jeg være på kameraet til et webinar?
Kamera er ikke et stivhedskrav til webinar. Du behøver ikke at være på kamera, hvis du er vært for et webinar. Mens du i nogle tilfælde er bedre på kameraet som publikum. Når du deltager i et webseminar, kan du også vælge ikke at deltage i video.
Spørgsmål 3. Hvor mange begivenheder kan jeg være vært for på ClickMeeting-platformen?
ClickMeeting giver dig mulighed for at oprette så mange begivenheder, som du har brug for. Der er ingen specifikke grænser for begivenhederne. Du har lov til at lave og forberede hundredvis af begivenheder, som du vil. ClickMeeting giver dig mulighed for at lave permanente eller tidsplanlagte begivenheder.
Konklusion
Dette indlæg talte primært om, hvordan man laver Klik på Møde-optagelse. Vi deler 2 metoder til at optage et webinar eller konference på ClickMeeting. Du kan vælge din foretrukne måde at optage ClickMeeting på.







