Sådan optages og gemmes Lync-møder videoer og opkald
Microsoft Lync-møder har nogle avancerede funktioner, såsom PowerPoint-præsentationsgrafikprogrammer, fildistribution og mere. Hvis du har et vigtigt økonomisk møde om Lync, og du vil optage og gemme videoer på din computer, vil du måske vide, hvordan du optage og gemme et Lync-møde. I denne artikel introducerer vi dig til 6 nyttige metoder til at optage Lync-møder på din computer.

Del 1. Standardmetoden til at optage og gemme Lync-møder
Hvis du er mødearrangøren for Lync-møderne, kan du finde den Indspilning knappen på Lokal område menu. Men deltagerkontoen kan ikke registrere Lync-møder eller dele dem uden tilladelse. Med de følgende trin kan du begynde at optage og gemme dine online møder og samtaler.
Find Flere indstillinger og vælg Start Recording knappen i den. Klik på Start Recording for at starte optagelsen. Du kan også pause, fortsætte og afslutte optagelsen ved at klikke på knapperne på overfladen af Lync.
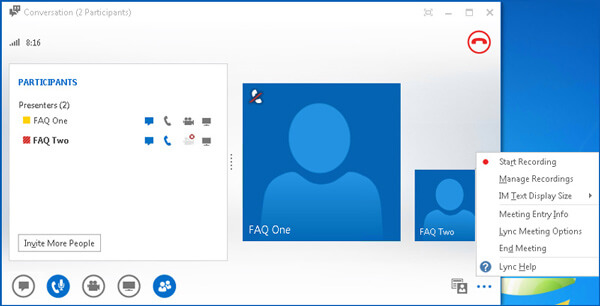
Hvis du vil afslutte optagelsen, skal du trykke på Stop optagelse for at gemme optagelsen på Microsoft Lync Recording Manager konto. Du kan finde Lync-optagelserne er gemt i mappen: C: \ Brugere \
Udover begrænsningerne for deltagerkontoen registrerer standardmetoden kun online-møder med 10FPS i 800 × 600 pixels. Når du har brug for at optage Lync-møder i høj kvalitet, skal du bruge en professionel skærmoptager i stedet.
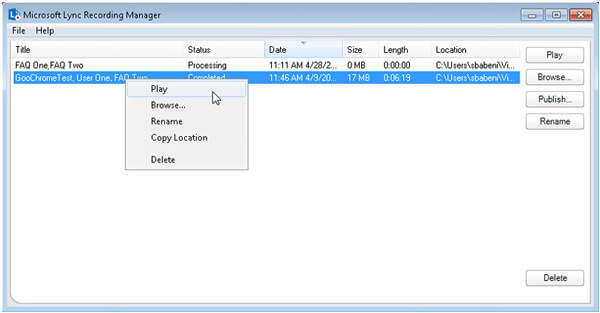
Del 2. Den bedste måde at optage Lync-møder på
Uanset om du har brug for at optage Lync-møder med 60FPS høj kvalitet til YouTube, eller bruge fremmødekontoen til at fange online-møderne, Tipard Screen Capture er et kraftfuldt og fleksibelt værktøj til at optage video og lyd på din computer. Det har forskellige funktioner for at imødekomme forskellige krav.
- 1. Tipard Screen Capture giver dig mulighed for at vælge forskellige kvaliteter af video inklusive 720p.
- 2. Til lydoptagelse kan den optage fra systemlyd og stemmemikrofon. Du kan vælge lydkilden før optagelsen.
- 3. Dette skærmoptagelsesværktøj kan hjælpe dig med at indstille fangsttid. Ved at gøre dette kan du indstille sluttidspunktet for optagelsen, og skærmoptagelsen stopper automatisk på det tidspunkt, du indstiller.
- 4. Du kan nemt ændre placeringen af gemte filer inden optagelsen. Forhåndsvisning af indspillede mødefiler er også tilladt efter optagelsesprocessen.
Trin 1Download og start Tipard Screen Capture. Klik på Video-optager på hovedgrænsefladen.

Trin 2Før du optager Lync-mødet, skal du vælge skærmens optagelsesstørrelse. Når du har gjort dette, skal du vælge opløsningen på den video, du er ved at optage. Du kan også justere optagelsesopløsningerne. Vælg derefter lydkilden.

Trin 3Klik på knappen REC for at starte optagelse af Lync-mødet. Hvis du vil afslutte optagelsen, skal du trykke på den røde firkant. Derefter kan du forhåndsvise det optagede Lync-møde i vinduet. I mellemtiden gemmes filen på din computer.

Tipard Screen Capture har alsidige funktioner til at opretholde kvaliteten af din optagelse. Du kan også redigere optagelsen for at få den bedste effekt.
Del 3. Top 4 skærmoptagelser til optagelse af Lync-møde
Der er forskellige slags skærmoptagere, der kan optage Lync-møde. Du kan lære mere om de 4 bedste online-mødeoptagelsesværktøjer her.
1.ApowerREC
Bortset fra optagelse af Lync-møder, kan ApowerREC optage videoer eller optage med webcam. Du kan også kommentere, zoome og sætte fokus på optagelsen under processen.
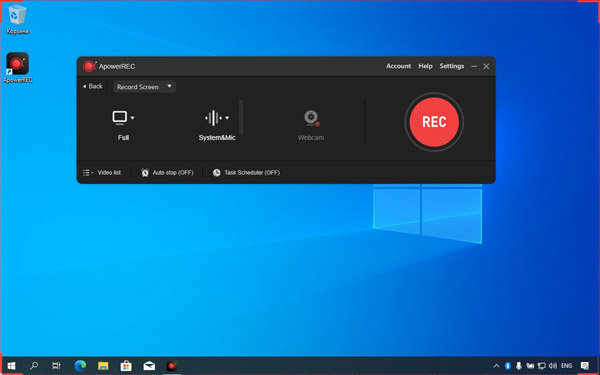
Fordele:
- 1. Det har en enkel og klar grænseflade.
- 2. den har forskellige funktioner til redigering af video og lyd under optagelsen.
Ulemper:
- 1. Det kræver høj kvalitet af computerens CPU.
- 2. Det er ikke gratis.
2. Screencast-O-Matic
Screencast-O-Matic er en online skærmoptager, der kan bruges uden tilmelding. Derudover kan du vælge at bruge skærmoptageren og webkameraet til at optage Lync-møder og opkald.
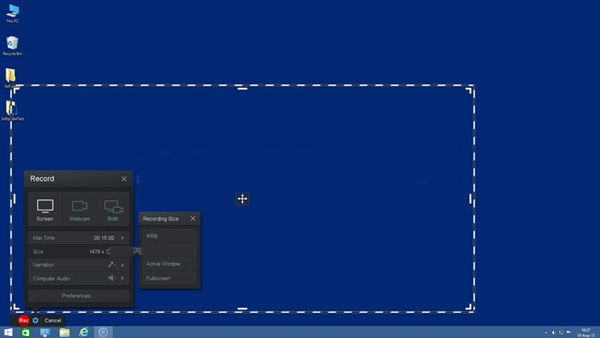
Fordele:
- 1. Det er velegnet til undervisere og studerende at bruge og deltage i videoklasser.
- 2. Det kan tage skærmbilleder hurtigt og nemt.
Ulemper:
- 1. Den gratis version er begrænset i funktioner.
3. OBS Studio
OBS Studio er ikke kun en skærmoptager, men også en webinaroptager til Lync online møder. Det giver funktioner som videooptagelse og redigering med mixere, temaer og filtre.
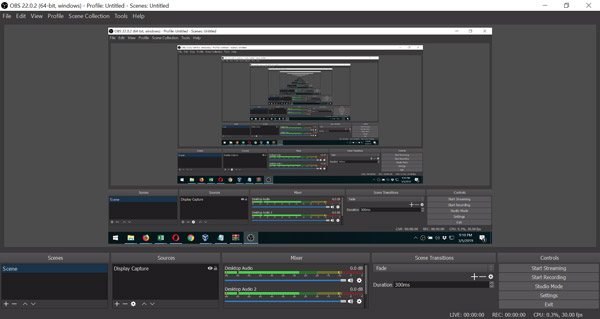
Fordele:
- 1. Det er en open source-software
- 2. Det understøtter forskellige platforme som Twitch og Youtube.
Ulemper:
- 1. Overfladen er kompleks for en nybegynder
- 2. Det kræver computerhardware på højt niveau
4. Apowersoft Free Online Screen Recorder
Apowersoft Free Online Screen Recorder kan optage din video og lyd separat. Desuden muliggør den redigering i realtid, hvilket betyder, at du kan redigere Lync-møderne under optagelsesprocessen.
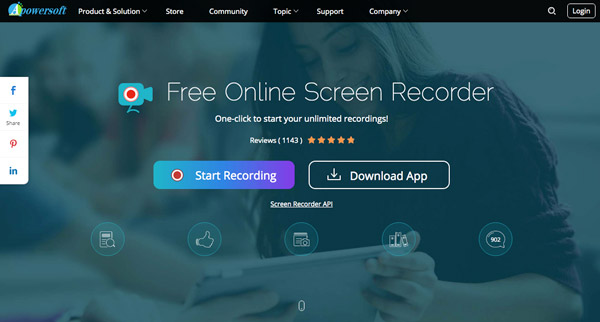
Fordele:
- 1. Det har ingen begrænsninger for optagelsens længde
- 2. Det er en brugervenlig software
Ulemper:
- 1. Da det er en online skærmoptager, kan den kun bruges med en forbindelse til internettet.
Del 4. Ofte stillede spørgsmål om optagelse af Lync-møde
1. Hvor kan jeg finde den optagne Lync-mødevideo?
Den indspillede Lync-mødefil gemmes i MP4 i mappen Videoer / Lync-optagelser på din computer. Det føjes også til Microsoft Lync Recording Manager, som du kan åbne filen med Windows Media Player eller Zune.
2. Hvorfor kan jeg ikke starte Lync-mødet i Windows?
Sørg for en stabil internetforbindelse. En telefon og en invitation til Lync-møder er også påkrævet. Desuden kræver det også et Microsoft Silverlight 4.0 browser plug-in eller en senere version af Silverlight, før du optager Lync-møder.
3. Hvordan deler jeg optagelsen af Lync-møder?
Gå til Værktøjer menuen i Lync Meetings Web Application, og vælg Optagelseschef for at afspille Lync-optagelserne. Klik på Gennemse knap for at åbne mappen, og derefter kan du dele optagelsen med andre.
Konklusion
I denne artikel kan du lære mere om de 6 metoder til optage Lync-møder på din computer. Du kan vælge at optage mødevideoen med Lync eller andre værktøjer til skærmoptagelse. Tipard Screen Capture er et ideelt valg for dig, da det har kraftige optagelses- og redigeringsfunktioner, især når du optager online møder i høj kvalitet.







