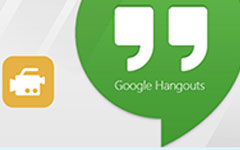Sådan optages Skype-opkald uden at informere partimedlemmer
Skype opgraderede platformen med opkaldsoptagelsesfunktionen i 2018. Nogle gange har du muligvis et familiemøde, et vigtigt akademisk kursus eller en forretningskonference om Skype-opkald, og du vil optage og gemme det til gentagelse. Så hvordan kan du optage et Skype-opkald ? Denne artikel giver dig 2 verificerede måder at optage og gemme Skype-videoopkald på.

Del 1. Sådan optages Skype med indbygget funktion
Undtagen deling af Skype-skærm, kan du bruge den indbyggede optagefunktion.
Trin 1Hvis du bruger desktopversionen af Skype, kan du finde + -knappen i bunden af grænsefladen. Vælg derefter Start Recording. Derefter vises et banner øverst på skærmen for at informere hvert medlem om, at Skype-opkaldet optages.
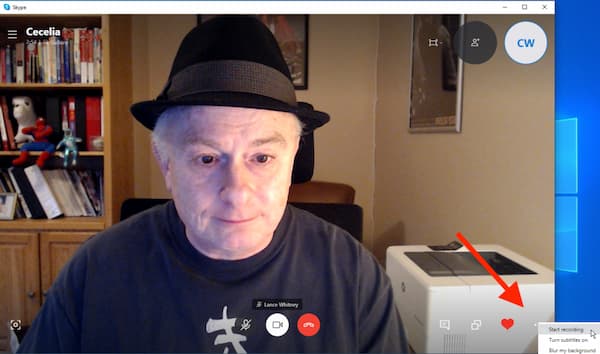
Trin 2Klik på knappen Stop optagelse på banneret eller knappen + for at afslutte optagelsen. Du kan også afslutte opkaldet, og optagelsen afsluttes automatisk. Derefter gemmes din optagelse på Skypes server. Du kan finde det i chatvinduet på din Skype, og alle i det opkald kan se, gemme og dele det. Du kan se den optagede Skype-video ved hjælp af scrubberen. Du kan hoppe til et hvilket som helst tidspunkt af videoen for at kontrollere optagelsen.
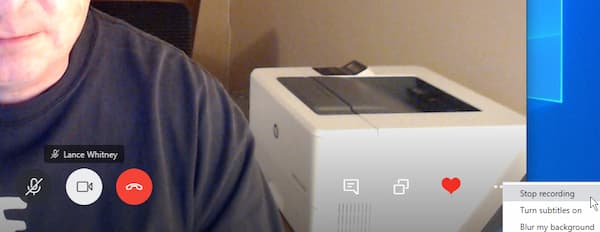
Trin 3Du skal vide, at det indspillede Skype-opkald kun forbliver i chatvinduet i 30 dage. For at gemme din optagede video på din computer skal du klikke på tre-prik menuen til højre for videoen. Vælg derefter Gem til download. Du kan finde den gemte video i mappen Download på din computer. Eller du kan klikke på Gem som knappen for at downloade den optagede video til andre steder. Desuden gemmes videoen i MP4-format. Hvis du vil finde filen hurtigt, kan du klikke på Vis i mappe og vinduet vises.
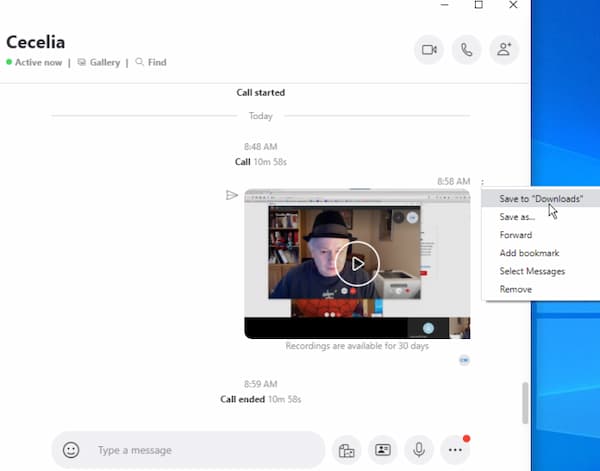
Trin 4(valgfri). Hvis du vil dele den optagede video, kan du klikke på trepunktsmenuen ved siden af videoen i chatgrænsefladen. Vælg derefter Videresend i menuen. Du kan sende denne video til enhver bruger på din kontaktliste.
For Mac-brugere kan du følge de samme trin for at optage Skype-opkald på Mac.
Den indbyggede optagefunktion i Skype er enkel og overskuelig at bruge. Det tillader dig dog ikke at optage et opkald hemmeligt. Alle medlemmer vil blive informeret, når du starter optagelsen.
Del 2. Sådan optages Skype uden festkendskab
Skypes indbyggede optagefunktion har kun begrænsede funktioner, og du kan ikke optage opkald uden at informere medlemmerne. Når du har brug for at optage Skype-opkald i hemmelighed, har du muligvis brug for en professionel skærmoptager for at imødekomme dit behov. Tipard Screen Capture er Skype video- og lydopkald til Windows og Mac. Det har et alsidigt skærmoptagelsesværktøj med forskellige funktioner.
- 1. Optag Skype-opkaldsvideo uden at vide parten.
- 2. Optagelse af Skype-opkald i en high-definition video uden længdebegrænsning.
- 3. Eksporter og gem det indspillede opkald på din computer efter optagelsen med et enkelt klik.
- 4. Rediger Skype-videoopkald i realtid.
Trin 1Download og start Screen Capture. Før optagelsen kan du vælge en mappe til at gemme videoen i Produktion i menuen Indstillinger interface. Du kan også justere andre parametre som formatet i den.
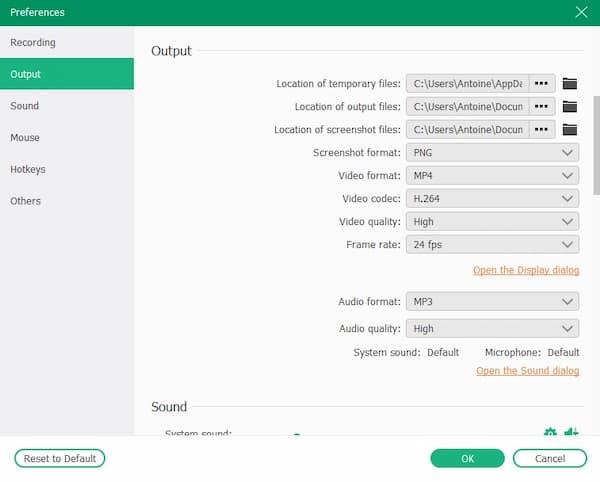
Trin 2Klik på knappen Video-optager på hovedgrænsefladen. Du kan vælge skærm eller webcam, der skal optages på grænsefladen. Du kan også justere opløsningen og størrelsen på Skype-opkaldsvideoen. Du kan manuelt indtaste opløsningen i feltet.

Trin 3Derefter skal du vælge den lydkilde, der skal optages. Du kan bruge systemlyd, mikrofonlyd eller dem begge. Tænd bare kontakten på grænsefladen. Derefter kan du trække prikken for at kontrollere lydstyrken.
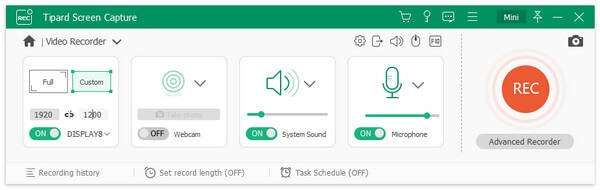
Trin 4Hvis du vil starte optagelsen, skal du klikke på det røde REC på højre side. Du kan justere vinduets størrelse under optagelsen.
For at tilføje noter til videoen kan du vælge alle værktøjerne i det lille vindue. Du kan tilføje firkanter, cirkler, linjer i forskellige størrelser og farver. Der er også blyant- og tekstværktøjer i grænsefladen. Hvis du vil tilbagekalde noten, kan du klikke på ikonet for pil tilbage eller viskelæderikonet.
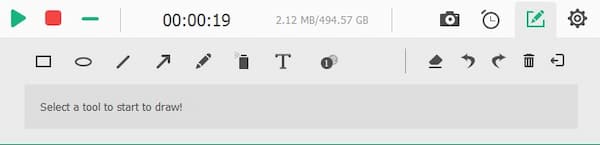
Trin 5For at afslutte optagelsen skal du klikke på den røde firkant. Derefter afspilles forhåndsvisning af det indspillede Skype-opkald automatisk på grænsefladen. For at trimme din video kan du indstille startpunktet og slutpunktet. Du kan se klippet af videoen ved at trække prikken i statuslinjen. Hvis du vil gemme din video, skal du klikke på knappen Gem. Du kan finde det indspillede Skype-opkald i den mappe, du indstiller.
For mere Skype-optagere, du kan lære det her.

Del 3. Ofte stillede spørgsmål om optagelse af Skype-video
1. Kan jeg optage Skype-opkald på iPhone eller Android-telefon?
Ja du kan. Du kan finde + knappen nederst på skærmen i Skype-appen. Klik på den, og find derefter Start Recording knap. For at afslutte optagelsen kan du klikke på Stop optagelse knap på banneret.
2. Hvor længe kan jeg optage til et Skype-opkald?
Ifølge Skype kan du højst optage en opkaldsvideo i 24 timer. Med tredjeparts optagesoftware kan du optage uden længdebegrænsning.
3. Kan jeg gendanne et optaget Skype-opkald efter 30 dage?
Nej, det kan du ikke. Medmindre andre deltagere optager og gemmer den opkaldsvideo, og du kan få en fra dem. Ellers kan det slettede Skype-opkald ikke gendannes.
Konklusion
Hvornår du vil vide det hvordan du optager et Skype-opkald, kan du finde 2 verificerede metoder i denne artikel. Du kan optage Skype-opkald via den indbyggede optagefunktion og også optage Skype-videoer og lydopkald i hemmelighed med Tipard Screen Capture. Da det også har flere redigeringsfunktioner, er Tipard Screen Capture et bedre valg for dig at optage Skype-opkald. Du kan downloade det og begynde at optage dine Skype-opkald.