Sådan optages et zoommøde med eller uden indbygget funktion
Med mere og mere samarbejde, der finder sted over onlinekonference-tjenester i dag, som Zoom, undrer du dig måske over, hvordan du optager dine møder, så du kan besøge vigtig information, chats, beslutninger og mere. Denne guide viser dig de nemmeste måder at optag et Zoom-møde uanset om du er vært eller deltager. Derudover kan du lære mere viden om det, som hvor dine møder gemmes, hvordan du deler en optagelse og mere.
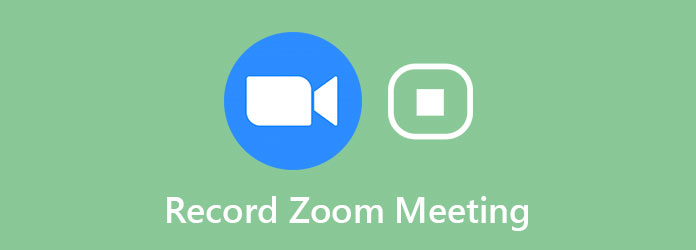
Del 1: Optag zoommøde med indbygget funktion
Før du optager et Zoom-møde, skal du få tilladelse fra værten. Desuden er optagefunktionen tilgængelig for både Zoom desktop-klient og mobilapp.
Sådan optages et zoommøde på skrivebordet
Trin 1Åbn din Zoom-desktopklient, og gå til Indstillinger vindue ved at trykke på Gear ikon. Find fanen Optagelse, og indstil placeringen, som du ønsker. Som standard gemmer det dine optagelser til Dokumenter mappe.
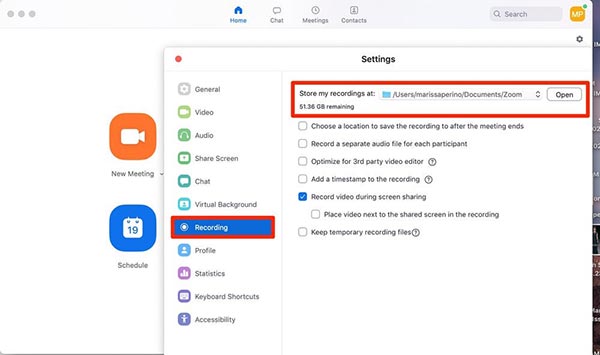
Trin 2Opret et Zoom-møde eller deltag i et opkald. Så får du Optage knappen nederst i vinduet, hvis du har tilladelse. Når du klikker på knappen, vil du se optagemærket i øverste venstre hjørne.
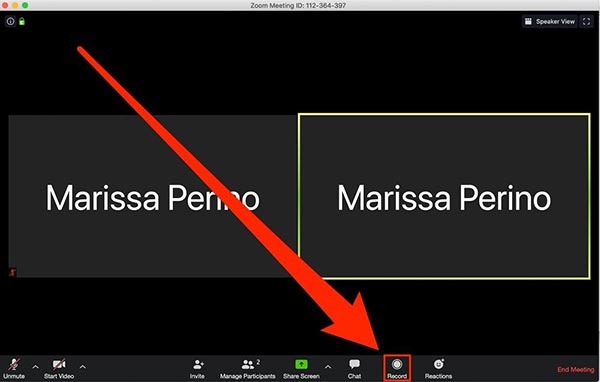
Trin 3Klik på knappen Stands knap på etiketten for at afslutte zoom-mødeoptagelsen. Derefter vises en meddelelse, der siger, Optagelsesfilen konverteres til mp4, når mødet slutter.
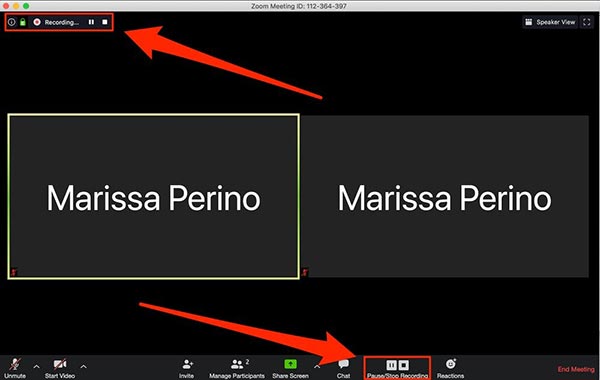
Trin 4Efter mødet kan du finde den optagede video på din computer eller i Indspillet fanen i Zoom's Møder afsnit. Her kan du sende optagelsen via e-mail til andre medlemmer.
Bemærk: Nogle versioner af Zoom gemmer lyd og video adskilt fra hinanden.
Sådan optages et zoommøde på mobilen
Hvis du er det betalte Zoom-medlemskab med en Pro-, Business- eller Enterprise-konto, kan du få optagefunktionen i Zoom-appen.
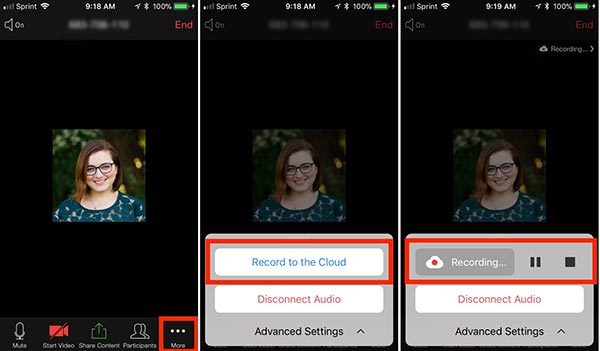
Trin 1Kør Zoom-appen på dit håndsæt. Workflowet er det samme på iPhone og Android-enhed.
Trin 2Når et møde starter, og du har posttilladelsen, skal du trykke på Mere valgmulighed i nederste højre hjørne med ikonet med tre prikker. Vælg derefter Optag til sky på iPhone eller Optage på Android.
Trin 3Trin 3: Derefter begynder zoommødet at blive optaget, og du kan se en Indspilning bar øverst til højre. Når du vil stoppe det, skal du trykke på Stands knappen på linjen.
Trin 4Mødet begynder at blive optaget, og ikonet "Optagelse ..." vises i øverste højre hjørne. Du kan trykke på dette ikon for at stoppe eller pause optagelsen.
Bemærk: Optagelsen gemmes i en online mappe. Du kan få det på Zoom-webstedet.
Gå ikke glip af: Top 12 Bedste iPhone Screen Recorder på iPhone / Windows / Mac
Del 2: Optag et zoom-møde i hemmelighed
Den indbyggede optagefunktion i Zoom har flere ulemper. Kun brugere får tilladelse, der kan optage mødet. Når du begynder at optage, får andre medlemmer beskeden. Imidlertid, Tipard Screen Capture vil gøre jobbet for alle i hemmelighed.
Hovedfunktioner i den bedste zoom-mødeoptager
- 1. Optag et Zoom-møde uden tilladelse.
- 2. Optag hemmeligheder uden besked.
- 3. Producer mødeoptagelser af høj kvalitet.
Det er overflødigt at sige, at det er det bedste valg at optage dit Zoom-møde og gemme det på din computer uden at underrette andre deltagere.
Sådan optages et zoommøde på skrivebordet
Trin 1Installer mødeoptager
Zoom-mødeoptageren er kompatibel med Windows 10/8/7 og Mac OS X. Installer den på din computer, og start den. Vælge Video-optager for at åbne hovedgrænsefladen. For avancerede brugere skal du klikke på Gear knap for at åbne dialogboksen Indstillinger og tilpasse indstillinger, såsom outputformat, outputplacering, genvejstaster, nedtælling og mere.

Trin 2Optag et Zoom-møde
Der er fire muligheder i hovedgrænsefladen:
Skærm: Optag alt på dit skrivebord. Du kan vælge at fange hele din skærm eller indstille brugerdefineret optagelsesområde manuelt.
Webcam: Fang dit ansigt og din reaktion, mens du optager Zoom-mødet.
Systemlyd: Optag zoommødet sammen med lyd.
Mikrofon: Føj din stemme til optagelsen via mikrofonen.
Du kan beslutte at aktivere eller deaktivere hver indstilling ud fra dit behov.
Deltag i et Zoom-møde, og klik på REC for at begynde at optage den.

Trin 3Vis og gem optagelse
Under optagelse kan du redigere videoen med Redigere knappen, eller tag skærmbilleder med Kamera ikon. Når du vil stoppe optagelsen, skal du klikke på Stands knap. Derefter føres du til eksempelvinduet. Spil mødeoptagelsen, og klik på Gem knappen, hvis du er tilfreds.
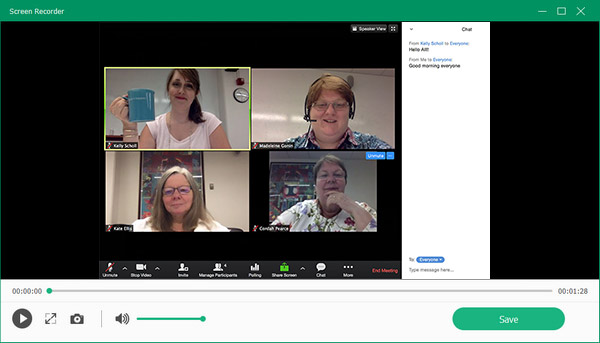
Del 3: Sådan optages et zoommøde gratis
OBS er en anden måde at optage Zoom-møde på dit skrivebord. Da det er et open source-projekt, kan du bruge det gratis. Imidlertid er konfigurationen kompliceret. Vi deler de grundlæggende trin nedenfor.
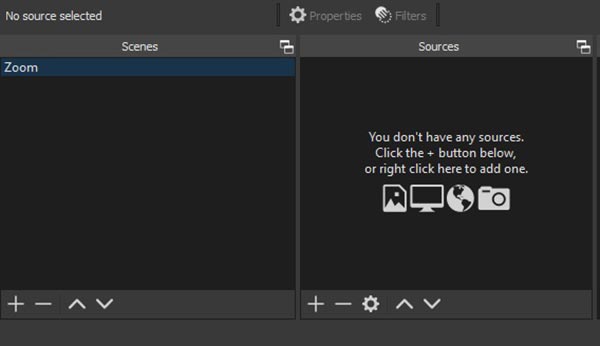
Trin 1Åbn både Zoom og OBS. Gå til sektionen Scener i OBS, klik på + knap for at oprette en ny scene.
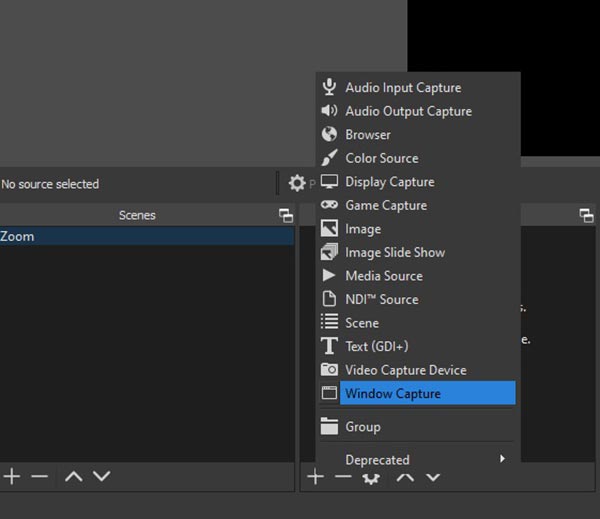
Trin 2Dernæst hoved til Kilde afsnit, klik på + knappen, og vælg Window Capture. Derefter vises en dialog. Vælg Zoom i Window valg og klik OK.
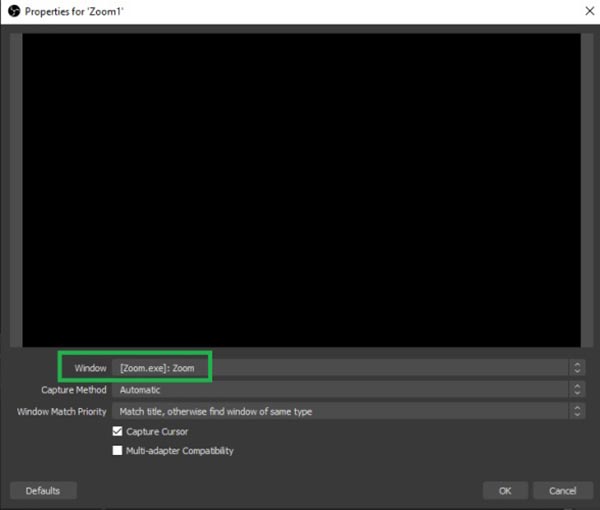
Trin 3Beslut derefter lydkilden i Audio Mixer sektion.
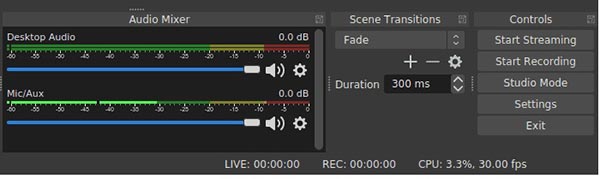
Trin 4Klik på knappen Indstillinger knappen for at åbne Indstillinger dialogen. Gå til Produktion fanen fra venstre side, og vælg Avanceret fra Outputtilstand menu. Vælge Indspilning fanen, og du kan indstille Optagelsesformat, optagelsessti og andre muligheder. Klik OK for at bekræfte indstillingen.
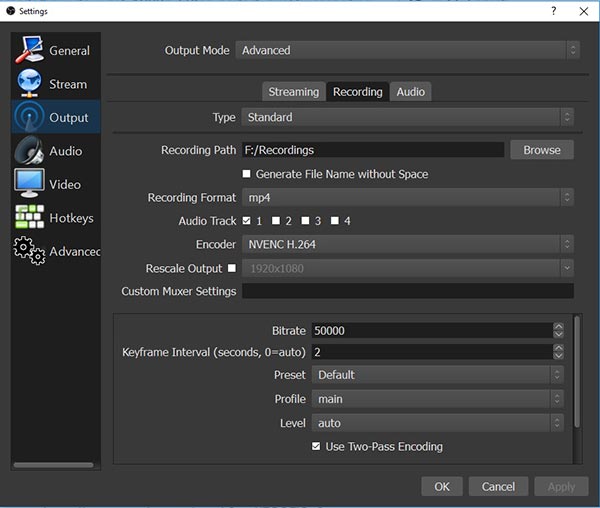
Tip: OBS understøtter kun to outputformater, FLV og MP4.
Trin 5Klik nu blot på Start Recording for at starte optagelse af zoommødet. Når det er gjort, skal du klikke på Stop optagelse knap. Gå derefter til File (Felt) menuen og vælg Vis optagelser for at åbne mappen med de optagelser, du har gemt.
Del 4: Ofte stillede spørgsmål om optagelse af zoommøde
Hvordan giver man anden tilladelse til optagelse i Zoom?
Besøg Zoom-webstedet, log ind på din konto og gå til Min konto. Klik på Optagelser for at åbne indstillingssiden. Derefter kan du give tilladelse til at optage et Zoom-møde i Cloud -optagelser or Lokale optagelser fane.
Hvordan optages et zoommøde automatisk?
Gå til Indstillinger side på Zoom-webstedet, og du finder Automatisk optagelse mulighed. Slå indstillingen til, og mødet optages, selvom du ikke klikker på knappen Optag.
Hvor længe kan jeg optage i Zoom?
Ifølge Zoom kan du optage mødet i skyen op til 1 GB. Generelt mindst 2 til 3 timers møde eller 4 til 5 timer i nogle tilfælde. Når det kommer til lokal optagelse, afhænger længden af din lagerkapacitet.
Konklusion
Nu skal du forstå, hvem der kan optage et Zoom-møde, hvordan man optager det som vært eller deltager, hvor man finder dine optagelser, hvordan man får tilladelse og mere. Hvis du arbejder eksternt via Zoom, bør du finde vores guide nyttig. Tipard Screen Capture er det bedste valg til at optage et Zoom-møde uden tilladelse eller underretning. Desuden er det ret nemt at bruge. Hvis du har andre spørgsmål, bedes du skrive dem ned under dette indlæg, og vi vil stole på det hurtigt.







