2 måder at optage TeamViewer-session eller møde på
TeamViewer er et populært fjernværktøj, der giver dig mulighed for at få adgang til computere og netværk eksternt i den sikre situation. Denne skærmdelings- og skærmfjernsoftware giver en effektiv måde at oprette online møder, videopræsentationer og webinars på når som helst. Leder du efter en måde at optag TeamViewer-session?
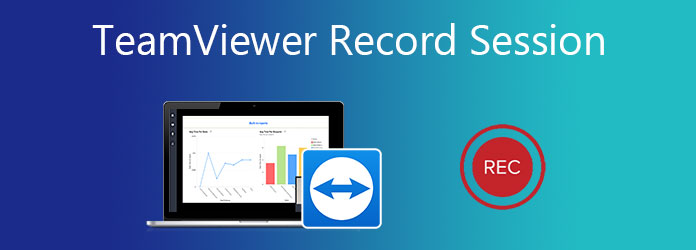
TeamViewer er designet med en intern optagefunktion til direkte registrering af sessioner og møder. Dette indlæg viser dig, hvordan TeamViewer optagesession i detaljer. Hvad mere er, vil vi gerne introducere dig med et professionelt skærmoptagelsesværktøj til at optage TeamViewer med lyd.
Del 1. TeamViewer Record-session med indbygget optagefunktion
TeamViewer har en standardoptagelsesfunktion, der giver dig mulighed for at optage online møder eller live sessioner. Det er let at fange eksterne præsentationer og online møder, herunder video, lyd og webcam. Denne del viser dig, hvordan du bruger denne TeamViewer-optagefunktion.
Sådan registreres TeamViewer-session
Trin 1Når du opretter en fjernforbindelse i TeamViewer, skal du klikke på Filer & Ekstra på øverste værktøjslinje. Ved at gøre det kan du få vist flere muligheder inklusive Start sessionoptagelse. Du kan klikke på den for at starte optagelsen.

Trin 2Når optagelsen begynder, kan du se en rød optage ikonet vises på den øverste værktøjslinje ved siden af Fjernopdatering. Du kan frit stoppe eller stoppe og gemme optagelsen efter dit behov.

Efter optagelsen af TeamViewer-sessionen gemmes den optagne fil automatisk i .tvs-format. En pop op-dialogboks vil guide dig til at gemme den i en passende destinationsfilmappe.
Sådan konverteres TeamViewer TVS-optagelse
En ting du bør vide er, at dette TeamViewers eget .tvs-format ikke kan understøttes af de fleste medieafspillere. Så du skal konvertere TVS til et populært videoformat. TeamViewer tillader dig ikke direkte at eksportere den optagede session i MP4, AVI, FLV, MOV eller et andet populært format. Men den har en indbygget konverteringsfunktion til dig.
Trin 1Du kan finde Afspil eller konverter optaget session funktion under ekstrakt fanen. Hvis du bruger en ny TeamViewer-version, kan du her vælge Menu og derefter afspil eller konverter optaget session.
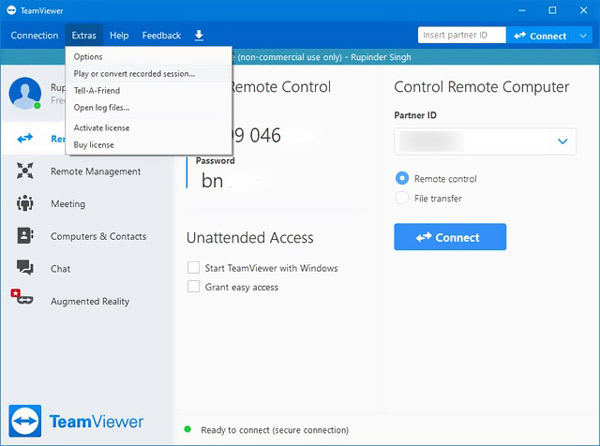
Trin 2Vælg den optagelsesfil, du vil konvertere. I det optagede sessionsvindue skal du klikke på Konverter knap. Derefter kan du vælge et passende outputformat som AVI og tilpasse indstillingerne. Klik på Konverter for at bekræfte din handling.
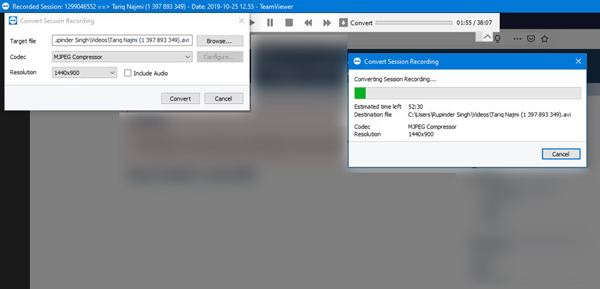
Del 2. Bedre måde at optage TeamViewer-møde med lyd på
For at optage en TeamViewer-session eller et møde med lyd kan du også stole på en tredjepartsoptager. Her anbefaler vi kraftigt den kraftfulde skærmoptagelse, så du kan optage TeamViewer og gemme optagefilen direkte i MP4, AVI, FLV, MOV, MKV og mere.
Det har evnen til at optage videoer i høj kvalitet, selv op til 4K. Denne TeamViewer-sessionoptager giver dig mulighed for at tage billeder via computerskærm, webkamera og lyd gennem systemlydkort og mikrofon.
Trin 1Gratis download, installer og kør denne TeamViewer-optager på din Windows 10/8/7 pc eller Mac. Vælg Video-optager funktion.

Trin 2Før TeamViewer-sessionoptagelsen kan du frit justere skærmoptagelsesområdet og vælge lydoptagelseskilden.

Trin 3Når du vil optage en TeamViewer-session, videokonference, webinar eller et møde, kan du blot klikke på REC knap. Du får den fulde kontrol over TeamViewer-optagelsen.
Trin 4Når optagelsen er færdig, kan du bruge dens redigeringsfunktioner til at redigere din optagede video og tilpasse dens outputeffekter. Det er designet med en Eksempel funktion til at hjælpe dig med bedre at se den optagede video og redigere den. Klik derefter på Gem for at gemme det på din computer.
Din optagelsesfil gemmes automatisk som en MP4 video. For at ændre outputformatet kan du gå til Indstillinger vindue, skal du klikke på Produktion i venstre rude, og foretag derefter dine ændringer.
Ikke kun optagelse af TeamViewer-møde, men også kan du optag Google Meet, Skype og andre mødetjenester.

Del 3. Ofte stillede spørgsmål om TeamViewer Record Session
Hvordan optager man automatisk TeamViewer-session?
TeamViewer har en automatisk optagefunktion. Du kan klikke ekstrakt fanen på værktøjslinjen, og vælg Indstillinger, og åbn derefter vinduet Fjernbetjening. Her kan du aktivere funktionen til automatisk registrering af fjernstyringssessioner.
Hvordan åbner jeg en optaget fil i TeamViewer?
Den indspillede TeamViewer-session kan afspilles med den indbyggede spiller. Du kan klikke på Ekstra og derefter Afspille eller konvertere optaget session for at få adgang til dine optagelser. Vælg den ønskede fil, og afspil den der.
Hvordan aktiveres automatisk opdatering til TeamViewer?
Åbn TeamViewer, og klik på Ekstra i den øverste menulinje. Vælg Valg for at åbne vinduet TeamViewer-indstillinger. Klik på den sidste avancerede mulighed i venstre panel. Find Installer nye versioner automatisk, og vælg Alle opdateringer. Klik på OK-knappen for at gemme din ændring.
Konklusion
Mens brugen af TeamViewer har du ofte behov for at registrere TeamViewer-sessioner eller møder. Her i dette indlæg kan du få 2 måder at lave TeamViewer optagesession med lethed.







