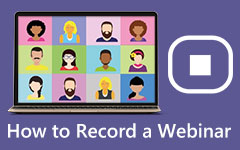Valorant optagesoftware, du ikke må gå glip af!
Valorant er et af de mest berømte og populære gratis taktiske helteskydespil. Det er et førstepersons skydespil, som Riot udvikler. Det involverer to hold med fem spillere, hvilket gør spillet sjovt og spændende. Valorant er virkelig et sjovt spil og tog pc-spil en storm. Mange spillere elsker at streame deres spil eller optage deres spilvindende højdepunkter under et spil, så der opstår søgninger efter en klipoptager. Da det efterspørges af mange, listede vi den bedste klipoptagersoftware, du kan bruge til at optage dine Valorant-spilhøjdepunkter. Læs dette indlæg løbende for at lære det mest fremragende Valorant klipoptager til Windows- og Mac-enheder.
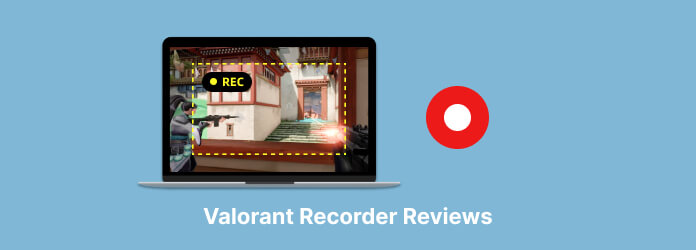
Del 1. Bedste Valorant-optagelsessoftware til Windows
Der er tonsvis af skærmoptagelsesapplikationer, som du kan bruge til at optage spilvindende højdepunkter på det spil, du spiller, som Valorant. Men den største bekymring er, efterlader det et vandmærke på skærmen, du optog? Er applikationen sin pris værd? Før du bruger et program til at optage din skærmaktivitet, skal du overveje mange ting. Heldigvis fandt vi et program, der kan hjælpe dig med at optage dit spil uden at bekymre dig om et vandmærke, og det er billigt at købe.
Tipard Screen Capture er blandt de bedste Valorant-optagelsessoftware, som mange Valorant-spillere elsker at bruge. Det har en nem optagelsesproces til at optage dit spil hurtigt og uden at have det svært. Derudover kan du optage dit spil ved at vælge den applikation, du vil optage, på rullemenuen. Med Tipard Screen Capture optager du også video- og lydfiler og gemmer dem i høj kvalitet. Tipard Screen Capture har tre muligheder, som du kan bruge til at optage: video, lyd eller spiloptager. Og hvis du vil indstille en dato for at optage dit gameplay, kan du bruge opgaveplanlæggeren til at indstille en bestemt dato og tid for at optage en video, lyd eller spil.
Desuden har den en forhåndsvisningsmulighed, som du kan bruge til at se og kontrollere din optagelse, før du eksporterer den. Tipard Screen Capture kan downloades på alle kendte operativsystemer, som Windows og Mac. Derfor, hvis du vil bruge Tipard Screen Capture til at optage dit Valorant-spil, skal du følge instruktionerne nedenfor.
Sådan optager du Valorant-gameplay ved hjælp af Tipard Screen Capture:
Trin 1For det første trin, download Tipard Screen Capture på din computer ved at klikke på Hent knappen nedenfor til Windows eller Mac. Når du har installeret applikationen, skal du følge installationsprocessen og køre den på din enhed.
Trin 2Og på softwarens første grænseflade skal du vælge Game Recorder da vi vil optage et Valorant-spil.
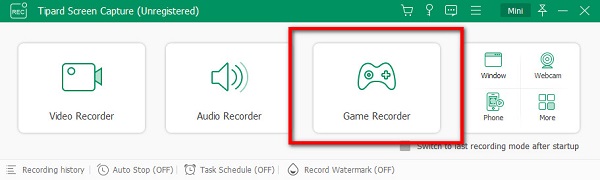
Trin 3Klik derefter på på den Vælg spillet mulighed på følgende brugergrænseflade. Der vil du se alle de programmer, der er åbnet på din computer. Vælg Valorant-spillet for at optage det.
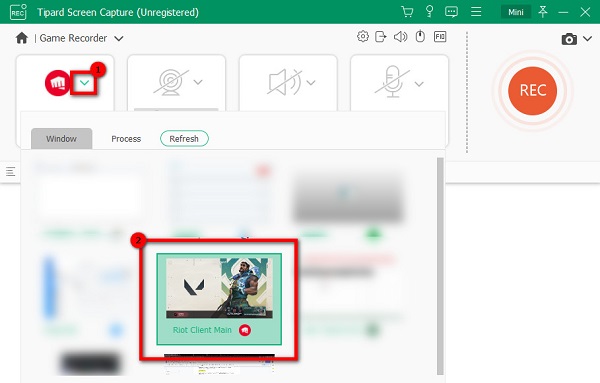
Trin 4Når du har valgt spillet, kan du tænde for dit webcam, systemlyden eller mikrofonen. Når du har ændret indstillingerne, skal du klikke på REC knappen for at starte optagelsen af dit spil. Og så starter din optagelse nu.
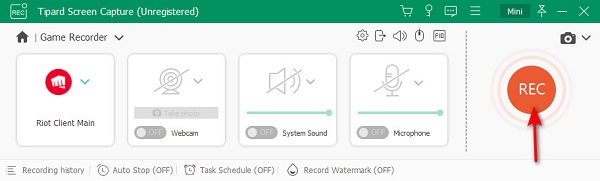
Trin 5Når du er færdig med at optage dit spil, skal du klikke på Stands knappen for at stoppe optagelsen. Så bliver du ført til en ny grænseflade, hvor du kan se forhåndsvisningen af din video. Når du har set forhåndsvisningen, skal du klikke på Udført knappen for at gemme din video. Find den destinationsmappe, du foretrækker, og gem den.
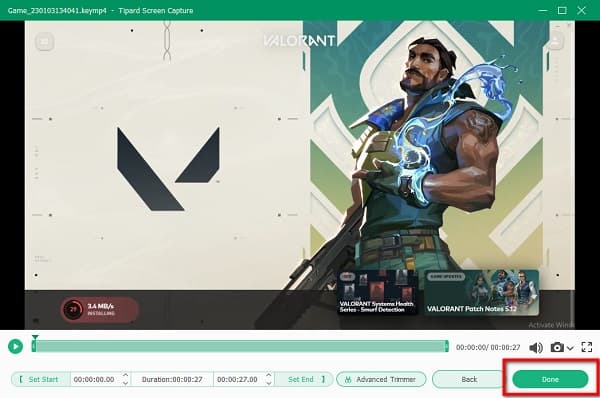
Se, så simpelt er det; du kan optage dit Valorant-gameplay ved hjælp af den bedste Valorant-optagesoftware.
Del 2. Online Valorant-optagere, du kan prøve
Der er også mange online skærmoptagere, som du kan prøve, hvis du vil optage et Valorant-spil. Online applikationer er nemme at få adgang til, fordi du ikke behøver at downloade noget på din enhed. Det er derfor, vi søgte efter de bedste online skærmoptagere, du kan bruge til at optage dit Valorant-spil. Læs dette afsnit omhyggeligt for at finde det bedste spiloptager til Valorant online.
1. Skærmoptagelse
Hvis du vil bruge den bedste online skærmoptager, så er Screen Capture måske det program, du leder efter. Screen Capture er en online skærmoptager, som du kan bruge til at optage dit Valorant-spil. Denne onlineapplikation giver dig mulighed for at optage din pc-skærm ved at vælge et åbent vindue på din pc. Desuden er det en brugervenlig applikation, fordi den har en enkel brugergrænseflade. Du kan også bruge dens desktop-appversion, hvis du vil optage AVI-, MOV-, MKV-, GIF- eller MP3-formater. Men da det er et internetafhængigt værktøj, har det nogle gange en langsom indlæsningsproces, hvilket er ret ubelejligt for mange brugere.
Sådan optager du højdepunkter i Valorant ved hjælp af Screen Capture:
Trin 1Søg efter i din browser Screen Capture i din browser. Derefter kan du på appens hovedgrænseflade ændre de muligheder, du har brug for til at optage en video.
Trin 2Når du har justeret indstillingerne, skal du klikke på Start Recording knappen, hvis du er klar til at optage din pc-skærm.
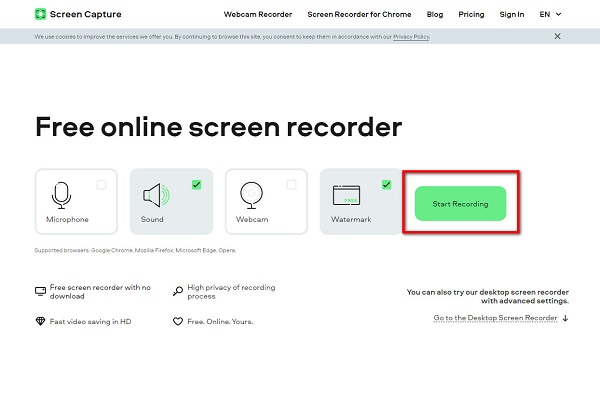
Trin 3Og vælg derefter Window som du vil optage, og klik derefter på Del .
Trin 4Endelig skal du klikke på Stop optagelse -knappen og Hent outputtet på din enhed.
2. ScreenApp.io
ScreenApp.io er også en af de bedste Valorant videooptagere, du kan bruge til optag dit Valorant-gameplay på din computer. Denne online skærmoptager giver dig mulighed for kun at optage skærm, skærm + webcam eller kun webcam. Og efter at have optaget en video, kan du slette, flytte, transskribere, trimme eller downloade dit output. Derudover er den tilgængelig på næsten alle webbrowsere, inklusive Google og Firefox.
Sådan optager du dit Valorant-gameplay ved hjælp af ScrenApp.io:
Trin 1Åbn din browser og søg efter ScreenApp.io i din browser. På den første skærmgrænseflade skal du klikke på Kom i gang .
Trin 2Vælg derefter, hvilken type optagelse du ønsker. Det kun skærm, skærm + webcam, or kun webcam. Klik del din skærm, og vælg derefter det vindue, du vil optage.
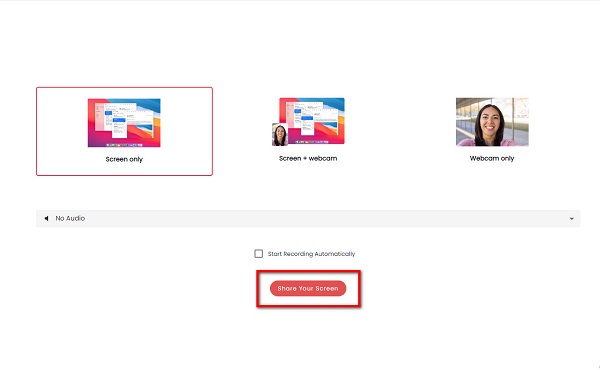
Trin 3Klik derefter på Start optagelsen knappen for at starte din optagelse. Og når du er færdig med at optage, klik Stop optagelse at færdiggøre.
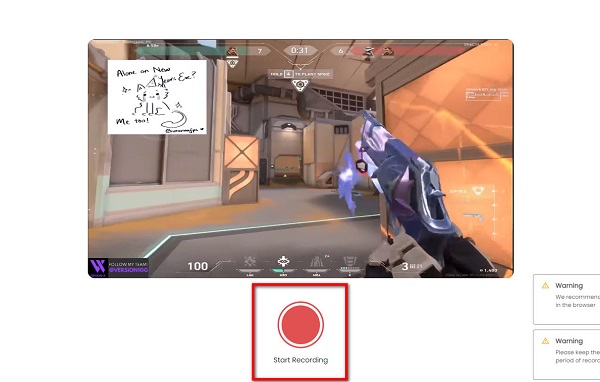
Trin 4Derefter kan du have muligheder for at ændre dit output og gemme det.
Del 3. Er der en Mac-version af Valorant?
Tilsyneladende understøtter macOS i øjeblikket ikke Valorant og andre Riot-spil. Der er ingen garanti for, at det også vil være tilgængeligt før. Apple OS nægter adgang til mange store spil, inklusive Valorant.
Del 4. Ofte stillede spørgsmål om Valorant Recorder
Falder FPS, når jeg optager et Valorant-spil?
Ikke nødvendigvis. Hvis du bruger Tipard Screen Capture, behøver du ikke bekymre dig om ting som fps-fald. Når du optager et spil ved hjælp af Tipard Screen Recorder, vil der ikke være noget FPS-fald.
Er Valorant gratis at bruge?
Ja. Du kan downloade Valorant på din Windows-pc gratis og sikkert.
Er der en indbygget spiloptager i Valorant?
Nej. Valorant har ikke en funktion, hvor du kan optage dit spil, mens du spiller. Brug en skærmoptager til at optage dit spil, mens du spiller.
Konklusion
Vi håber, at du nu kan vælge appen til at optage Valorant-gameplay. Selvom der er mange Valorant optagere for at hjælpe dig med at optage dine spilhøjdepunkter er det ikke alle, der kan optage uden at FPS falder. Så hvis du vil optage dit gameplay uden FPS-drop, skal du downloade Tipard Screen Capture nu.