Sådan optages et Webex-møde på en computer eller mobilenhed
Webex er en one-stop mødeløsning frigivet af Cisco. Det giver brugerne mulighed for at organisere gruppechat, videoopkald og dele dokumenter. Mere vigtigt er, at mødet kan optages til fremtidig reference. Dette er praktisk, hvis du har brug for en udskrift af et møde eller rapporterer det til interessenter. Denne guide deler tre måder at optage et Webex-møde uanset om du er vært eller deltager på computer eller mobilenhed.
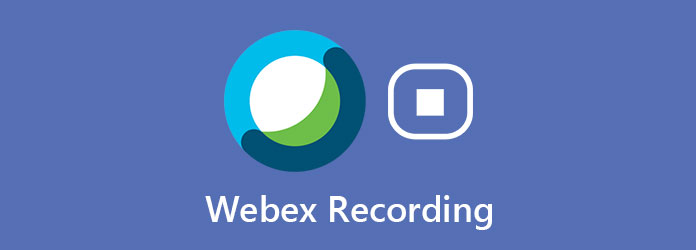
Del 1: Sådan optages Webex-møde med indbygget funktion
Om den indbyggede optagefunktion i Webex-møde er der noget, du har brug for at vide:
- 1. Du kan optage et møde i skyen, hvis du har en betalt Webex-konto.
- 2. Du kan også optage et møde lokalt med enhver form for Webex-konto, inklusive gratis. Optagelserne gemmes direkte på din computer.
- 3. Optagefunktionen er kun tilgængelig for mødets vært. Det betyder, at medlemmer ikke kan bruge denne funktion.
- 4. Alle medlemmer får beskeden, når du begynder at optage mødet.
- 5. Optagelsesfunktionen er tilgængelig på både computer og mobil.
Sådan optages et Webex-møde på pc
Trin 1Opret et møde i Webex, eller få tilladelse til at optage et Webex-møde.
Trin 2Når du har brug for at optage det, skal du klikke på Optage knappen i højre side af Del indhold knap. Du kan finde dem nederst i vinduet.
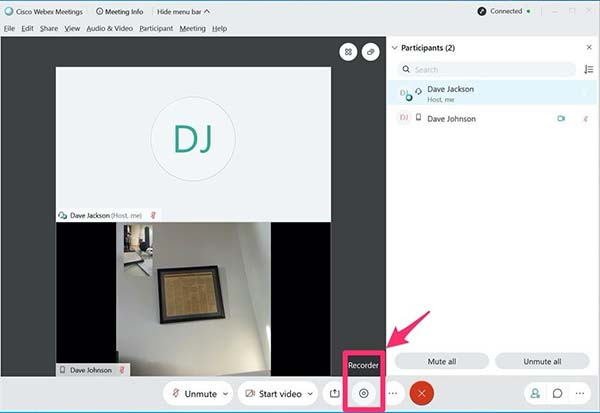
Trin 3Hvis du bruger en betalt konto, skal du beslutte, om mødet skal optages til sky eller computer. For gratis bruger skal du indstille placeringsmappen, når du bliver bedt om det. Klik på Gem, og dialogboksen Optager vises.
Trin 4Du kan se varigheden af mødeoptagelsen i pop op-dialogboksen. Når du vil stoppe det, skal du klikke på
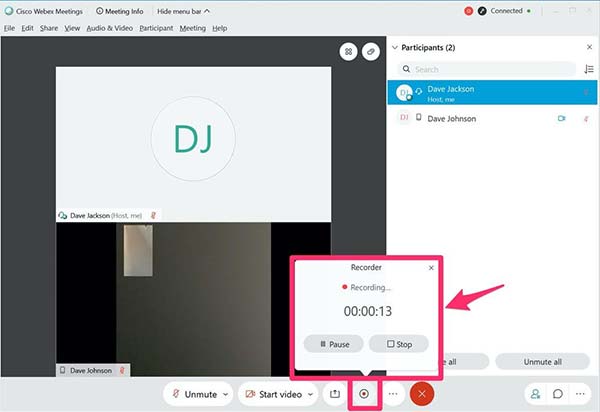
Sådan optages en Webex-ting på iPhone / Android
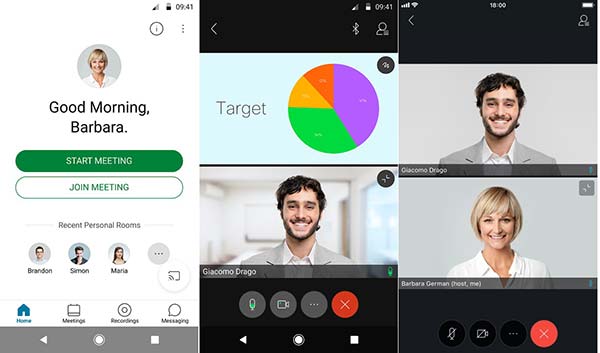
Trin 1Åbn din Webex Meeting-app. Det kan downloades fra Play Store og App Store. Designet er det samme på iOS og Android.
Trin 2Start et møde som vært. Tryk derefter på Mere ikon og vælg Optage for at begynde at optage Webex-mødet.
Trin 3For at stoppe optagelsen skal du gå til Mere mulighed og tryk på CV. Når mødet slutter, vises optagelsen i Optagelser liste.
Del 2: Optag Webex som deltager
Som tidligere nævnt kan du ikke optage Webex-møde, hvis du kun er deltager. Når du begynder at optage, får alle derudover desuden en notifikation. Derfor er den indbyggede optagefunktion muligvis ikke det bedste valg til at gemme dine konferencer på Webex. Tipard Screen Capture er den bedste alternative løsning. Det kan hjælpe dig med at optage online møder i hemmelighed, uanset om du er vært eller deltager.
Kort sagt er det det bedste valg at optage et Webex-møde på din computer i hemmelighed.
Hovedtræk ved den bedste Webex Meeting Recorder
- 1. Optag Webex-møder uden begrænsninger.
- 2. Tilføj dit ansigt og din reaktion på mødeoptagelsen.
- 3. Producer videoer af høj kvalitet ved hjælp af avanceret teknologi.
Sådan optages et Webex-møde uden nogen begrænsning
Trin 1Installer Webex-optager
Den bedste Webex-mødeoptager har to versioner, den ene til Windows 10/8/7 og den anden til Mac OS X. Installer den korrekte version på din computer og start den. Klik på Video-optager mulighed for at åbne hovedgrænsefladen. Hvis du bare vil optage lyd fra et Webex-møde, skal du vælge Lydoptager i stedet. Eventuelt skal du klikke på Indstillinger ikon for at åbne Indstillinger dialog og tilpasse indstillingerne relateret til Output, genvejstasterOsv

Trin 2Optag et Webex-møde
I hovedgrænsefladen kan du se fire sektioner. For det første skal du åbne Webex-møde i webbrowser eller desktopklient. Drej til Webex-optageren, og indstil optagelsesområdet i Skærm afsnit. Mødebåndoptageren er i stand til at optage i fuld skærm, aktiveringsvinduet eller den tilpassede region. Du kan også indstille registreringsområdet i dimensionskasserne. Sørg for at aktivere System Sound og juster lydstyrken. Hvis du vil lægge dit ansigt og din stemme på optagelsen, skal du aktivere Webcam , Mikrofon; Ellers skal du holde dem deaktiverede.
Deltag derefter i et møde i Webex og klik på REC knappen i optageren for at begynde at optage den. Derefter får du en værktøjslinje med flere muligheder. Det Kamera ikon giver dig mulighed for at tage skærmbilleder under optagelse. Du kan tilføje tekst eller male med Redigere .

Trin 3Se eksempel og gem møde
Når mødet er færdigt eller når det punkt, du vil stoppe, skal du klikke på Stands på værktøjslinjen. Efter indlæsning vil du blive præsenteret eksempelvinduet. Kontroller optagelsen med den indbyggede medieafspiller. Til sidst skal du klikke på Gem knap for at eksportere Webex-mødeoptagelsen til din harddisk.
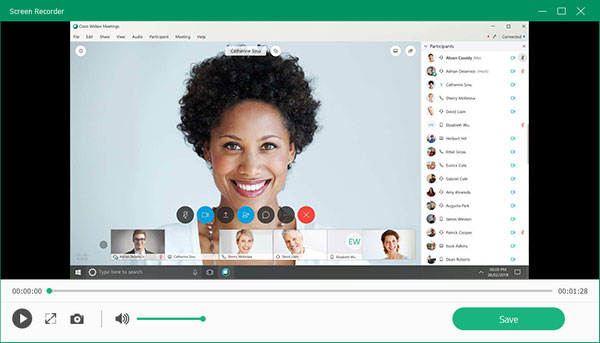
Gå ikke glip af: Top 12 Bedste iPhone Screen Recorder på iPhone / Windows / Mac
Del 3: Ofte stillede spørgsmål om Webex-optagelse
Hvor er min Webex-optagelse?
Webex gemmer generelt dine optagelser i mappen Dokumenter i Denne computer. Når du optager et møde, bliver du bedt om at bestemme outputplaceringen, og du kan ændre det, som du ønsker det.
Optages Webex-møder automatisk?
Nej, Webex leverer ikke den automatiske optagefunktion. Alternativt skal du klikke på knappen Optag for at starte den manuelt. Du kan dog bruge en mødeoptager fra tredjepart, der indeholder tidsplanfunktionen.
Udløber Webex-optagelser?
Cloudbaserede optagelser slettes ikke automatisk. Optagelser forbliver aktive, så længe de er tilgængelige på dit WebEx-websted, og dit WebEx-websted er aktivt.
Konklusion
Nu skal du forstå, hvordan du optager et Webex-møde på computer og mobilenhed. Den indbyggede optagefunktion er den nemmeste måde at gemme dine møder på, men den er kun tilgængelig for vært. Hvis du ønsker at gemme et møde i hemmelighed eller som deltager, er Tipard Screen Capture det bedste valg. Det er ikke kun let at bruge, men tilbyder også omfattende bonusværktøjer.
Hvis du støder på andre problemer, når du optager Webex, skal du efterlade en besked nedenfor, og vi vil svare på den så hurtigt som muligt.







