Tips og tricks om Camtasia, du skal lære
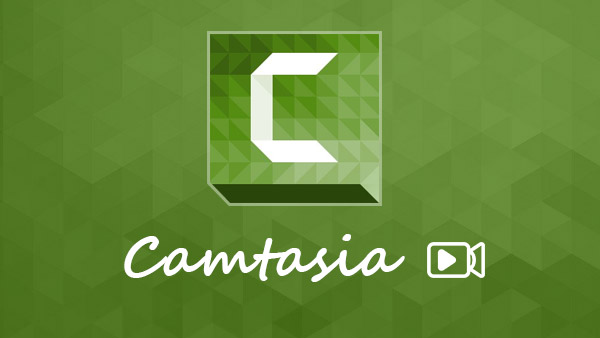
TechSmith Camtasia Studio er en pakke af professionel screen shooting software, herunder Camtasia Recorder, Camtasia editor, Camtasia MenuMaker, Camtasia Theatre og Camtasia Player. Sammenlignet med andre skærmoptagere, giver programmet flere kontroller om skærmoptagelse og videoredigering. Med den kan du optage din skærm og gemme udgangene i videoer af høj kvalitet. Før du deler de optagede videoer til YouTube direkte fra programmet, kan du redigere dine kreationer inden for programmet. Givet integrerer så mange funktioner; denne artikel vil introducere dette fremragende screen capture program i detaljer og give sin tutorial.
Introduktion af Camstasia Studio 8
Camtasia Studio 8 indlejrede mange funktioner i forbindelse med screen capture og videoredigering. Jeg vil klassificere disse funktioner i optagelse, efterproduktion og output.
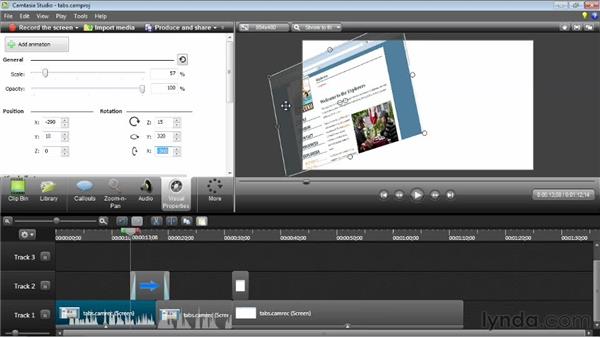
Indspilning
Optagelsen af aktiviteterne på din computerskærm og omdanne den til en video er hovedfunktionen. Med Camtasia Recorder kunne brugerne optage hele skærmen eller vælge en del, der skulle optages. Det understøtter også at optage webcam. Programmet giver dig mulighed for at styre lyden under optagelsesskærmen. Den største fordel er at fange alt på din skærm, fra videostrømme og videospil til dine handlinger og Google Hangouts.
Post-produktion
Camtasia Studio har næsten alle redigeringsværktøjer til polering af den optagne video. Det giver ikke kun de grundlæggende redigeringsfunktioner, som afgrøde og tekst, men tilbyder også specielle effekter, overgange og animationer. Skærmoptagelsesprogrammer integrerer normalt ikke videoredigeringsværktøjer; Det vil dog vise videoen som spor på tidslinjen. På dette tidspunkt er det et videoredigeringsprogram, der gør det muligt for brugerne at ændre lyd og video også.
Produktion
Et godt screen capture program afhænger af kvaliteten af udgange, herunder lyd og billeder. Baseret på testen, er det i stand til at skabe højeste kvalitet output. Camtasia Studio vil oprette en CAMREC, som indeholder videoklip, billeder, lydfiler og specialeffekter til hvert projekt. Så hvis du ikke er tilfreds med outputen, kan du besøge CAMREC filen igen og ændre den igen. Det understøtter at eksportere videoen som MP4, WMV, MOV, AVI og M4V.
Fordele og ulemper ved Camstasia Studio 8
Hver mønt har to sider, også Camtasia Studio. Vi testede Camtasia Studio 8 og opsummerede sine fordele og mangler. Bare tjek mere detaljer om programmet for at finde ud af, om det virker for dig.
om
1. Selvom det har så mange funktioner, er grænsefladen ganske venlig. Alle kunne forstå hvordan-med tutorials.
2. Programmet giver brugerne mulighed for at styre det med genvejstaster.
3. Brugere kan dele den optagede med til Google Drive eller YouTube direkte i Camtasia Studio.
4. Det har evnen til at eksportere højeste kvalitet videoer.
5. Den er tilgængelig på både Windows og Mac OS.
ULEMPER
1. Der er ingen automatisk skærmfunktion i Camtasia.
2. Det mangler evnen til at fange skærmen på smartphones eller tabletter.
3. Brugere skal betale for næsten $ 200 for at nyde sine omfattende funktioner.
4. Det har styrtede under test af ukendt årsag.
Hvordan
For at lave et perfekt skærmbillede bør du først lave en plan. Denne plan skal omfatte de elementer af skærmen der kræves, længden af videoen, skærmstørrelsen af videoen og mere. Og du kan følge den følgende proces for at få de ønskede filer med Camtasia Studio i overensstemmelse hermed.
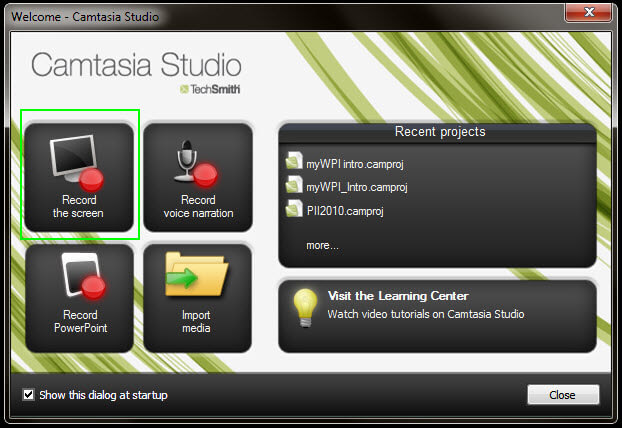
Optagelsesskærm
1. Start det og vælg Optag skærmen mulighed for at åbne record vinduet.
2. Åbn online video eller spil til at fange. Og tilpass skærmmålene til optagelse ved at trække den grønne boks eller indtaste værdier.
3. Andre indstillinger omfatter webcam, mikrofon og systemlyd. Du kan indstille dem afhængigt af dine krav.
4. Flyt skyderen for at justere lydniveauet.
5. Nogle gange skal brugerne fange deres handlinger på skærmen, som nogle videoklasser. Det understøtter også optagelse af skærmtegning. På dette tidspunkt skal du åbne optagekontrolboksen og vælge Optagelsesværktøjslinjer i menuen Værktøjer. Hvis du bare vil optage skærmen uden dine aktiviteter, skal du gå direkte til trin 7.
6. Vælg derefter Effekter, og klik på OK for at bekræfte indstillingerne. Camtasia Studio åbner et tomt PowerPoint-objektglas. Og skærmbilledets værktøjslinje vises, når du starter optagelsen.
7. Efter indstillinger skal du klikke på den røde rec-knap for at begynde at optage.
8. Under optagelse kan du trykke på pauseknappen for at suspendere optagelsen.
Post producerer og publicerer
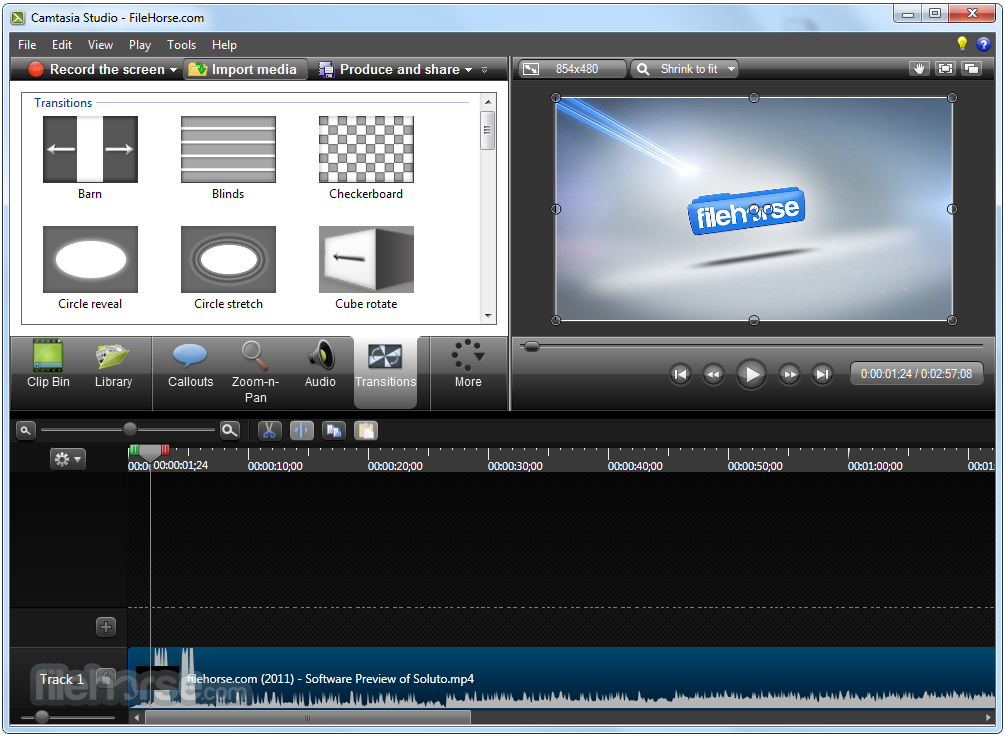
1. Efter optagelse skal du trykke på STOP for at få vist videoen.
2. Vælg derefter Gem og Rediger valg for at åbne videoen i Camtasia Studio editor som et nyt projekt.
3. Klik på indstillingen Importer media, og indlæs de nødvendige mediefiler fra harddisken eller Google Drev. Eller du kan trække og slippe mediefiler i den.
4. Det giver rigelige redigeringsfunktioner, som fjerner unødvendige dele, indsætter videoklip i den oprindelige optagelse, tilføjer overgange, zoom og mere.
5. Hvis du optager skærmen, webcam og mikrofon på samme tid, vil editoren spille dem i forskellige spor, så du kan redigere dem hver for sig.
6. Du kan forhåndsvise outputet før du publicerer i Camtasia Studio editor. Hvis resultatet er perfekt, skal du vælge muligheden for Produce og dele i øverste bånd.
7. I udgivelsesboksen skal du bestemme formatet og destinationen for at gemme udgangen.
8. Endelig skal du klikke på Afslut for at eksportere output. Og så kan du gemme filen til computeren dele filerne direkte til sociale medier.
Konklusion
Denne artikel introducerede alt om Camtasia Studio i detaljer. Det er ikke kun et skærmbillede program, men også indlejret omfattende redigeringsværktøjer og udgivelsesfunktioner. Det tiltrækker endda mange professionelle brugere. Lærere foretrækker f.eks. At bruge det som et ideelt eLearning authoring-værktøj. For at udforske dette fremragende program testede vi det også og opsummerede dets fordele og ulemper. Selvom det er dyrt og ustabilt, er outputvideoerne næsten perfekte. Endelig introducerede dette indlæg hvordan man bruger det til at fange skærm og redigere de indspillede videoer. Hvis du har andre forespørgsler om programmet, kan du dele flere detaljer om dine oplysninger i kommentarerne med os i artiklen.







