Sådan downloades videoer fra Viki på Windows og Mac
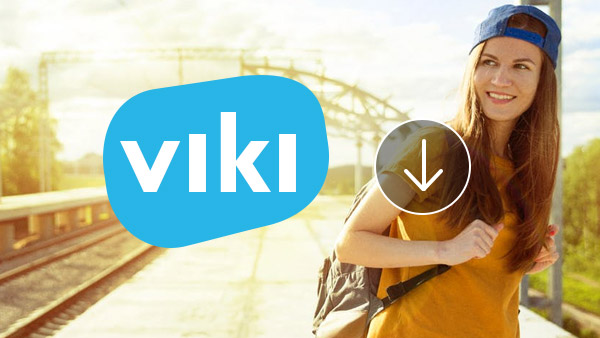
Viki.com er et populært video streaming website, som er en samling af tv-programmer fra hele verden og personlige shows. Det har millioner af fans rundt omkring i verden efter lanceringen i 2011. Årsagerne til at det vokser hurtigt er rigeligt indhold og hurtig udstationering. Viki Premium licenseret indhold på samme måde som Hulu. Efter et videoindhold uploadet og distribueret i en kanal, vil fællesskabsfrivillige undertekster det med sjove ord. Det er den hurtigste platform til at dele videoindhold. Desuden kan hvert medlem nyde omfattende videoindhold på Viki, herunder de seneste tv-programmer og personlige shows. Desværre tillader det ikke folk at downloade videoer til digitale enheder. Men du kan lære at gribe videoindholdet i dette indlæg. Bare hente lystløsningen i overensstemmelse med dine krav.
- 1: Optag Viki videoer på Windows
- 2: Capture Viki video indhold på Mac computer
- 3: Grib Viki video via online video downloader
1. Optag Viki-videoer på Windows
Hvis du vil downloade Viki-videoer til din Windows-computer, Tipard Screen Capture er en af de nemmeste skærmoptagere for at få højkvalitets videofiler og lydfiler. Den største fordel ved Screen Capture er at indsamle Viki-videoer i den bedste kvalitet. Du behøver ikke bekymre dig om problemerne om rammer mangler eller billeder sløret. Det understøtter at optage lyden sammen med videoindholdet også. Desuden kan du indstille varighedstiden og lade Screen Capture arbejde alene. En anden fordel ved denne Viki-optager er nem at bruge.
Sådan optager du Viki-videoer med Screen Capture
Før du optager Viki-videoer med Tipard Screen Capture, kan du først downloade og installere programmet på din computer. Og følg derefter processen for at fange videoen fra Viki.
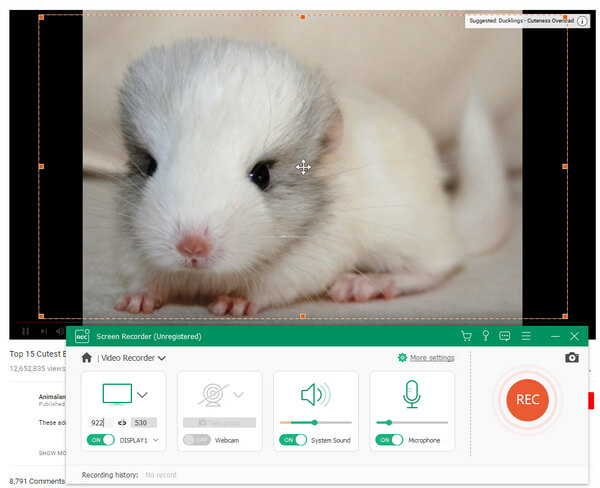
- Trin 1: Afspil videoen til optagelse på Viki i din browser og åben Screen Capture på din computer.
- Trin 2: Klik på Tilpasset i SelectRecording Area. Flyt derefter kontrolpunkterne for at bestemme den passende skærmoptagelsesstørrelse. Hvis du afspiller videoen i fuldskærmstilstand, kan du vælge Fuld skærm for at optage hele scree.
- Trin 3: Denne Viki videooptager har mulighed for at optage lyden fra system og mikrofon. Vi skal aktivere System Audio og deaktivere Microph Audio på samme tid. Derefter vil det kun fange lyden fra videoen.
- Trin 4: Hvis du vil optage videoen automatisk, kan du indstille Varigheden i henhold til videoens længde. Når videoen slutter, vil Screen Capture stoppe optagelsen spontant.
- Trin 5: Efter indstillinger klik på REC .
- Trin 6: Når det er færdigt, kan du gemme den optagne video i videoformater af høj kvalitet, som f.eks. 4K-videoer eller HD-videoer.
- Trin 7: Endelig skal du klikke på Gem for at gemme videoen til en mappe på din computer.
2. Capture Viki video indhold på Mac computer
Open Broadcaster Software er et open source videooptagelsesprogram. Den er tilgængelig på Mac OS, så du kan bruge den til at optage Viki-videoer på Mac-computeren. Selv om det er gratis at opkræve, skal du downloade denne software fra den officielle hjemmeside eller pålidelige kilde. Udover gratis giver OBS flere muligheder for at styre optagelsen til brugere. Du kan nulstille forskellige parametre relateret til video og lyd. Indstillingerne virker lidt komplicerede, du kan følge nedenstående trin.
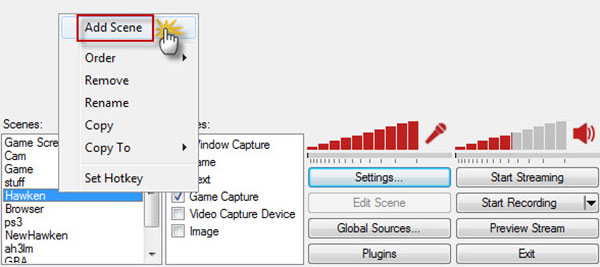
Sådan downloades Viki video indhold med OBS
- Trin 1: Besøg OBS officielle hjemmeside; download og installer den rigtige version på din Mac computer.
- Trin 2: Start denne Viki-optager i Programmer-mappen, og klik på Settings.contacts og foretag opkald inden for Vodburner til Mac.
- Trin 3: Vælg Broadcast-indstillinger indstilling på venstre side bånd for at åbne indstillingsvinduet.
- Trin 4: Skift Live stream til Kun filoutput in tilstand mulighed. Klik på Gennemse og vælg en destination for at gemme output. Klik derefter på OK knappen for at bekræfte indstillingerne.
- Trin 5: Vælg Kodning mulighed på venstre side for at gå til indstillingsvindue. Derefter kan du nulstille parametrene om video og lyd.
- Trin 6: Efter indstillinger, tilbage til scener boks. Højreklik og vælg Tilføj scene. Du kan slippe et navn til scenen.
- Trin 7: Klik på Source Box; trykke på Tilføj og tjek derefter Window Capture. Herefter klikker du på OK.
- Trin 8: Åbn Safari eller andre browsere og afspil den video, der skal hentes på Viki.
- Trin 9: Drej til OBS, og klik på knappen Start optagelse for at starte optagelsen.
- Trin 10: Når videoen slutter, skal du klikke på Stop Recording for at fuldføre processen.
3. Grib Viki video via online video downloader
Hvis du ikke kan lide at installere software på din computer, kan du prøve online video downloadere. Når du har indtastet nøgleordene for video downloader i Google, kan du få snesevis af resultater. Husk at ikke alle online video downloaders understøtter Viki. Desuden er online download ikke så stabil som desktop-programmer. Nogle gange vil de gå ned og nedlæsningen mislykkes. Fordelen er, at de normalt er nemme at betjene. Indstil Tubeoffline som et eksempel.
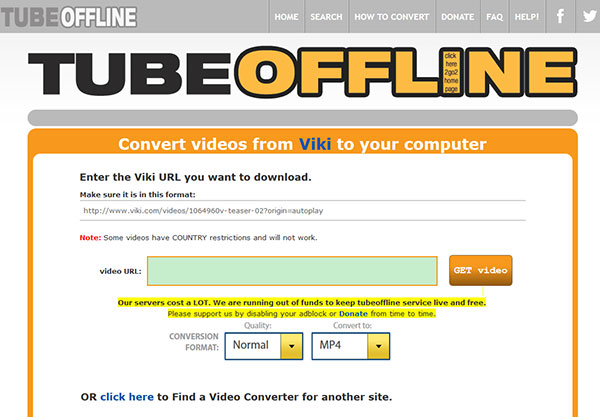
Sådan får du Viki video via Tubeoffline
- Trin 1: Åbn din browser og få adgang til Viki hjemmeside.
- Trin 2: Søg efter dit yndlings videoindhold og åbn videoen i browser.
- Trin 3: Kopier adressen på websiden indeholder den video, der skal downloades.
- Trin 4: Åbn en ny fane i din browser og indtast www.tubeoffline.com i adresselinjen.
- Trin 5: Rul ned og find ud af Viki i Konverter fra anden side.
- Trin 6: Klik på linket mærket Viki for at åbne Viki downloader.
- Trin 7: Indsæt adressen i URL-boksen. Der er to udskiftelige muligheder, kvalitet og videoformat. Du kan vælge parameteren fra rullelisten. Jeg vælger Normal i kvalitet og MP4 i Konverter til.
- Trin 8: Klik derefter på GET Video knappen ud for URL-boksen for at fuldføre processen.
- Trin 9: Endelig kan du gemme Viki videoen på din computer.
Konklusion
Denne artikel har introduceret, hvordan du downloader videoindhold fra Viki på Windows, Mac og online. På baggrund af introduktionerne kan du opdage, at downloading af videostrømme fra Viki er let, end du troede. Det skyldes dels, at vi bruger kraftfulde værktøjer. Open Broadcaster Software er en fremragende videooptager. Det er ikke kun gratis, men også et fleksibilitetsprogram. Selv om der er nogle sikkerhedshensyn vedrørende OBS, kan du downloade det fra den officielle kilde. Online downloader er et andet praktisk valg til at downloade Viki videoer og nyde dem offline. Årsagen til, at online-downloadere tiltrækker så mange mennesker, er bærbare. Du kan fange Viki-videoer på alle computere uden at installere noget. Tipard Screen Capture er den ultimative løsning til at indsamle Viki-videoer. Det giver brugerne mulighed for at nyde de højkvalitets videoer sikkert.







