Movavi Screen Capture Alternative Recorders på Windows og Mac

For at optage tutorials, demoer, vejledning, præsentationer og andre lignende desktop bevægelser, skal du have en god skærmoptager. Movavi har to repræsentative screen capture software til både Windows og Mac brugere, de er Movavi Screen Capture og Movavi Screen Capture Studio. For at være lettere har Movavi Screen Capture Studio en funktion mere end Movavi Lightweight-versionen, som er Movavi dybredigeringsfiltre. Den største lighed med dem er, at du kan alle optagelsesskærmaktiviteter i høj kvalitet samt lydudgangsfiler. I de fleste tilfælde er der brug for Movavi Screen Capture til daglig desktop capture. Derudover kan du få andre to Movavi Screen Capture Alternativer til at optage det, du har lavet i høj opløsning.
Del 1. Movavi Screen Capture - Desktop Recorder
Movavi Screen Capture er værktøjet, du kan fange streamingskærmens bevægelser. Uanset om du vil optage film, Skype-videoopkald, webinarer og andre lignende skærmoptagelsesvideoer, kan Movavi Screen Capture fuld version fange alt, der skete på din bærbare computer. Der er stor operationsstue til at køre Movavi Screen Capture på Mac eller Windows. For eksempel kan du bruge det til daglig læring, til at gemme online tutorials og webinarer. Eller for at genafspille optagede videoer for at lære i detaljer. Du kan også bruge dedikerede forudindstillinger til at gemme poster både på pc og mobiltelefon.
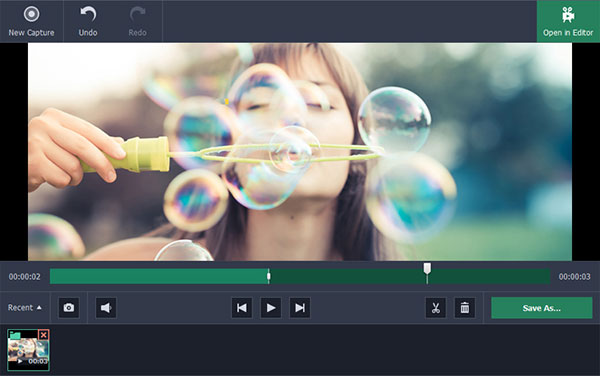
Med hensyn til at have det sjovt med Movavi Screen Capture-applikationen, kan du optage film og videoer online selv uden downloadtilladelser. Derudover vil alle dine videooptagelser være i HD-opløsning. Før du har Skype-videoopkald med venner, kan du bruge det til at fange sjove øjeblikke at værdsætte. Hvis du ikke har forberedt dig på at sende direkte foran store grupper af mennesker, kan du bruge skærmoptager til at fange alt, og derefter sende det til din YouTube-kanal. Movavi Screen capture giver folk mulighed for at slette annoncer og uønskede optagelser.
Til seriøse arbejdssituationer kan du også fange hurtig skærmaktivitet til dine kolleger for at vise dem. Desuden har aktiveringen grundlæggende videoredigeringsværktøjer, du kan bruge til at tilføje tekster, ændre rammer og vælge pile. Nogle gange er dine forretningspartnere ikke pålidelige nok, så du kan optage dine videoopkald på Movavi, med både video og lyd optaget tydeligt. Movavi Screen Capture-software understøtter flere input- og outputmedieformater. Og du kan bruge mange digitale enheder til at optage og udsende til. Husk, at hvis dit OS X-operativsystem er under 10.6, kan du derfor ikke åbne webcam under skærmoptagelsesprocesser. Kort sagt, nyd det sjove ved skærmoptagelser fra Movavi.
Del 2. Snagit - Lignende Movavi-software til Smart Screen Recording
Snagit er Movavi Screen Capture alternativ software på Windows og Mac. Du kan bruge Snagit til at forbedre skærmbilleder, dele fil, redigere billeder og optage videoer. Lad os løse disse repræsentative funktioner i rækkefølge. Snagit har høj kvalitet markup værktøjer. Således kan du trimme optagelser på fri måde. Desuden tilbyder Snagit animeret GIF-konverteringsservice, som du kan bruge capture-videoer til. For de fleste videooptagelsessoftware, skal du sende via e-mail eller USB, hvis du vil dele optaget video. Snagit bruger dog bare URL-klip, for at dele dine skærmbilleder og videooptagelser på super bekvem måde.
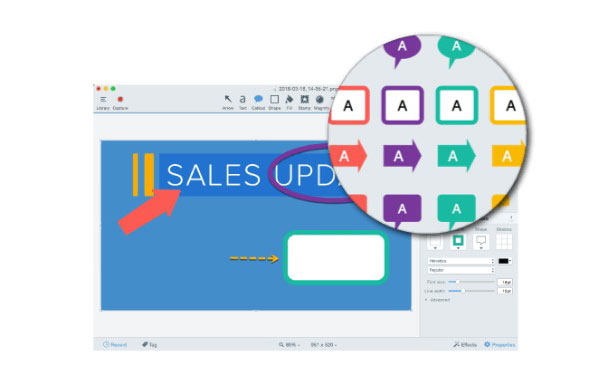
Derefter annoncerer alt-i-en-optagelses- og optagelsessoftwaren, at du kan få hjælp til videooptagelse, billedoptagelse og mobiloptagelse. Med ubegrænset skærm scrolling support, er du i stand til at gribe enhver webside og webinars. Den anden panoramabildning kan fusionere hele skærmen ved hjælp af individuelle skærmbilleder. Derudover er der baggrunds auto-fill og magic wand værktøj på Movavi Screen Capture alternativ program. Du kan forstørre og stemple dine billeder med klistermærker. Således er det også et godt valg at bruge Snagit på skærmfangst.
Del 3. Tipard Screen Capture - Bedste Movavi Alternative på Windows
Tipard Screen Capture er det bedste Movavi Screen Capture-alternativ på Windows. Du kan optage skærmaktiviteter i 100% originalkvalitet, med flere populære input- og outputmedieformater understøttet. Til at begynde med kan du tilpasse skærmbillede område ved at trække med musen. Hvis du vil have nøjagtige video skærmbilleder, kan du indstille efter længde og bredde, inden videooptagelse starter. Hvis du har brug for at indhente vejledninger eller andre lignende undervisningsvideoer, har Tipor Screen Capture markørvirkningerne til at gælde. For at være mere specifik kan du ændre markørfarve, tilføje markørmarkør og vise markør for at styrke dine punkter.
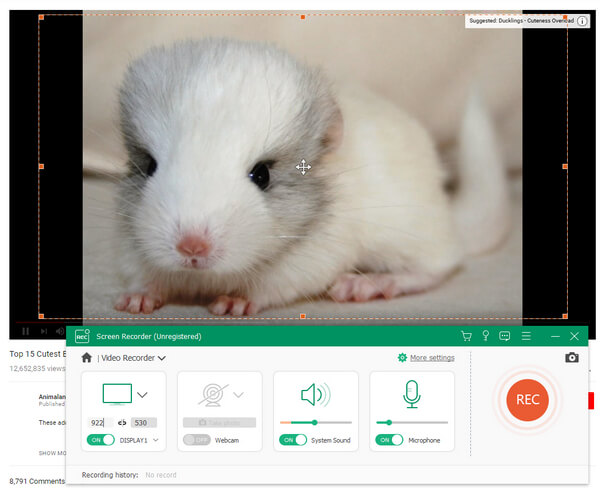
Hvis du har brug for at få nøjagtige video- og lydoptegnelser, kan du søge hjælp fra optagelsestimeren. Ved at indstille starttid og stop tid, kan du trimme og flette optagelser nemt. Derefter kan du tænde webcam for at optage dig selv også. Lydindgangen har to lydoptagelsesvalg, som er systemlyd og mikrofon. Du kan optage lydsporet samtidigt eller separat, hvilket afhænger af dig. Desuden kan den automatiske preview-funktion hjælpe dig med at kontrollere, om video- eller lydoptegnelser er vellykkede eller ej. Hvad angår outputformater, tilbyder Tipard Screen Capture flere populære video- og lydtyper, de kan opfylde de fleste krav til mediespillerformat.
Sådan optager du skærmaktiviteter med Movavi Screen Capture Alternative
Du kan gemme videoer ved at optage online med Movavi Screen Capture alternativ. Hvis du blot har brug for at gemme lydfiler, kan Tipard Screen Capture hjælpe dig med at få fat i originale lydfiler med lethed.
-
Trin 1Tilpas skærmbillede størrelse.
Du kan bruge musen til at trække skærmområdet for at fange. Eller du kan også indstille længde og bredde under menuen Valgte indspilningsområde. -
Trin 2Indstil input lyd og skærmoptagerenheder.
Tipard Screen Capture tilbyder to hoved lydoptagelsesveje, ved system lyd og mikrofon. For folk der ønsker at optage tutorials og andre lignende videoer, skal du også tænde webcam. -
Trin 3Indstil varighedstid for langtidskærmoptegnelser. (Alternativ)
Hvis du skal optage film, og der er andre ting, du skal afslutte først, kan du indstille optagetimeren til at gemme visse videooptagelsesdele. Eller du kan indstille vækkeuret til at optage skrivebordet automatisk. -
Trin 4Tryk på REC-indstilling for at starte skærmoptegnelser på pc.
Under din stationære optagelse kan du sætte pause og genoptage skærmens optagelse, når du vil. -
Trin 5Stop skærmens optagelse, og gem derefter optagede videoer på tilpasse placering.
Du kan output skærmbilleder i MP4 og WMV på Movavi Screen Capture-alternativsoftware og lydudgangsformater i MP3, AAC, M4A og WMA.
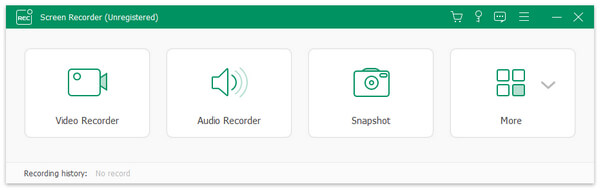
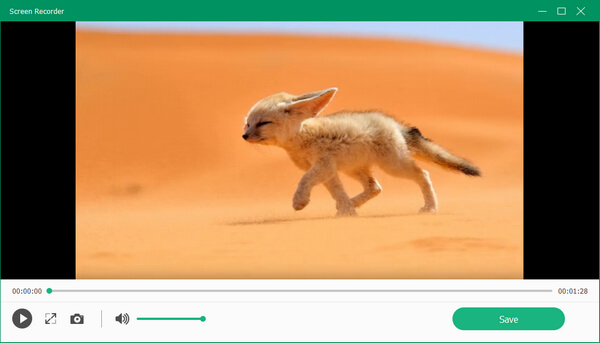
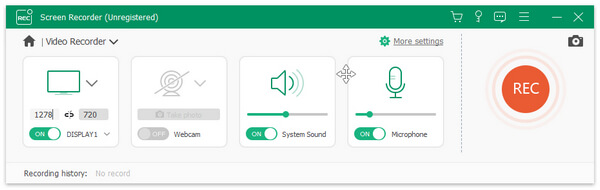
Tipard Screen Capture gør det muligt for brugere at optage videoer med høj kvalitet. Desuden kan du kun fange lydfiler for at gemme musik online. Uanset om du optager skærmoptagelsesvideoer og lydbånd samtidigt eller ej, vil Tipard Screen Capture altid vise dig høj kvalitet af skærmoptagelsesoutput.







