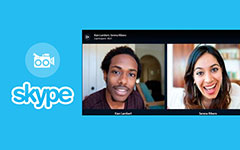Optag FaceTime-opkald på iPhone, iPad, Mac og Windows
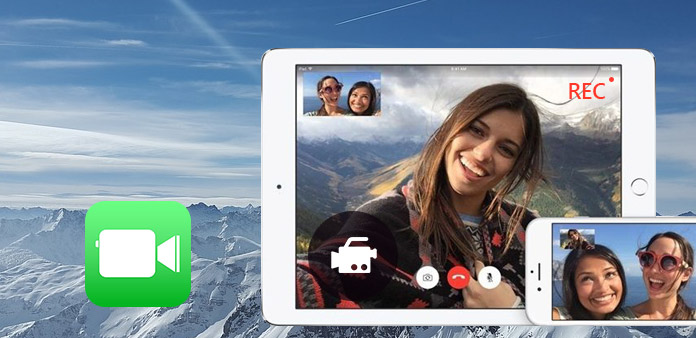
FaceTime har været øverste leder blandt online videoopkaldsredaktører, herunder Skype og Google Hangout. Der er mange grunde til at optage et FaceTime-opkald. Det kan fungere for folk, der ønsker at skat hvert øjeblik tilbringe med dig. Eller nogen har rigtig sjove videoopkald til at dele med andre. Ligegyldigt hvilken undskyldning du bruger, er det første problem, du skal løse, FaceTime-optageren. Da du kan køre Facebook på Mac, iPhone, iPad og meget mere, skal du håndtere metoder til registrering af FaceTime-opkald på forskellige enheder på grund af dets kompatibilitet.
1. Tipard Screen Capture - Optag FaceTime Opkald på Windows
FaceTime virker på Windows 7 / 8 / 8.1 / 10 / XP, derfor er der en stor gruppe mennesker, der skal registrere FaceTime på Windows. Tipard Screen Capture er den bedste Windows-skærmoptagelse, som kan optage video- og lydfiler samtidigt i høj udgangskvalitet. Derudover kan du vælge mellem mange video- og lydformater fra Windows FaceTime-optageren. For at gøre det muligt for brugerne at få ledige pladser i skærmbilleder, kan du trække med musen for at indstille tilpasse skærmoptagelser. Desuden tilbyder Tipard Screen Capture markør effekter, som du kan markere, ændre markør farve og etc.
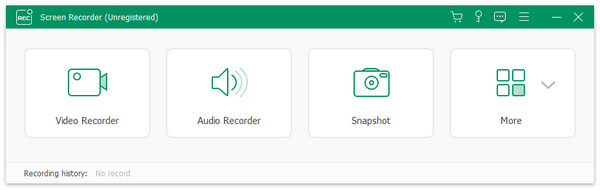
Hvad angår FaceTime lydoptagelsesprocesser, er du i stand til at optage systemlyd og mikrofon. Derudover behøver du ikke bekymre dig om lydoptagekvalitet, fordi Tipard Screen Capture vil undgå støjpåvirkning under FaceTime-konverteringsoptagelse på pc. For at få fat i FaceTime-opkaldet nøjagtigt, tilbyder optagelsestimeren starttidspunktet og stopper tidsindstillingerne. Med så mange filtre at bruge, vil tingene blive meget lettere.
-
Trin 1Åbn Tipard Screen Recorder, og forbered dig på at forbinde dit FaceTime-opkald.
-
Trin 2Tænd optagelsesindgange, for at være systemlyd eller mikrofon.
-
Trin 3Tilpas dit optagelsesområde, eller du kan indstille efter længde og bredde.
-
Trin 4Tryk på REC-ikonet for at starte FaceTime-chatoptagelse, og brug derefter FaceTime-konvertering som normalt. Du kan sætte pause og genoptage når som helst du vil.
-
Trin 5Klik på REC-ikonet igen for at stoppe. Derefter kan du dele og gemme til forskellige steder.
Forhåndsvisning-funktionen gør det muligt for brugerne at få automatisk FaceTime-optagelsesopkald for at kontrollere, om du har taget noget forkert. Desuden kan du kun optage FaceTime-lyd kun på Windows, på Tipard Screen Capture på en nem måde.
QuickTime Player - Optag FaceTime Video på Mac
QuickTime Player er standardværktøjet til at optage FaceTime på Mac gratis. Hvis du har en USB-forbindelse, kan du sammenkoble Mac-computer og iOS-enheder sammen for at optage FaceTime-session fra iPhone og iPad. Derfor er QuickTime Player den bedste FaceTime video og lydoptager på Mac. Under optagelsen kan du justere lydstyrken med skyderen. Hvad angår iOS-enheder, er den vigtigste forskel i FaceTime-rekordappen på Mac det, du skal trykke på Ny filmoptagelse og vælge din iPhone fra den tilgængelige kameraliste.
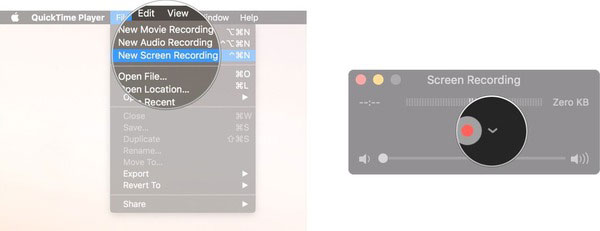
-
Trin 1Vælg Fil-menuen på QuickTime Player, og vælg derefter Ny skærmoptagelse fra den.
-
Trin 2Klik på den lille pil i nærheden af den store røde optageknap, og vælg Intern mikrofon.
-
Trin 3Tryk på optageknappen til QuickTime, du kan tilpasse FaceTime-videooptagelsesområdet.
-
Trin 4Åbn FaceTime-opkald på din Mac. Og tryk på stopoptagelsesknappen øverst.
-
Trin 5Vælg Fil i menulinjen igen, og navngiv og vælg gem lokalisering for dine FaceTime-optagelsesopkald på Mac.
For iPhone- og iPad-brugere kan du have FaceTime-konvertering på iOS-enheder og optage din FaceTime-session på Mac-computeren. Selvom du skal forbinde dem sammen med lynet eller 30-stikket, er det stadig den nemmeste gratis måde at se FaceTime som FaceTime Recorder-app til iPhone og iPad.
3. AirMore - Optag FaceTime opkald trådløst på iPhone
Hvis du ikke vil optage FaceTime-konvertering med andet lynkabel, kan AirMore give dig trådløs FaceTime-videooptagelse på iPhone og iPad. Hovedforskellen mellem AirMore og QuickTime Player er, at du ikke behøver at tage kabler, du skal stadig optage FaceTime-opkald på pc'en. Derudover kan du streame iOS-billeder og videoer til din computer og nemt dele med venner. Den hurtige filoverførselsstøtte gør det muligt for folk at få mere ledig plads til dokumentstyring.
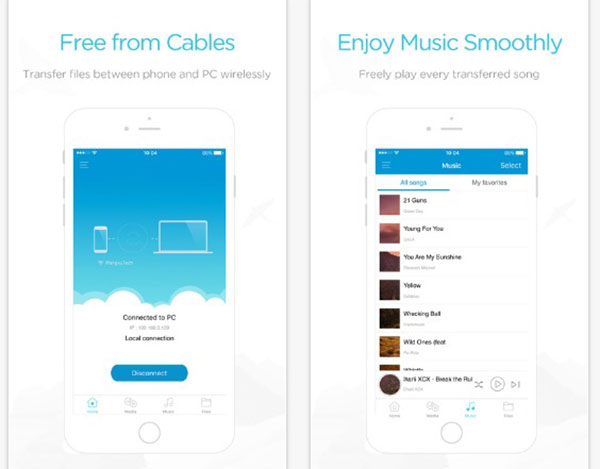
-
Trin 1Open AirMore-websted på din browser, du kan køre den blandt Safari, Chrome og Firefox.
-
Trin 2Kør AirMore på din iOS-enhed, kopi Få koden eller Få IP-indstillinger øverst Flere ikoner.
-
Trin 3Indsæt det på webens AirMore-side, og tryk så på Scan til forbindelse-knappen på Record FaceTime-appen til iPhone.
-
Trin 4Når du har opbygget forbindelsen mellem din iPhone og pc, kan du starte FaceTime-opkald.
-
Trin 5Gem din FaceTime-fangekonvertering på pc, og tryk derefter på Afbryd på din app for at stoppe.
AirMore understøtter brugere til at styre musik, ord, excels, PPT og andre flere filer på iPhone. Som et resultat kan du bruge det som en transitstation til at overføre filer til pc trådløst. AirMore er telefonoptageren under Apowersoft. Hvis du er Android-brugere, kan du også få en korrekt registrering af FaceTime android-applikationen fra Apowersoft.
4. Display Recorder - Grab FaceTime Konvertering på iPad
Display Recorder er indspilningsprogrammet på enheden, du kan bruge websted til at optage FaceTime chat på iPad. Du kan justere framerate for at tilpasse skærmens størrelse. Indstillingerne for videokvalitet giver dig mulighed for at vælge output FaceTime-videostørrelser. Du kan også sende FaceTime-video direkte til YouTube. Grænsefladerotationen giver brugerne mulighed for at rotere FaceTime-optagelsesinterface orientering, portræt, op og ned, landskab til venstre og højre. Derudover kan du optage FaceTime-video uden mikrofonlyd.
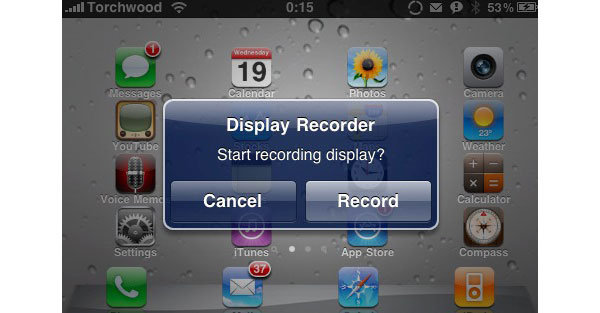
-
Trin 1Åbn appen på iPad, samt Display Recorder-websiden.
-
Trin 2Aktivér Webserver-indstilling, og vælg andre indstillinger for FaceTime-videooptagelse.
-
Trin 3Start optagelsen på din computer, du kan tilpasse optagelsesskærmen og vælge lydindgange.
-
Trin 4Stop med at optage FaceTime audio- og videosamtaler på iPad. Du kan output det i flere formater.
Desuden optager Display Recorder ikke systemlyd på nuværende tidspunkt. Selv om du vil indfange mikrofon stemme, skal du først vælge H.264 + Mic videoformat.
Konklusion
For at optage FaceTime chat på Mac og Windows computer er det ret nemt. Du kan bare vælge opkaldsoptager og derefter starte den. Hvad angår optagelse på smartphones, bliver tingene lidt anderledes. For brugere af OS X kan du forbinde dine iOS-enheder med Mac sammen, og derefter bruge QuickTime Player til at optage FaceTime-video på iPad og iPhone gratis. Men for dem, der søger en mere bekvem måde, kan du prøve de ovennævnte to trådløse rekord FaceTime iOS app, til at overføre og optage opkald trådløst.