Bedste metode til at optage Google Hangout videoopkald i HD
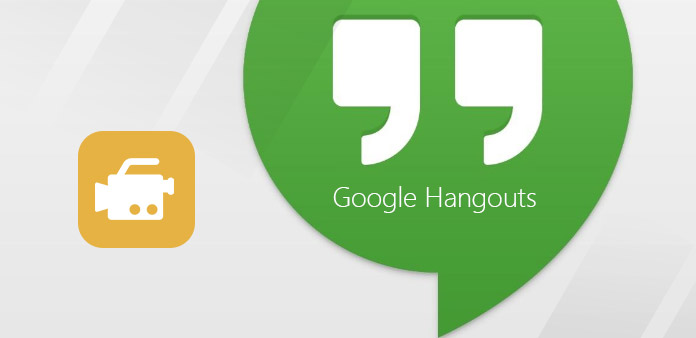
Google Hangout tilbyder gratis gruppevideopkald, du kan bruge det blandt Android, Windows, Mac og iOS-enheder. Nogle gange kan du også starte Google Hangout fra Gmail. Du kan logge ind på Google+ webside, eller for at installere Google Hangouts-appen til desktop og smartphones. Det er en god måde at forkorte afstanden og kommunikere omkostningerne. Hvad angår optagelse af videoopkald fra Google Hangout, har forskellige enheder forskellige optagemetoder til Google Hangout. Afviger fra let til kraftig, du kan vælge i henhold til dine krav til videoopkald til Google Hangout.
1. Optag Live Google-opkald til YouTube
Det er måden at optage Google Hangout on Air videosamtaler i webbrowseren. Du kan offentliggøre og sende Google Hangout privat til YouTube. Hele processen ligner den normale oprettelse af Google Hangout-opkald. Dine videosamtaler vil ikke blive påvirket under optagelse af et hangout.
-
Trin 1Log ind på din Google-konto på Google+ side. Opret Hangouts on Air under Hangouts-siden for at dele dine invitationer.
-
Trin 2Vælg Begivenheder fra startmenuen, du kan se alle dine hangouts.
-
Trin 3Vælg dit hangout, du vil optage, og tryk derefter på Start icon.
-
Trin 4Udfyld dialogen Inviter gæster som sædvanlig, og tryk så på Inviter for at vente på dine venner.
-
Trin 5Vælg Start udsendelse, når du har forberedt. Og Tryk på Slet-valgmulighed på samme sted for at afslutte.
Under din optagelse i Google Hangout-videosamtaler kan du se de levende ord øverst på skærmen. Det betyder, at alle dine online konverteringer bliver streamet direkte til YouTube. Derfor kan du automatisk sende dine liveopkald til Google Hangout til YouTube under din Google-konto.
2. Tipard Screen Capture - Tag Google Hangout på Windows
Tipard Scree Capture har vel designet interface og høj kvalitet output. Du kan optage lyd og video samtidigt, med systemlyd og mikrofon sammen eller separat. Windows Google Hangout-privat downloader kan udskrive indspillede videoer og lyd i 100% original kvalitet. Før du optager en Hangout-lyd eller -video, kan du tilpasse størrelsen på skærmens størrelse og indstille optagelsestimeren til at gribe videofiler på mere præcis måde. Under optagelsen gør det muligt for brugerne at lægge vægt på nøglepunktet på mere indlysende måde. Endelig kan du få flere outputformater, der matcher forskellige medieafspillers krav.
-
Trin 1Installer Tipard Screen Capture på din Windows-computer, og vælg Optagelsesindgange, ved System Audio eller Microphone.
-
Trin 2Tilpas skærmbillede størrelse ved at trække musen, eller du kan også udfylde længde og bredde blanke også.
-
Trin 3Tryk på Rec rødt ikon for at optage videoopkald fra Google Hangout. Indstillingerne Pause, Resume og Stop er tilfældige at bruge.
-
Trin 4Gem eller del dine optagede Hangout-videofiler ved at vælge output-videoformater.
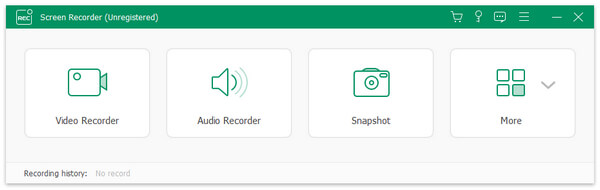
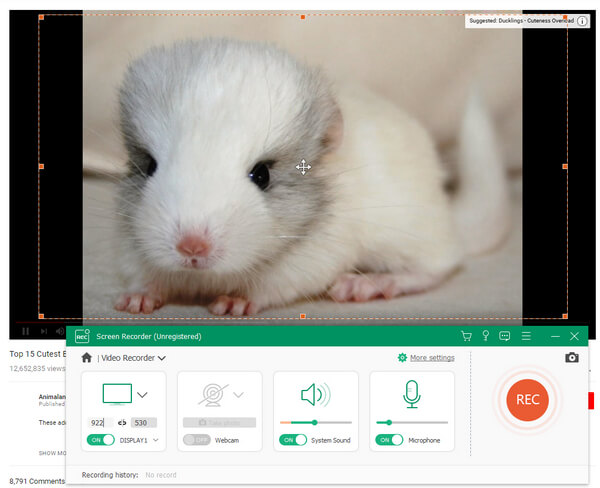
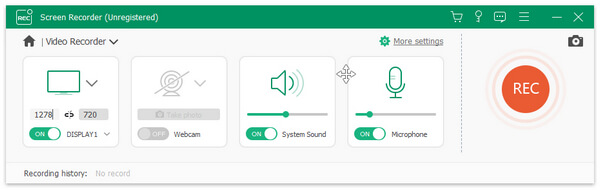
Dine Google Hangouts indeholder ingen støj i den. Selvom Tipard Screen Capture ikke har for mange videoredigeringsværktøjer. Det er stadig nok, at folk kan fange opkald fra Google Hangout eller Skype.
3. Snagit - Optag Google Hangout-videoer på Mac
Snagit er skærmoptageren fra TechSmith, som du kan fange både video og lyd af med All-in-one capture tool. Det er filteret for brugere at indsamle billed-, video- og mobilbilleder. For at være mere specifik kan du trække optagelsesskærmområdet og fange hele skrivebordsbevægelser. Således er genkodning af Google Hangout på Mac kun et stykke kage. Nogle gange kan du ikke få fat i hele skærmen direkte, funktionen til rullningoptagelse gør det muligt at fange skærmbilleder uden at vise skærmens begrænsning. Desuden giver panoramaoptagelsen folk mulighed for at fusionere forskellige skærmbilleder til ét fotografi.
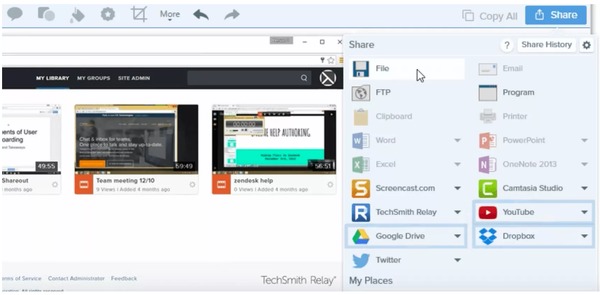
-
Trin 1Gå til Video-menuen, og angiv derefter skærmvalg, tænd markør-effekter, mikrofon, systemlyd og forhåndsvisning i editoren.
-
Trin 2Klik på Capture red option, og start derefter optagelse af videoopkald på Google Hangout på Mac. Du kan sætte pause og genoptage, når du vil.
-
Trin 3Stop et Hangout videoopkald optagelse, og åbn derefter Snagit Editor for at forhåndsvise og bruge enkle filtre til at redigere.
-
Trin 4Vælg Del mulighed og derefter beslutte dit output videoformat.
Du kan konvertere indspillede Google Hangout-videoer til animeret GIF ved hjælp af Snagit Mac-skærmoptager. Hertil kommer, at Snagit OS X Media capture software gør det muligt for folk at gribe og redigere screenshots på en nem måde.







