Skype-optagelse: Sådan gør du det med komplet vejledning
Med den slags teknologi, vi har i dag, er det blevet meget nemt at optage videoopkald. Takket være optagefunktionen på telekommunikationsplatforme som Skype. Denne Skype er en af de mest populære webinarplatforme, der lader dig nemt nå venner og kære via chat og opkald. Derfor, hvis du er Skype-bruger og nyder at bruge det over din computer og mobile enheder, kan du gribe muligheden for at fange dine bedste opkaldsøjeblikke ved hjælp af Skype-optager vi har her til dig. På den anden side, hvis du er usikker på den indbyggede procedure og endnu mere usikker på den præcise kapacitet, skal du læse hele indholdet nedenfor.
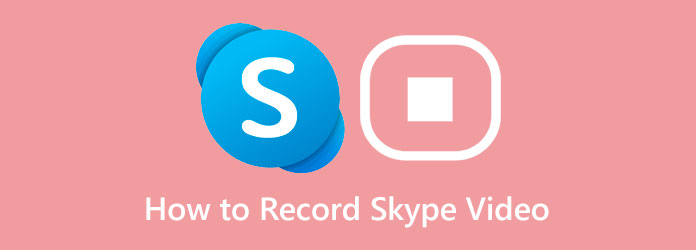
Del 1. Hvad er Skype
Som nævnt ovenfor er Skype en af de mest populære platforme i dag. Det var en voice-over-internet protokol eller VoIP-tjeneste, der gjorde det muligt for brugere at modtage og foretage gratis opkald af stemmer og videoer ved hjælp af internettet. Det går inden for endnu højere standardmetoder for mobilabonnementer og fastnet. Desuden er det en app, der blev lanceret i 2003 og erhvervet af Microsoft i 2011 og til sidst opdaterede dens funktioner. Og i dag bliver det ikke brugt som VoIP, for du kan bruge det på nettet, computer, tablet og mobiltelefon.
Derudover har Skype tilføjet forskellige kreative, personlige og forretningsmæssige tjenester. Sådanne tjenester er Skype-videooptageren, Skype-manageren, Skype med Alexa og Skype med Outlook.
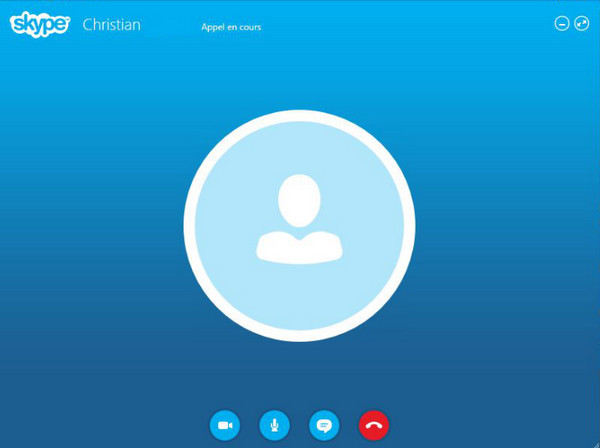
Del 2. Vil Skype optage videoopkald
Hvis du spekulerer på, om Skype automatisk optager dine videoopkald, da det har en videooptager, er svaret nej. Denne optager af Skype lader dig dog frit optage dit opkald uden behov for yderligere software. Desuden vil denne SKype-funktion gøre det muligt for dig at downloade den optagede video på din enhed, gemme den i skyen inden for 30 dage og dele den med dine venner. Men hvis du har besluttet dig for at gemme den i skyen, skal du ikke forvente, at videoen er tilgængelig efter den 30. dag, den blev gemt. Til din reference er her retningslinjerne for, hvordan du optager på Skypes indbyggede videooptager.
Trin 1Start et videoopkald ved hjælp af din Skype-konto på din computerenhed. Når opkaldet er startet, skal du holde markøren over ellipse ikon og vælg Start Recording mulighed blandt sættet af valgmuligheder.
Trin 2Gå til samme for at afslutte optagelsen ellipse sektionen og klik på Stop optagelse .
Trin 3Når optagelsen er afsluttet, vil den automatisk blive sendt til din chatboks og vil blive postet der i 30 dage. Ja, videooptagelsen vil blive set af alle fra opkaldet.
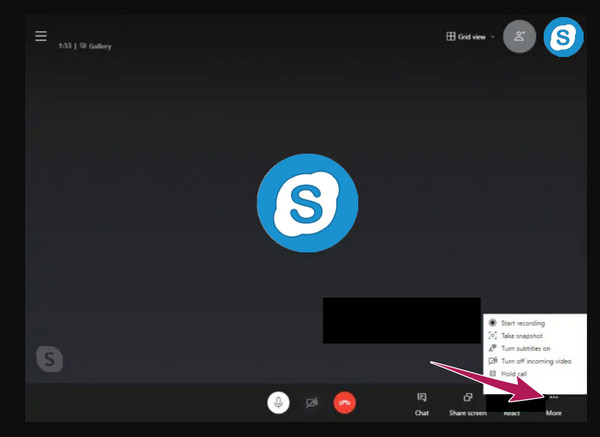
Del 3. Bedste måde at optage videoopkald/møder på en computer
Antag, at du vil optage et Skype-møde privat for at overraske dem med noget. Uanset årsagen til den private optagelse, du ønsker at lave, har vi det bedste optageværktøj, du kan bruge. Ja, Skypes videooptager er fremragende, men optager uden de begrænsninger, som du vil opleve med Tipard Screen Capture vil være endnu mere bemærkelsesværdig. Det er et kraftfuldt optagelsesprogram, der optager videoer, lyd, gameplay, skærme, telefoner og mange flere i high-definition-kvalitet. Du behøver ikke at være professionel for at navigere i det, for det kommer med en ligetil grænseflade, som selv et barn nemt kan bruge. Ydermere kan du også sikre fremragende lydkvalitet ved at optage hver visning og lyddetalje fra Skype-opkaldet.
Derudover vil du også forkæle dig med de redigeringsværktøjer, som den tilbyder dig til dit output, såsom en avanceret trimmer, medie-metadataeditor, videokompressor, filfusion og konverter. Bortset fra det kommer den også med forudindstillede forudindstillinger, så du kan tilpasse formatet, fildestinationen, videoindstillinger, lydindstillinger, genvejstaster og skærmbilledeindstillinger. Ja, det tilbyder et skærmbillede, du kan bruge adskilt eller under videoskærmoptagelsen. Lad os derfor alle se nedenstående trin for at lære hvordan optage en Skype-video ring ved hjælp af dette bedste værktøj.
Trin 1Installer optagesoftwaren til Skype
Til at begynde med skal du downloade og installere denne ultimative Tipard Screen Capture på din computerenhed. Nedenfor er Hent knapper til en Mac og Windows OS. Vælg venligst, hvad der passer til din computer i overensstemmelse hermed.
Trin 2Vælg en optagerPå hovedgrænsefladen skal du vælge den optager, du vil bruge, som er Video-optager værktøj.
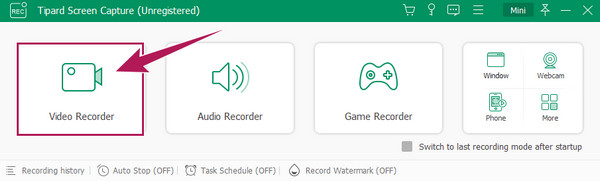
Trin 3Begynd at optage Skype-møde
Indstil i mellemtiden Fuld or Tilpasset afsnit i Skærm sektion i henhold til dine præferencer for skærmstørrelse. Du kan indstille System Sound og Mikrofon tilsvarende også. Start derefter din Skype og start et møde, og klik derefter på REC knap som i hovedgrænsefladen på vores skærmoptager.
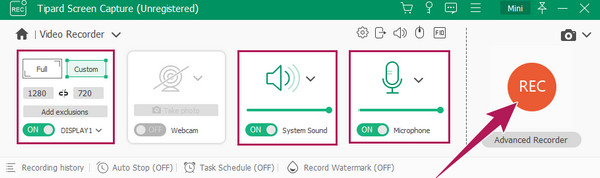
Trin 4Gem optagelsen
Når mødet slutter, skal du klikke på Stands knappen på det flydende bjælkevindue. Derefter vil du blive dirigeret til redigeringsvinduet, hvor du kan få adgang til trimmer og skærmbillede. Derfor skal du trykke på Udført for at gemme optagelsen.
Trin 5Få adgang til redigeringsværktøjerne (valgfrit)
Hvis du ønsker at redigere outputtet mere, kan du eventuelt få adgang til redigeringsværktøjerne i biblioteket. Også ved at klikke på Folder ikonet, kan du få adgang til fildestinationen for dit optagede Skype-opkald.
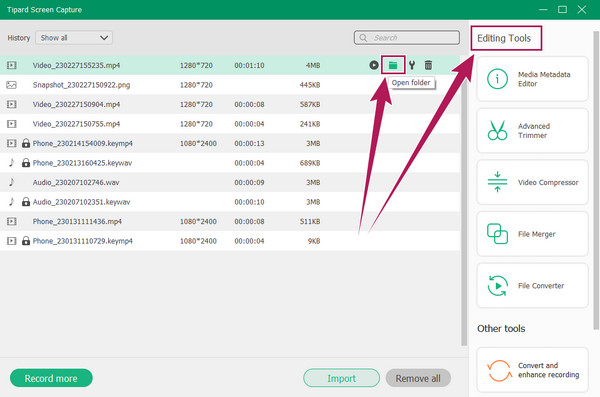
Del 4. Ofte stillede spørgsmål om Skype-videoopkaldsoptagelse
Kan nogen optage mit Skype-videoopkald uden at jeg ved det?
Nej. Du vil helt sikkert vide, hvornår nogen optager Skype-videoopkaldet, fordi du og andre vil blive underrettet om den igangværende optagelse. Du vil også komme til at identificere den ene optagelse, for den vises også.
Kan du optage Skype på en mobiltelefon?
Ja. For at optage din Skype-video eller et opkald på din telefon skal du trykke på ellipsen eller de tre prikker, du ser på din telefonskærm. Dette ikon vil være tilgængeligt, når opkaldet er i gang. Når du har trykket på, skal du vælge den mulighed, der gør det muligt for dig at optage opkaldet. Derefter vil du få besked om, at optagelsen er startet.
Kan du dele det optagede opkald med andre sociale medier?
Ja du kan. Du kan dog kun dele dem, du har optaget ved hjælp af et tredjeparts optageværktøj, som f.eks Tipard Screen Capture.
Konklusion
Denne artikel er en sammensætning af indbygget og alternativ Skype-optagere. Benyt venligst det værktøj, du har brug for bedst til at optage dit Skype-møde eller -opkald. Den indbyggede optager kan være nemmere at bruge, hvilket vi er enige i. Den kan dog kun opbevare dine videooptagelser i op til 30 dage. Derudover mangler den væsentlige redigeringsværktøjer til at forbedre dit output. Derfor, hvis du ønsker at forbedre dine optagelser, brug Tipard Screen Capture.







