Sådan Screen Grab på Mac i 3 forskellige metoder
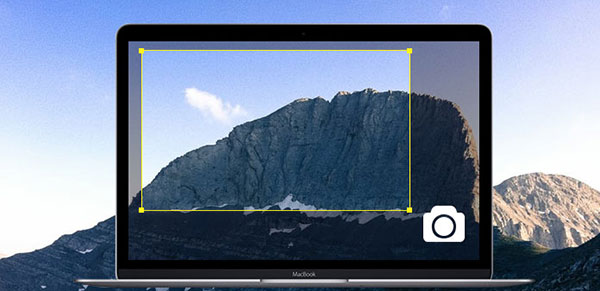
Der er mange skærmoptagere og spil videooptagelsesprogrammer på markedet. Så mange Mac-computerbrugere vil vide, hvordan man opnår skærmgrab Mac. Faktisk er der nogle løsninger til at tage screenshot på Mac OSX. Desktop-programmer er de mest almindelige skærmoptagere. Disse screen grab værktøjer er normalt indlejret omfattende funktioner. Udover desktopprogrammer har nogle browserudvidelser også mulighed for at få fat i Mac OS-skærmen. Desuden er online screen grab service tilgængelig på Mac computer. Så Mac-brugere kan vælge et hvilket som helst skærmgrebende Mac-værktøj i henhold til deres præferencer.
1. Tag screenshot på Mac med QuickTime
QuickTime er den indbyggede screen grab applikation på Mac computer. Flere mennesker er klar over, at programmet er en alsidig medieafspiller. Med QuickTime kunne Mac-brugere afspille forskellige formatvideoer og lyd. Selv om QuickTime er et freeware, er dets optagelsesfunktioner lige så professionelle som betalt skærmoptager. Så når du skal tage fat på skærmen på Mac-skærmen, er QuickTime Player altid klar til dig.
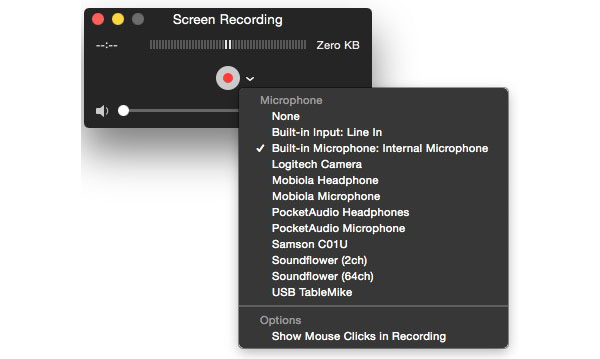
Sådan får du Mac-skærm med QuickTime Player
-
Trin 1Start QuickTime i Application på din Mac-computer.
-
Trin 2Åbn Fil-menuen og vælg Ny skærmoptagelse for at gå til skærmoptagelsesvinduet. Hvis du vil gribe videoer, skal du vælge Ny filmoptagelse.
-
Trin 3Når vinduet med skærmoptagelse åbnes, skal du trykke på den nedadgående knap. Du kan lave indstillinger i rullelisten. Mikrofonafsnittet viser alle tilgængelige lydkilder. Du kan vælge en lydindgangskilde eller vælge Ingen valgmulighed, der betyder ikke at optage lyd. Hvis du vil fange din markørbevægelse, kan du vælge muligheden for Vis museklik i Optagelse.
-
Trin 4Når du har indstillet parametrene, skal du trykke på cirkelknappen. Derefter kommer skærmens grabber grænse op.
-
Trin 5Du kan trække kontrolpunktet for at justere området og størrelsen på skærmoptagelsen. Når du er klar, skal du trykke på knappen Start optagelse for at starte. Du kan trykke på QuickTime-ikonet på menulinjen for at stoppe optagelsen. Og så kan du afspille skærmoptagelsen i QuickTime Play, før du poster online.
2. Optag Mac-skærm via Screencastify
Screencastify er en skærmoptagerudvidelse til Chrome. Desværre understøtter Screencastify ikke Safari. Men da mange Mac-brugere foretrækker Chrome til Safari, er Screencastify stadig et nyttigt skærmgreb Mac-værktøj. Selv om du ikke behøver at installere noget program på din Mac-computer, skal du installere Screencastify-udvidelsen i din Chrome-browser. Du kan finde Screencastify i Chrome App Store. Efter installationen vises filmikonet på Screencastify på øverste bånd.

Sådan optager du Mac-skærmen via Screencastify
-
Trin 1Når du forbereder dig til at skærmgreb Mac-skærmen, skal du trykke på filmikonet for at åbne Screencastify.
-
Trin 2Vælg DESKTOP-fanen øverst. Hvis du vælger TAB, optager Screencastify alt i Chrome-browseren. Og CAM-indstillingen åbner dit webcam og fanger dit ansigt.
-
Trin 3I DESKTOP-panelet kan du styre lydindgangskilder og andre indstillinger. Du kan tjekke mulighederne baseret på dine krav. Muligheden for at få vist preview-vinduet er nyttigt, du kan forhåndsvise din skærmgrab Mac i realtid.
-
Trin 4Hvis du vil indstille parametrene relateret til video, kan du trykke på trepunktsknappen ved siden af Video-indstilling og foretage indstillinger.
-
Trin 5Efter indstillinger, tryk på START OPTAGELSE knappen for at starte. Under optagelse kan du bruge Penværktøj til at tegne noget på din skærmoptagelse.
-
Trin 6Til sidst skal du trykke på knappen End Recording for at stoppe optagelsen og gemme udgangen til din computer.
Screencastify er et kraftfuldt skærmgreb Mac-værktøj, selv om det er en udvidelse. Den gratis version giver dig mulighed for at optage ti minutter video. Hvis du har flere krav, kan du betale for opgradering.
3. Tag Mac-skærmen gennem Screencast-O-Matic
Screencast-O-Matic er en online-skærmoptagelse på Mac. Så du kan bruge denne skærmgrabber på enhver computer, der kunne besøge internettet. Den største fordel ved denne Mac-skærmoptager er, at du ikke behøver at hente eller installere noget på din Mac-computer. Når du vil fange din Mac-skærm, er alt du skal gøre, gå til Screencast-O-Matic hjemmeside og nyd tjenesten direkte.
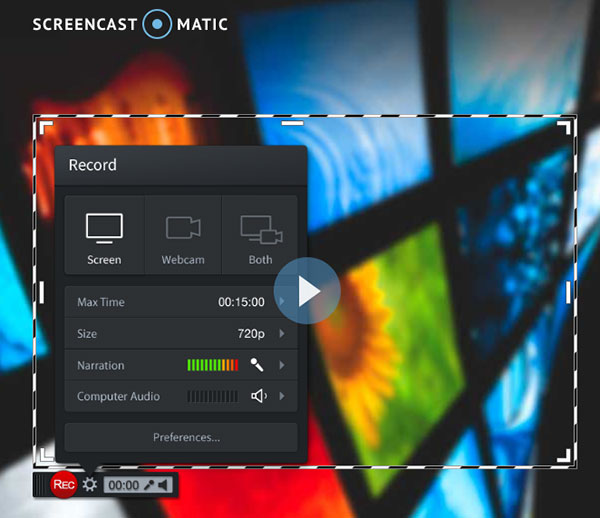
-
Trin 1Start Safari eller anden browser og gå til Screencast-O-Matic hjemmeside.
-
Trin 2Når du forbereder dig på at optage Mac-skærmen, skal du trykke på knappen Start optagelse på hjemmesiden.
-
Trin 3Screencast-O-Matic viser et optagelsesvindue med optagelsesrammen. Du kan justere de grundlæggende indstillinger på optagelsesvinduet. Screencast-O-Matic giver flere forudindstillede optagelsesstørrelser og -kvalitet, som fuld skærm, lille HD, medium HD, fuld HD og mere. Du kan vælge mellem de forudindstillede valgmuligheder i menuen Indstillinger eller trække kontrolpunkterne for at justere optagelsesstørrelsen manuelt.
-
Trin 4Du kan trykke på trekantikonet på Lydafsnit for at vælge lydindgangskilden og justere lydstyrken.
-
Trin 5Efter indstillinger vælger du mulighederne ved at trykke på optageknappen med en rød cirkel for at starte Mac-skærmen.
-
Trin 6Når skærmens optagelse er færdig, skal du klikke på knappen Udført og eksportere videoen til din Mac-computer.
Screencast-O-Matic giver brugerne mulighed for at uploade deres Mac-skærmoptagelser direkte til sociale medier, som f.eks. YouTube. Selvom den frie version af Screencast-O-Matic har nogle begrænsninger på optagelseslængde, er den mere bærbar og nem at se på, så tag den på Mac.
4. Screen Grip Alternativ på Windows - Tipard Screen Capture
Hvis du har brug for at screene grab Windows, kan du prøve Tipard Screen Capture. Screen Capture er en af de nemme at bruge skærmoptagere. Det mest imponerende træk ved Screen Capture er at oprette skærmoptagelser i den bedste kvalitet. En anden fordel ved Screen Capture er at bruge lav CPU under optagelse. Så Tipard Screen Capture vil ikke afbryde dine handlinger på pc. Du kan fange lyden fra mikrofonen eller systemet sammen med video- og eksportoptagelserne i HD-videofiler. Kort sagt, Tipard Screen Capture er et smart valg til at skærmgreb.
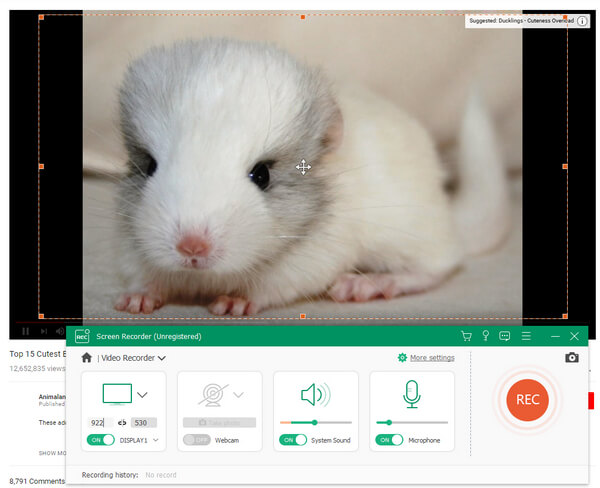
Konklusion
Denne artikel har introduceret flere måder at opnå screen grab Mac. Apple har udviklet en kraftfuld skærmoptagelsesapplikation og indlejret QuickTime Play i din Mac OS. Så du kan bruge QuickTime Play til at hente Mac-skærmen uden at betale en krone. Selv om QuickTime giver omfattende brugerdefinerede indstillinger, som billedfrekvens, bitrate og mere, kan den opfylde de grundlæggende krav til skærmoptagelse. Screencastify er en anden kraftfuld Mac-skærmgrabber. Som udvidelse af Chrome kan du bruge Screencastify til at fange skærm på både Windows og Mac. Screencast-O-Matic er et online screen grab program. Mac-computerbrugere kunne udnytte denne onlinetjeneste i Safari eller en anden browser.







