Sådan Optager Webcam med Top Bedste Webcam Recorder Software
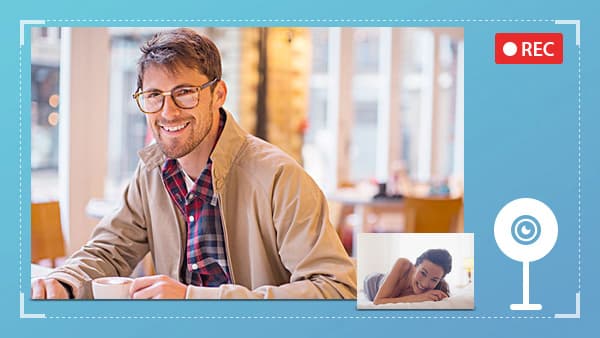
Webcam er allerede et nødvendigt tilbehør til enhver computer, uanset det indbyggede kamera eller ekstern kamera. Men hvis du vil oprette en video besked eller en videooptagelse, har du også brug for en stor webcam-optager og hvordan du bruger den. Der er mange skærmoptagere. Men den software, der understøtter at fange billeder fra webcam, er ikke meget. Den kraftige webcam-optagelsessoftware er endnu mindre. På den anden side kan disse have nogle unikke indstillinger og operationer. Derfor introducerer vi nogle bedste webcamoptagere og viser dig, hvordan du tager videoer af høj kvalitet med disse programmer.
1. Bedste Webcam Recorder på Windows
Der er mange webcamoptagelsessoftware tilgængelige for Windows. Men hvis du vil producere videoer af høj kvalitet, har du brug for et kraftfuldt værktøj, Tipard Screen Capture bør være et af de mest populære programmer. Den største fordel ved Screen Capture er at optage 100% originale kvalitetsvideoer og gemme dem som HD-videoer eller 4K-videoer. Screen Capture vil maksimere ydeevnen af dit webcam. Og det er nemt at bruge.
Sådan optager du webcam med Screen Capture
- Trin 1: Før du optager, skal du forberede dit webcam og rette det på din computer, hvis din computer ikke har et indbygget webcam.
- Trin 2: Start Screen Screen Capture og tilpasse rekordstørrelsen afhængigt af dine krav. Screen Capture tilbyder tre optagelsesstørrelser. Hvis du vil fange en stor video, kan du vælge Fuld skærm i SelectRecording Area. Ellers skal du vælge Brugerdefineret og flytte kontrolpunkterne eller indtaste dimensionsværdier for at bestemme en områdes størrelse, der skal optages.
- Trin 3: Placeret til skærmenhed og aktiver mulighed for webcam, hvilket er et objektivikon. Derefter vil du opdage, at dit webcam er åbent.
- Trin 4: Før du optager, skal du også indstille lydindgangene. Screen Capture understøtter at optage systemlyd og din stemme fra mikrofonen. Hvis du bare vil optage din stemme, skal du aktivere mikrofonlyd og deaktivere systemlyd samtidig.
- Trin 5: Hvis du har brug for denne webcam-optager til at lukke webcam og stoppe optagelsen automatisk, kan du indstille en længde i Varighed.
- Trin 6: Efter indstillinger skal du klikke på den røde REC-knap for at starte optagelsen. Når kameraoptagelsen er færdig, skal du trykke på Gem for at gemme den optagne video på din computer.
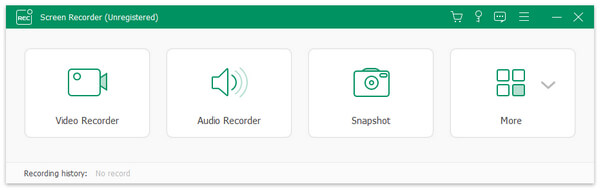
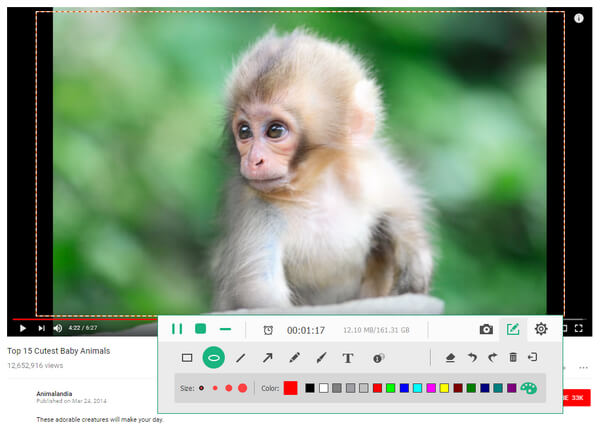
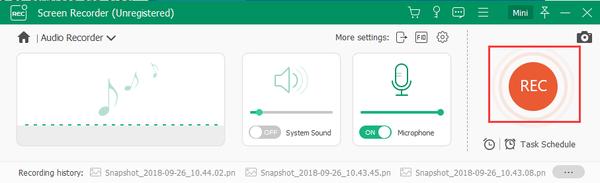
2. Top webcam optager på Mac
Selv om Mac-computere har indbygget program, virker det for nemt at optage en fantastisk video. Så flere og flere Mac-brugere bruger tredjepartsværktøjer til at optage videoer via webkameraer. VLC Player er en super medieafspiller, der kan afspille mediefiler, herunder onlinevideoer. VLC Player er også en webcam optager. Desuden har den evnen til at skabe videoer af høj kvalitet.
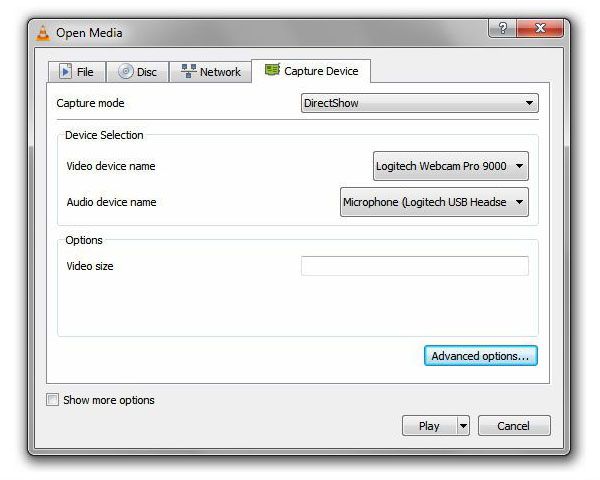
Sådan opfanger du webcam via VLC Player
- 1: Åbn VLC Player på din Mac computer og placeret til øverste bånd.
- 2: Vælg Åbn Capture Device indstilling i Medier menu for at gå til indstillingsdialogen.
- 3: Der er flere parametre, som du skal nulstille i indstillingsdialogen. Drop ned listen over Optagelsestilstand og vælg DirectShow. I enhedssektionen skal du vælge dit webcam og din mikrofon Navn på videoenhed , Lydenhedens navn drop-down lister.
- 4: Tryk derefter på Avancerede indstillinger knappen for at åbne avancerede valgfelt.
- 5: Du kan justere parametrene i avancerede valgfelt. Frame rate er en vigtig parameter. Jo højere billedhastigheden er, desto højere videokvalitet er det. Du kan justere det efter dine krav. Hvis du markerer afkrydsningsfeltet Enhedsegenskaber, vil denne webcam-optager ændre disse parametre baseret på din hardware. Efter indstillingen skal du klikke på OK for at fortsætte.
- 6: 6. VLC Player tilbyder to webcam optagelsestilstande: live feed og direct save. Hvis du vil fange webcam i tidligere, skal du bare klikke på Record-knappen og derefter Play for at aktivere live feed mode. Hvis du blot klikker på optageknappen, starter direkte lagringsmodus.
3. Bedste online webcam optager
Mange foretrækker online-tjenester, for de er bærbare og praktiske. Og der er nogle online webcam optagere. Selv om du ikke behøver at installere software på din computer, vil de bede dig om at åbne dit webcam. Det kan medføre nogle problemer med beskyttelse af personlige oplysninger. Så før du åbner dit webcam online, sørg for at det er tillidsfuldt. Når det kommer til processen, bruger vi Video Recorder af 123APPS som eksempel.
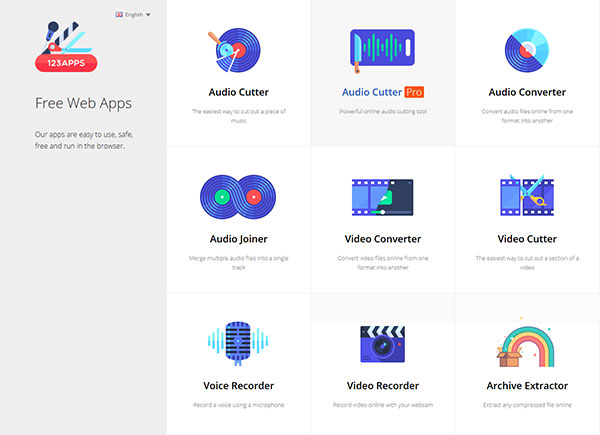
Sådan optager du webcam via online webcam service
- 1: Skriv 123apps.com i din browser og tryk Enter for at få adgang til hjemmesiden. 123APPS er en samling af forskellige medieværktøjer.
- 2: Vælg Videooptager på startsiden for at gå til videooptagerens side.
- 3: Når en videooptagerside åbnes, vises en pop op-boks. Vælg Tilladelse og luk det. Derefter er dit webcam åbent, og du vil blive vist på skærmen.
- 4: Tryk på ikonet for indstillinger formet som et gear for at justere nogle parametre.
- 5: Du kan nulstille video- og lydindgangskilderne i indstillingsboksen. Denne online webcam optager indeholder to optagestørrelser, herunder spejl og fuld skærm og tre kvalitetsindstillinger. Du kan træffe dine beslutninger på baggrund af din situation.
- 6: Efter indstillinger skal du trykke på tandhjulsikonet igen for at komme tilbage til optagelsesskærmen.
- 7: Klik på den røde cirkelknap, den begynder at optage.
- 8: Tryk på stopknappen, indtil optagelsen er færdig.
- 9: Endelig kan du forhåndsvise videoen og trykke på Gem for at eksportere videoen til dit lokale drev eller cloud-tjenester.
Konklusion
Baseret på introduktionerne ovenfor er der i det mindste tre bedste webcamoptagere på markedet. VLC Player er en alsidig. Det er ikke kun kompetent at afspille nogen videoer, men også kunne optage videoer fra forskellige input, herunder dit webcam. Derudover er VLC Player et open source-program, så alle kan nyde sine kraftfulde funktioner gratis. De er også et godt valg til at optage billeder og lyd fra dit webcam. Men da cybersikkerhedsproblemet bliver mere følsomt, synes det ikke at være en god ide at ofte åbne dit webcam online.
Hvis du leder efter et brugervenligt webcam med omfattende funktioner, synes Tipard Screen Capture at være det bedste valg. Screen Capture har forskellige funktioner, såsom lydoptagelse, videooptagelse og skærmbilleder. Selvom det integrerer så mange funktioner, er Screen Capture ligefrem software. Enhver kunne følge vejledningen i denne artikel og bruge den til at optage webcam nemt.
Sådan Optager Webcam med Top Bedste Webcam Recorder Software







