5 Metoder til at konvertere webside til PDF på Chrome / Safari / Firefox / Internet Explorer
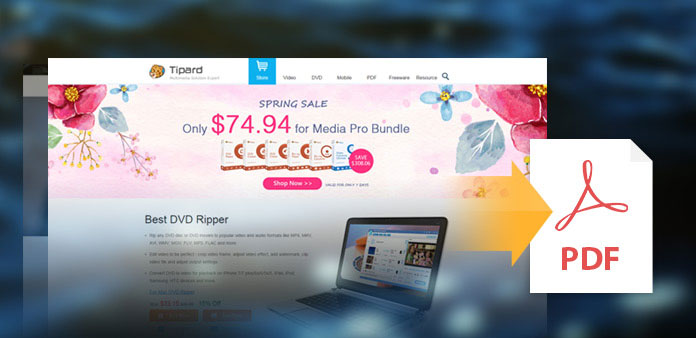
Du kan muligvis gemme websiden for at læse eller som reference for yderligere brug, eller bare for at dele og sende til en printer. Den dovne måde er at skære det valgte område på den bestemte webside i PNG eller JPEG, som også kan formidle betydningen. Men det er mere hensigtsmæssigt under online chatting. I formelle tilfælde er PDF-filformat altid det første valg for folk at anvende. Vil du vide hvorfor? Hovedårsagen er, at PDF-filer kan gendanne de fleste medieelementer som den oprindelige webside, som billeder, blæk, billedkort og lignende. Derfor er konvertering af webside til PDF den bedste idé at duplikere websider i høj kvalitet. I betragtning af at der er ganske mange browsere, har jeg her listet hyppigt brugte browsere, og du kan vælge at søge.
- Del 1. Vejledningen til at installere Caliber Free eBook Manager
- Del 2. Fjern eBook DRM med Caliber DeDRM Plugin
- Del 3. Kend Calire Better - Hvad kan du gøre med kaliber
- Del 4: Firefox - Download websider til PDF-filer
- Del 5: Internet Explorer - Skift websider til PDF-filer
- Del 6: Konverter webside til PDF Online
- Del 7: Bedste PDF til webside konverter
Del 1. Noget om websiden til PDF-konvertering, du bør vide
- 1. Hvis der er noget GIF'er eller ændres, afhænger PDF-filen, du downloader, af det øjeblik du konverterer.
- 2. For brugere af Chrome og Safari er der allerede indbyggede PDF-konvertere, men der er også begrænsninger. Når du har udskrevet websiden til en PDF, kan linkene ikke virke som normalt.
- 3. For at fange hele websiden til PDF, vil det være bedre at bruge tredjeparts PDF-konverter. Da Chrome og Safari kun kan konvertere sider, der aktuelt ses til PDF-filer, uden hjælp.
Del 2: Konverter en webside til PDF i Chrome
Løsning 1: Opret en PDF-webside i Chrome uden tredjepartsinstallation
Åbn Chrome-websiden som normalt, og klik derefter på Menu knappen øverst til højre for at vælge Print fra det. Du vil se udskriftsvinduet senere, hvilket vil fortælle dig destination, sider og layouter. Klik Skift knappen og vælg Gem som PDF i Lokale destinationer afsnit. Og så kan du ændre andre PDF output-indstillinger af Layout, Headers og footers , Baggrundsgrafik før du opretter PDF-filer. Til sidst ramte Gem ikonet i blåt for at konvertere websiden til PDF gratis i Chrome.
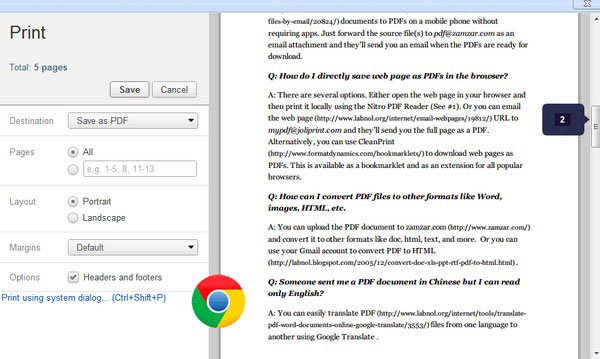
Løsning 2: Brug Adobe Acrobat til at konvertere en del af en webside eller flere websider til PDF
Når du allerede har installeret Adobe Acrobat på pc, skal du åbne Tilpas menuen at finde Indstillingerklik Udvidelser i venstre rude og derefter aktivere Adobe Acrobat at ramme Opret PDF udvidelse for at gemme hele websiden i PDF-format.
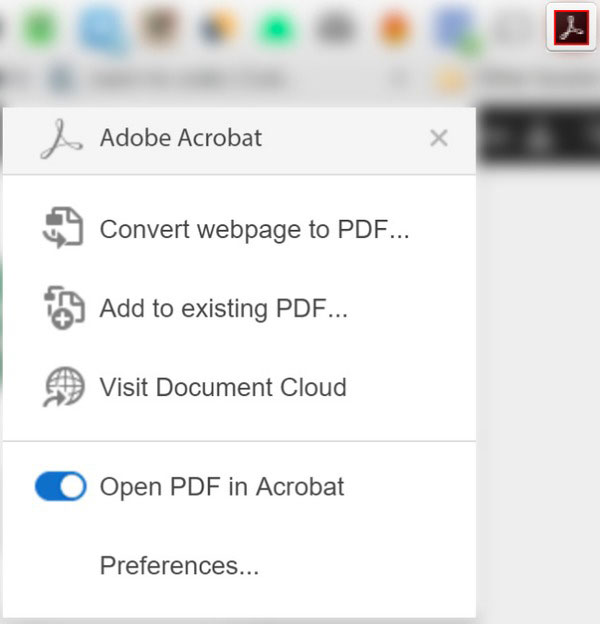
Del 3: Gem en webside til PDF i Safari
Det er gratis at eksportere en webside til PDF i Safari. Gennemse websiden som sædvanligt, når du beslutter dig for at konvertere til PDF, skal du trykke på File (Felt) For det første at finde Eksporter som PDF mulighed for OS X10.9 eller senere brugere. Hvis du ikke opdaterer din Mac endnu, så er dit valg Gem som mulighed i stedet. Du skal gentage operationer svarende til Chrome-webside PDF-konvertering, for at angive placering, filnavn, sidestørrelse og mange andre indstillinger på tilpasset måde.
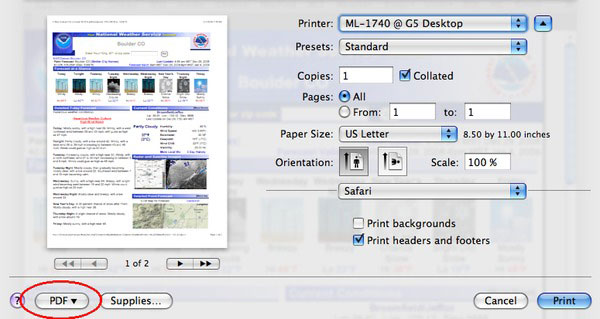
Del 4: Download en webside til PDF i Firefox
Løsning 1: Kør CutePDF for at skifte en webside til PDF
På grund af ingen indbygget PDF-skaber skal Firefox-brugere installere yderligere software, for at ændre hele websider til PDF, og CutePDF Writer er et godt valg. Du kan få den gratis PDF-konverteringsversion fra sit officielle websted. Under CutePDF installationen skal du klikke på Ophæve i den første rækkefølge, og vælg Spring over dette og alle de resterende tilbud mulighed for at forhindre flere ubrugelige browser værktøjslinjer installere. Start websiden til PDF-konverter, og åbn Firefox for at gemme websiden skal konverteres til PDF-filer. Trykke Ctrl , P sammen for at åbne dens udskriftsvindue hurtigt. Åbn rullemenuen Navn for at vælge CutePDF Writer inde. Hit Print ad OK For at kunne gemme Firefox-websiden til PDF.
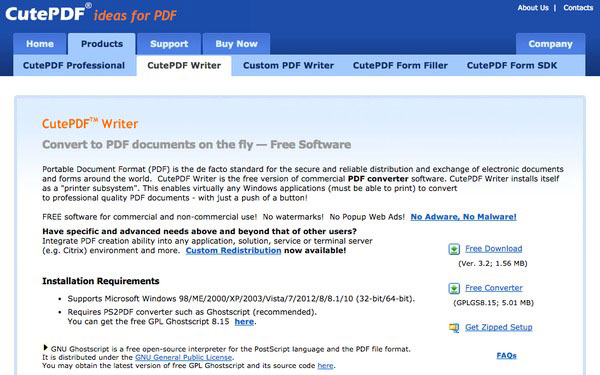
Løsning 2: Brug Mozilla FireFox til at hente PDF fra websiden
Og Mozilla er et andet godt værktøj til at gøre websiden til PDF med Firefox, du kan installere den på normal måde. Herefter vælges Print under File (Felt) liste, eller du kan starte med at trykke på Ctrl og P samtidigt. Når du ser printerafsnittet, skal du vælge novaPDF fra rullemenuen. Før den rigtige webside til PDF-konvertering start, skal du åbne Indstillinger for at indstille personlige indstillinger. Endelig ramt OK for at få konverterede PDF-filer fra Firefox-websiden.
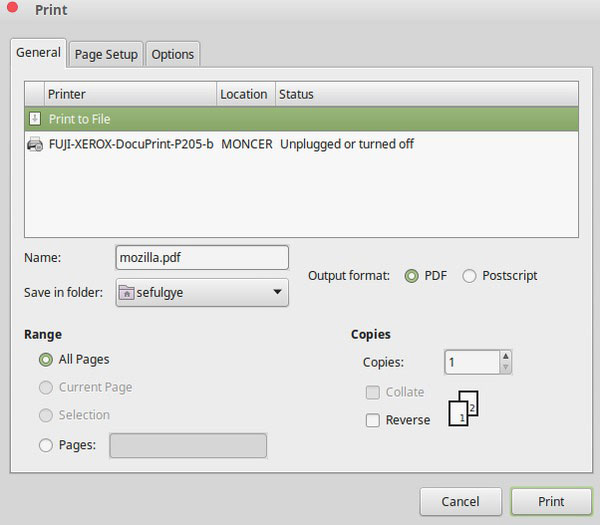
Del 5: Skift en webside til PDF i Internet Explorer
Ingen indbygget webside til PDF-konverter med Internet Explorer heller. Derfor skal du anvende Adobe Acrobat, som kan håndtere alle websider til PDF-konvertering uden for mange klik. Efter installationen kan du vælge finde Acrobat-værktøjet ved at vælge Specifikation først, og klik derefter på Værktøjslinjer , Adobe Acrobat Opret PDF-værktøjslinje, for at kontrollere, om Adobe Acrobat har åbnet eller ej. For at oprette en ny PDF skal du vælge Konverter webside til Adobe PDF mulighed først. Senere, præcise detaljer indstillinger af webside PDF konvertering, til output PDF-filer.
Del 6: Konverter en webside til PDF Online
På trods af ovenstående software til at konvertere webside til PDF på offline måde, er der også online PDF-skabere til at optage det websted, du ser i lynstatus. Og her vil jeg anbefale dig flere online-web til PDF-konverterere, hvor du nemt kan gemme websider.
1. Webside til PDF (Gratis):
Ingen ekstra filtre, der er kun en blank, for at du kan udfylde URL eller en webside, efter du har ramt rødt Konverter knappen vises output-PDF-filer med det lille vindue for at annoncere PDF-side-download.
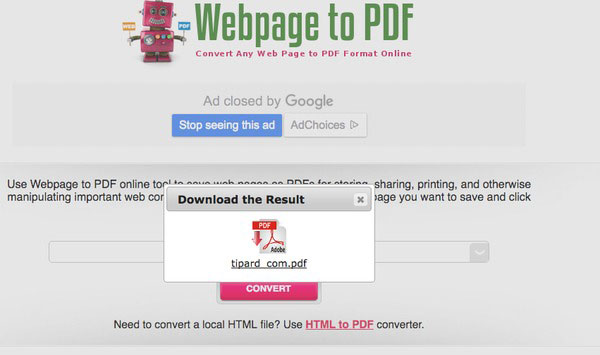
2. PDFmyURL (Betalt):
HTML til PDF API-teknologien giver brugerne mulighed for at få PDF-output i høj kvalitet med forskellige layouts, sidehoveder og sidefødder. Derudover er der en ting speciel, du kan opleve her er konverteret PDF-link. Derfor er der ikke flere tunge PDF-filer, den lette URL kan også fungere på samme måde. Hovedprocessen er at indsætte URL og konvertere til PDF-filer. For at være specifik skal jeg sige, at den betalte online webside til PDF-konverter tilbyder en detaljeret PDF-indstillingsliste, så du kan justere alle detaljer.
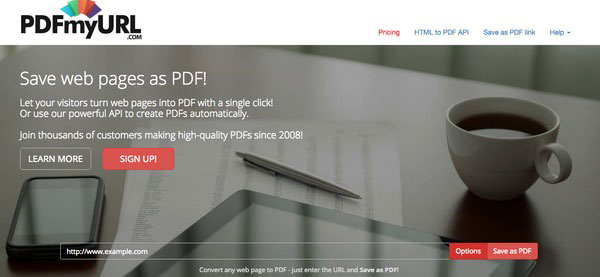
Del 7: Bedste PDF til webside konverter
Tværtimod, når du har en PDF-fil, skal du muligvis konvertere den til en webside-fil i stedet. I så fald er det, du har brug for, en pålidelig PDF-konverter, noget lignende Tipard PDF Converter Platinum. Med denne konverter kan du konvertere PDF til HTML, Word, Excel, PowerPoint, image og mere. Det giver dig også mulighed for at batchkonvertere PDF-fil med et enkelt klik. Før du konverterer, kan du endda få vist alle sider, som du vil.
- 1. Vend PDF-filer til Word, Excel, PPT, EPUB, HTML, image osv.
- 2. Garanti høj nøjagtighed med den avancerede OCR-teknologi.
- 3. Oprethold den originale kvalitet efter konvertering af PDF-filer.
- 4. Tilpas output-siderne efter dit behov.








