Sådan slettes midlertidige filer på Mac permanent og effektivt
- "Skal jeg rydde cache på Mac?"
- "Jeg er ny til Mac Air. Og jeg vil gerne vide, hvordan man fjerner midlertidige filer, cache og cookies ..."
- "Er det sikkert at slette alt i cacher-mappen?"
Du kan få besked om "Din disk er næsten fuld. Spar plads ved at optimere storage" på Mac. Nå er det et fælles spørgsmål for de fleste Mac-brugere, især for folk der har installeret mange programmer. Generelt kan for mange uønskede filer og caches forårsage overophedning og andre problemer på Mac. Så det er en god vane at regelmæssigt slette midlertidige filer på Mac. Og det vil ikke forårsage tab af data på Mac, hvis du gør som de følgende trin viser.
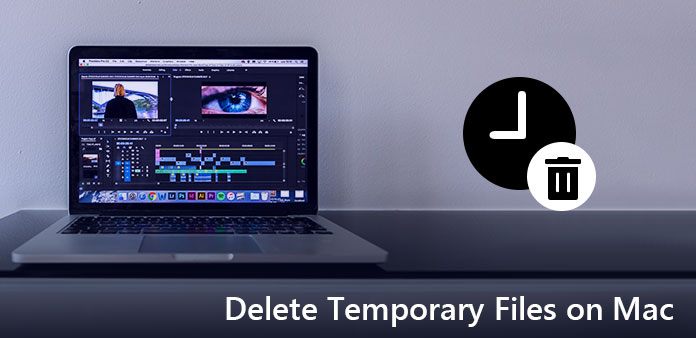
Del 1. Hvor er den midlertidige mappe
Nå, du kan ikke gøre noget, hvis du ikke kender Mac midlertidige filer placering. Men når du først løser dette problem, kan du næste gang navigere i den midlertidige mappe for at slette midlertidige filer Mac terminal direkte.
Trin 1: Få adgang til Terminal applikationen
Åbn "Finder" vinduet og vælg "Applications" i venstre panel. Senere dobbeltklik på ikonet "Hjælpeprogrammer". Nå kan du også klikke på "Gå" øverst på skærmen og derefter vælge "Hjælpeprogrammer" for at finde Terminal-applikationen.
Trin 2: Find den midlertidige mappe på Mac
Skriv "open / tmp" i søgefeltet i Terminal applikationen. Vær opmærksom på, at du ikke behøver at skrive citatmærker. Når du trykker på "Enter" -tasten på tastaturet, kan du navigere til den midlertidige mappe med succes.
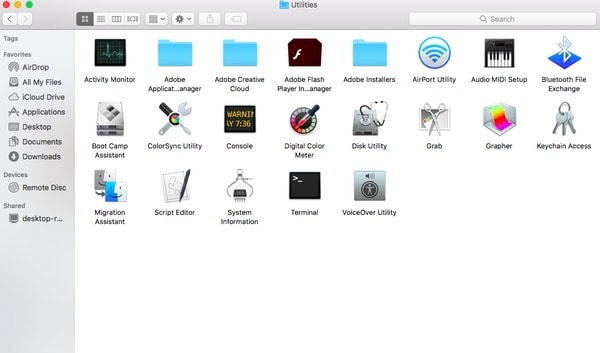
Nu kan du forberede dig på at slette midlertidige filer og rydde cache på MacBook Air og andre Mac-computere på nemme måder.
Del 2. Hvordan fjerner jeg midlertidige filer på Mac
Du kan nemt fjerne midlertidige filer, caches og logfiler på Mac. Og der er ingen dårlig indflydelse på dit Mac-operativsystem. Fordi disse filer kan genopbygges automatisk, næste gang du kører Mac-computeren. Så læs bare og følg for at slette midlertidige filer på Mac og frigøre mere lagerplads.
Trin 1: Gå til Caches-mappe
Kør "Finder" på din Mac. Klik på "Gå" i øverste menulinje. Senere skal du vælge "Gå til mappe ..." fra rullelisten "Gå". Derudover kan du holde og trykke på "Shift", "CMD" og "G" på samme tid for at opnå det samme mål. Indtast "~ / Bibliotek / Caches" i popup-vinduet. Klik derefter på "Gå" for at navigere til denne mappe.
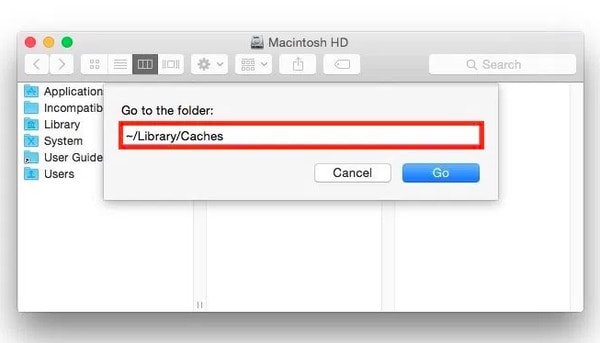
Trin 2: Slet midlertidige internetfiler på Mac
Vælg enhver fil i mappen "Caches". Hold så og tryk på "Kommando" og "A" for at vælge alle caches. Selvfølgelig kan du også vælge flere caches manuelt. Højreklik og vælg "Flyt til papirkurv" for at slette midlertidige internetfiler Mac. Til sidst tøm papirkurven.
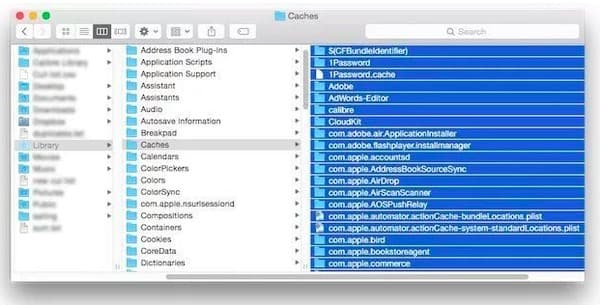
Bemærk: Du kan oprette en sikkerhedskopi af de filer, du vil slette i skyen.
Glem ikke at tømme skraldespanden. Ellers vil dine slettede midlertidige filer stadig optage dit begrænsede lagerplads på Mac uden varsel. Derfor klager nogle mennesker på, at sletning af midlertidige filer ikke virker.
Del 3. Hvordan fjernes jeg af uønskede filer på min Mac permanent
Faktisk behøver du ikke at slette midlertidige filer og andre junk filer manuelt hver dag. Fordi Apeaksoft Mac Cleaner kan hjælpe dig med at fjerne uønskede filer og overvåge systemets ydeevne uden problemer. Og det er sikkert at slette Mac junk og følsomme filer ved at bruge Mac Cleaner. Alle dine slettede filer kan ikke genoprettes. Så når du rydder op Mac med dette kraftfulde program, kan du slette din seneste historie helt og effektivt.
Hvad kan Mac Cleaner gøre for dig
- Slet midlertidige filer på Mac, samt kopier af filer, afinstaller apps og meget mere.
- Overvåg Mac systemets ydeevne for diskudnyttelse, batteristatus, hukommelsesforbrug og CPU-brug.
- Ryd de valgte filer for at være uoprettelige.
- Administrer alle udvidelser på Mac, herunder login, tjenester og meget mere.
- Ryd Safari / Chrome / Firefox cookies, caches, downloads osv.
Nemme trin til at slette uønskede filer på Mac permanent
Start Mac Cleaner
Gratis download og installer Mac Cleaner på din computer. Dobbeltklik på dets ikon for at starte dette program. Senere kan du vælge "Scan" nederst til højre på siden "Systemstatus". Som et resultat kan Mac Cleaner vise dig den nyeste tilstand på din Mac.
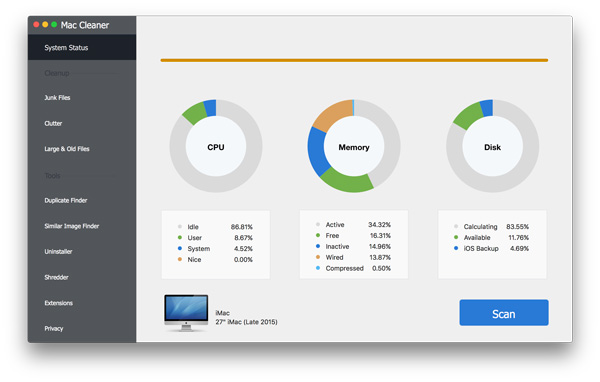
Slet Cache Mac
Klik på "Clutter" i venstre panel. Vælg "Scan" nederst for at begynde at finde alle dine cache-filer i systemet. Vent et stykke tid for at fuldføre processen. Senere skal du vælge "Review" for at få adgang til de scannede cache-filer. Markér før flere caches, og vælg derefter "Clean" for at rydde cachen på Mac.
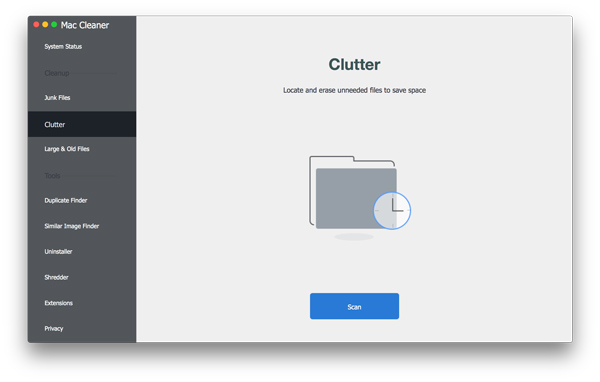
Slet uønskede filer
Vælg "Uønsket filer" under "Oprydning" sektionen. Klik på "Scan" for at se, hvor mange uønskede filer du har. Når scanningen afsluttes, skal du klikke på "Review" for at fortsætte. Senere skal du vælge og forhåndsvise, hvilken du vil slette. Vælg derefter "Clean" nederst til højre for at slette uønskede filer på Mac.
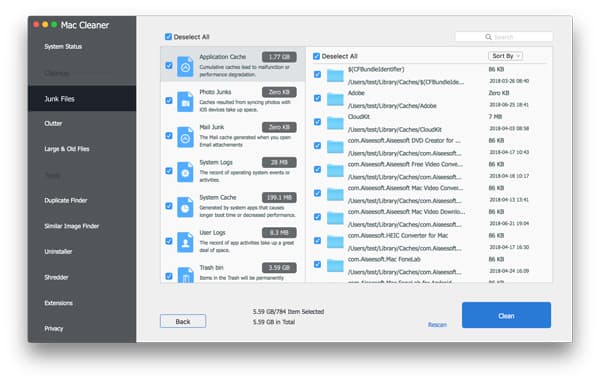
Slet beskadigede filer
Find og klik på "Large & Old Files" indstillingen. Det kan hjælpe dig med at identificere og slette beskadigede og unødvendige store filer. Så klik på "Scan" for at starte processen. Vælg "Review" for at se alle dine registrerede store filer. Klik på den lille boks før den bestemte fil, hvis du vil. Endelig skal du klikke på "Clean" for at slette beskadigede filer permanent.
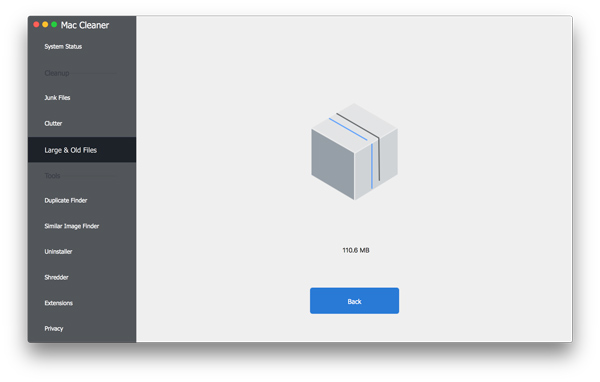
Nå, du kan også bruge Mac Cleaner til også at slette dublette filer og billeder. For folk, der vil slette hemmelige filer permanent og sikkert, kan den indbyggede shredder-funktion opfylde dit behov. Med et ord, uanset hvilken fil du vil slette, kan Mac Cleaner altid tilbyde det bedste resultat til dig. Så hvorfor tøver du stadig at slette midlertidige filer på Mac med Mac Cleaner? Bare download det gratis og prøv nu. Du vil ikke fortryde dit valg.







