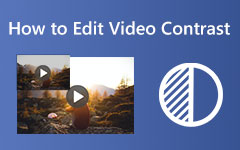Fildatoskifter: Sådan ændres fildatoen på 3 tilgængelige måder på Mac og Windows
Står du i en situation, hvor du har brug for at ændre filoprettelsesdatoen på grund af den store ændring, du har foretaget på filen? Men dette lille problem eksisterer, da du ikke ved, hvordan du gør det på Mac og Windows. Heldigvis har vi leveret en komplet vejledning om standardløsningerne til både Windows og Mac, med de bedste fil datoskifter som du kan bruge på begge platforme. Forvent derfor, at du ved slutningen af dette artikelindlæg vil være i stand til at ændre datoen for dine filer når som helst og hvor som helst. Fortsæt derfor med indholdet nedenfor for at se den tutorial, du har brug for.
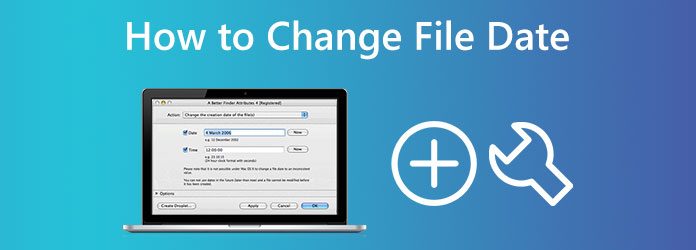
Del 1. Bedste løsning på, hvordan du nemt ændrer fildato på Windows og Mac
Før du møder standardløsningerne om, hvordan du ændrer datoen oprettet på en fil på et skrivebord og en Mac, lad os begynde med den bedste. Det her Tipard Video Converter Ultimate er en multi-platform og multifunktionel videoredigeringssoftware tilgængelig på Mac og Windows. Desuden indeholder denne fantastiske software en kraftfuld værktøjskasse, hvor dens fildatoskifter ligger sammen med adskillige andre. En af de egenskaber, som dette enkelte værktøj kommer med, er dets evne til at arbejde på batches af filer. Dette betyder, at du kan uploade et vilkårligt antal videoer, lyd og billeder og ændre deres datoer samtidigt. Bortset fra det kan du ændre ikke kun adgangsdatoen for hver fil, men også deres ændrede og oprettede datoer.
En anden ting, der gør den til den bedste fildatoskifter, er dens understøttelse af mere end 500 forskellige formater. Derudover er det også en software, der ikke kræver en erfaring med videoredigering, da det er meget nemt at navigere. Faktisk kan selv førstegangsbrugere være sikre på at udføre enhver af de tilbudte procedurer i redigering, da den har en ligetil grænseflade. Du vil helt sikkert blive forelsket i, hvor nemt og hurtigt du kan ændre filens dato, at efter at have uploadet dine filer, justeret din foretrukne dato og trykket på knappen Anvend, kan du øjeblikkeligt få dit måloutput! Bemærkelsesværdigt, ikke? Og for at vise dig dette unikke trick, se trinene til, hvordan du ændrer datoen oprettet på en fil nedenfor.
Trin 1Få denne fremragende software installeret på din computer ved at klikke på Hent knapperne nedenfor. Brug venligst den knap, der passer til den type computer OS, du bruger.
Trin 2Når softwaren er tilgængelig på din computer, skal du køre den. Du kan se dens pæne grænseflade og hurtigt interagere med det, du ser. Klik derefter på for at starte Værktøjskasse menu, rul hen til de tilgængelige værktøjer, og klik på den Date Date Changer værktøj.
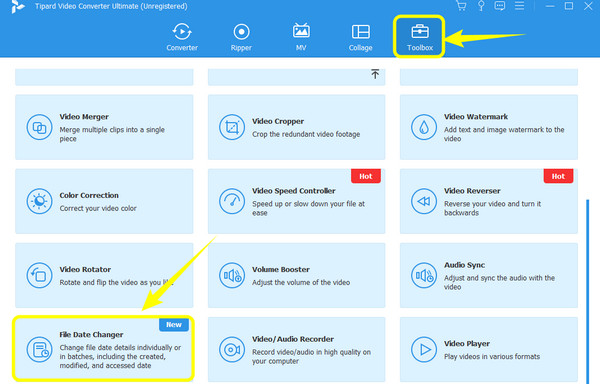
Trin 3Når du har klikket på værktøjet, vil det bringe dig til det næste vindue. Det er her, du kan uploade et hvilket som helst antal filer, du har brug for. For at gøre det skal du klikke på Plus ikon i midten.
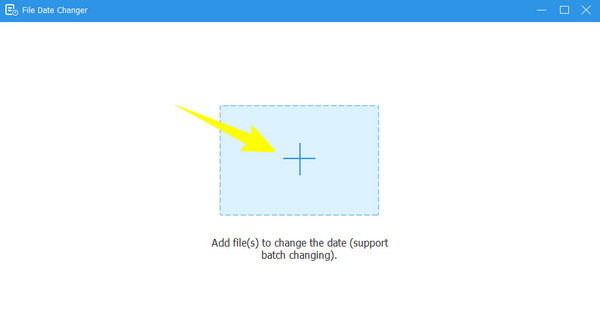
Trin 4Når alle filer er indlæst, kan du nu ændre deres datoer. Du kan ændre filens ændrede dato, oprettelsesdato og adgangsdato i overensstemmelse hermed ved at klikke på elementet indtil Pile vises, hvilket angiver for redigering. Når du har redigeret alle fildatoer, skal du blot klikke på Indløs .
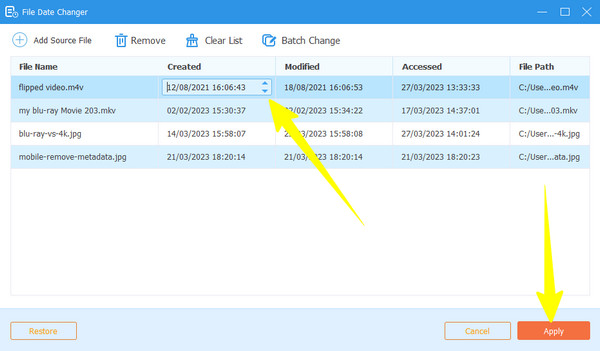
Del 2. Standard måde at ændre fildatoen på i Windows
Der er to måder at ændre datoen for dine filer på Windows, den ene er gennem File Explorer, og den anden er gennem Powershell-appen. Begge måder kan dog kun ændre filens dato og ændre den til den aktuelle dato, når du har ændret den. Da vi leder efter nemme løsninger i dette indlæg, anbefaler vi stærkt, at du bruger File Explorer i stedet for Powershell, som anvender en kommandobaseret procedure. Ydermere kan du med File Explorer opdatere og fjerne de personlige oplysninger om alle dine filer på din pc, såsom forfatterens navn, bedømmelser osv. Men som tidligere nævnt kan du ikke ændre de seneste datoer, du har opdateret, ændret og gemt. På den anden side, lad os begynde denne tutorial ved at lære dig, hvordan du ændrer fildatoer på Windows 11/10 med den tidligere indbyggede måde.
Trin 1På din Windows-computer skal du finde den fil, du skal redigere, og højreklikke på den. Vælg derefter Ejendomme mulighed i den angivne menu.
Trin 2Gå derefter til i det nye vindue Detaljer og klik på Fjern egenskaber og personlige oplysninger fanen nederst. Skift derefter i det ekstra vindue, der bliver bedt om Fjern følgende egenskaber for denne fil. Husk, at hvis du skifter til denne indstilling, vil alle filegenskaber blive slettet. Derfor kan du vælge at oprette en kopi først, før du fjerner den. Klik derefter på Marker alt -knappen, efterfulgt af OK fane.
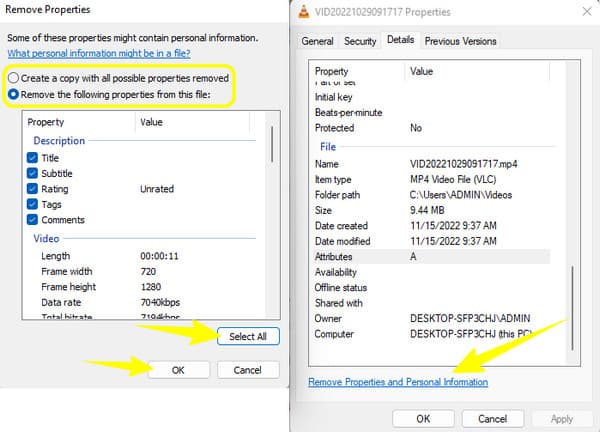
Trin 3Gå derefter til dit lager, hvor en kopi af filen er placeret, og tjek detaljerne i dens ejendom. Til sidst vil du se, at datoen er blevet ændret til den aktuelle dag, du redigerede den.
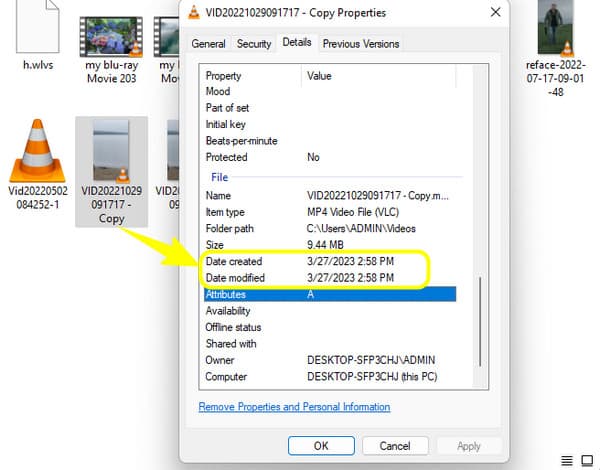
Del 3. Standard måde at ændre datoen for filen på Mac
Denne gang, lad os vide, hvordan du ændrer datoen oprettet på en fil på Mac ved hjælp af terminalen. Denne Terminal-app er en indbygget app på Mac, der tilbyder funktioner, herunder datoændring. Den leveres med en kommandoprompt til at ændre din fils detaljer og slette partitioner for at hjælpe dig med at spare meget plads på din enhed. Du kan dog finde det begrænset, da du ikke kan bruge det til multitasking. Derudover kan begyndere finde det forvirrende på grund af dets tekniske procedure. Derfor opfordrer vi dig til at forstå de forenklede trin, vi har angivet nedenfor.
Trin 1Start Terminal-appen på din Mac ved hjælp af Finder.
Trin 2Når appen er startet, skal du indtaste denne kode touch -t 201302161530 og ændre datoen ved hjælp af denne ordning år-måned-dag. Derudover kan du også inkludere tidspunktet for de nye oplysninger.
Trin 3Kopier derefter filens sti for at redigere og indsæt den i grænsefladen. Når du er færdig, skal du trykke på Indtast nøgle. Der har du det. Du har lige ændret filoprettelsesdatoen ved hjælp af Terminal.
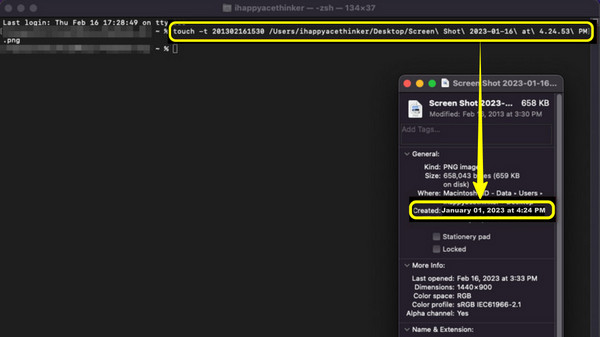
Udvidet læsning:
Sådan redigeres lydmetadata af alle formater på alle enheder
Sådan redigeres videometadata: 3 nemmeste måder at udføre
Del 4. Ofte stillede spørgsmål om ændring af datoen for filer
Er der nogen, der ved, hvornår jeg ændrer filens dato?
Nej. Ingen vil vide, hvornår du ændrer datoen for din fil, da der ikke er noget spor udeladt.
Kan jeg hente den oprindelige dato for filen efter at have ændret den?
Nej. Ingen app giver dig mulighed for at hente den oprindelige dato, medmindre du redigerer den og returnerer den til den oprindelige.
Kan jeg redigere ændringsdatoen for oprettelse af en PDF-fil?
Ja, kun hvis du konverterer PDF'en til et læsbart filformat.
Konklusion
Der har du det, standarden fil datoskiftere af Windows og Mac. Begge er pålidelige nok til at bruge. Begge har dog åbenlyse ulemper, der fører til en krævende procedure. Godt der er dette Tipard Video Converter Ultimate for den nemmere, nemmere og hurtigere procedure på denne opgave.