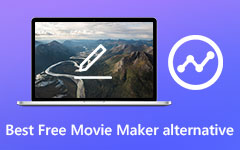Sådan beskærer du en video på Mac, Windows, iPhone og Android
Hvordan beskærer du en video? Der er mange Videobeskæringsværktøjer for at hjælpe dig med at løse problemet. Nogle Video Cropper-software vil dog reducere videokvaliteten efter redigering af videoerne, såsom opløsningen eller billedhastigheden er sænket end nogensinde før. Et stort antal brugere har brug for en rigtig god videobeskæringssoftware for at bevare den originale videokvalitet og gemme de beskårne videoer på en lokal disk på én gang. Her finder du den bedste Crop Video-software til Windows, Mac, iOS og Android-enheder.
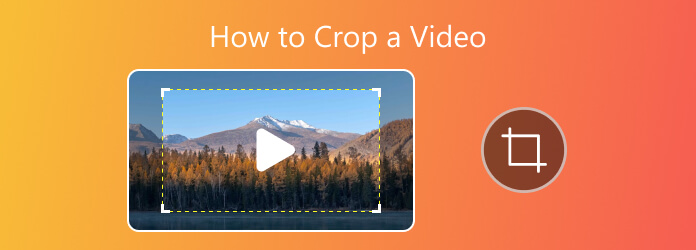
Del 1. Bedste software til, hvordan man beskærer en video til Windows og Mac
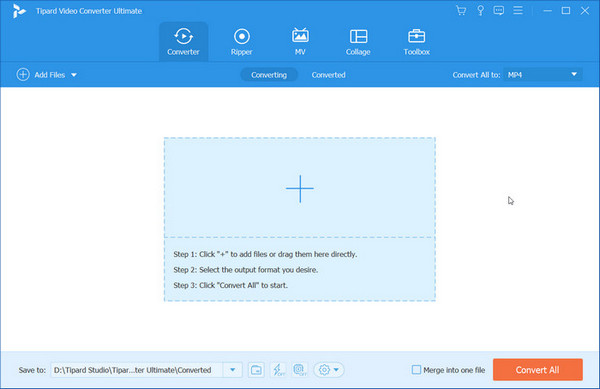
Tipard Video Converter Ultimate er den bedste Video Cropper-software til Windows-brugere. Det samler forskellige funktioner på ét stop og holder trit med opdateringskravene. Her er du altid velkommen til at udforske fantastiske funktioner, herunder filkonvertering, DVD-ripping, MV-fremstilling, produktcollage og flere valgmuligheder i værktøjskassen.
Beskæring af videoer, som en af de kraftfulde redigeringsfunktioner, vil hjælpe dig i bedre størrelse filer i god kvalitet, og du vil nyde processen for dets enkle design, som du kan bruge. Hvis du stadig søger efter instruktioner om, hvordan du beskærer en video Premiere, Davinci løse or Camtasia, prøv bare denne kraftfulde software, og du vil aldrig fortryde dit valg. Desuden er du i stand til at konvertere beskæringsvideoerne til 4K/1080p/1080i eller enhver anden filtype for klarheden eller formatet og derefter gemme på computeren til senere brug.
Efter beskæring kan du konvertere beskæring video til 4K / 1080p HD-video med højere videokvalitet og gem derefter til computeren til senere brug. Hvis du er en Mac-bruger, kan du lære mere om Video Converter Ultimate til Mac software.
Sådan beskæres videoer med Tipard Video Converter Ultimate
Trin 1 Installer og start programmet på pc
Du skal downloade programmet og installere det på din pc, dobbeltklik på programmets ikon på dit skrivebord for at starte det. Og så vil du se den intuitive hovedgrænseflade af Tipard Video Converter Ultimate.
Trin 2 Tilføj den målvideo, du vil beskære
Klik Tilføj filer i hovedgrænsefladen for at tilføje den valgte videofil eller trække den direkte til det centrale område. Så vil du se videoen vises på listeområdet.
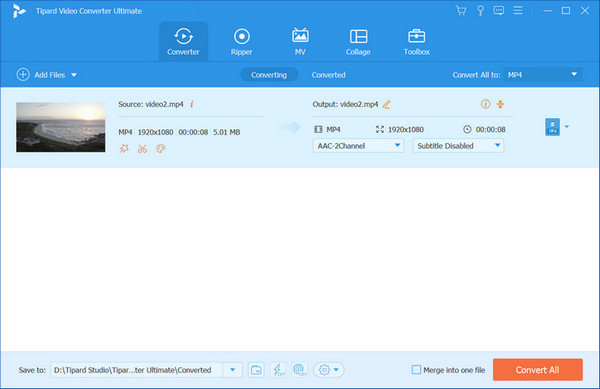
Trin 3 Beskær din video gennem Roter og beskær
Find Redigere ikonet, og klik på det for at åbne redigeringsgrænsefladen. I kolonnen ovenfor kan du se Rotér og beskær afsnit. Her kan du indstille størrelsen på beskæringsområdet, justere billedformatet og zoomtilstanden til den ideelle eller trække rammen af videoen direkte til ændring. Uanset hvilken vej du tager, kan du frit se effekten på højre side af den originale video. I tilfælde, hvor du har andre anmodninger om den beskårede video, kan du gå gennem andre sektioner for at søge efter Effekt & Filter, Vandmærke, Lyd eller Undertekst, som du vil.
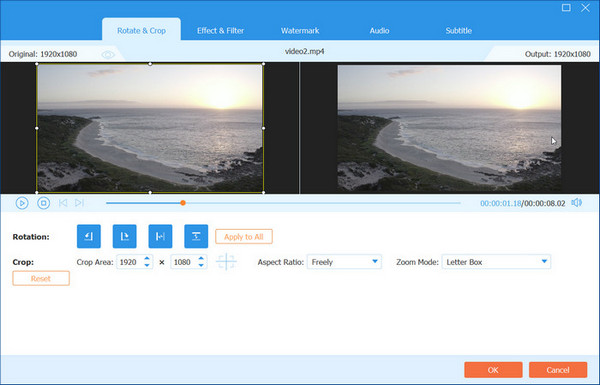
Tips: Du kan også beskære din video med hjælpen Video Cropper på den Værktøjskasse. Når du har tilføjet dine filer i det centrale område, er du fri til at justere alle de indstillinger, der er vist nedenfor.
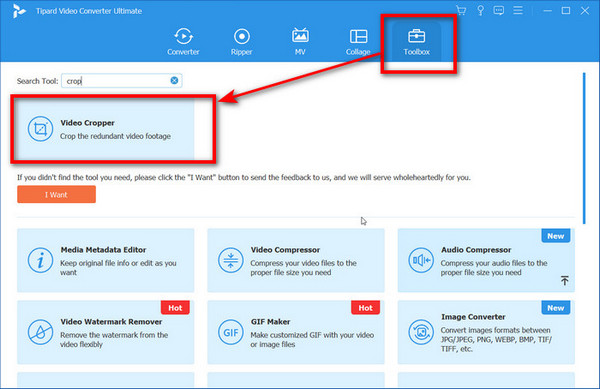
Trin 4 Gem den beskårede video på din enhed
Til sidst skal du vælge en kanal til at gemme din fil ved at udfolde Gem til boks. Før du klikker Konverter alle for at generere det endelige resultat kan du flette alle videoer, hvis du importerer mere end én fil. Vent derefter på dine sidste værker.
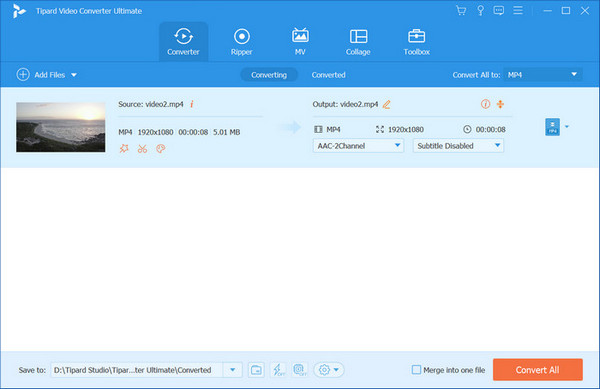
Del 2. Top 3 online video-croppere til at beskære video online
1. Video Cutter
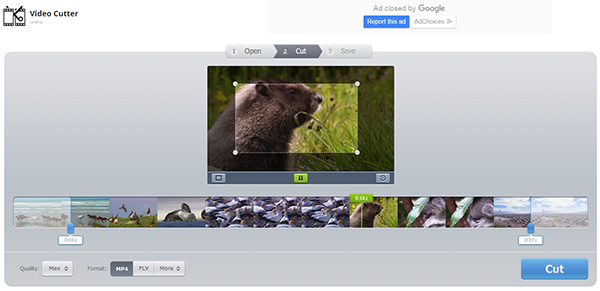
Denne Online Video Cutter er nem at bruge og intuitiv videokobber til fri, som giver dig mulighed for at indramme videoen til det ønskede område eller ændre rammeproportioner. Du kan også klippe videofiler lige i dit browservindue og rotere video 90, 180 eller 270 grader. Det understøtter op til 500 Mb-fil og udsender din valgte videokvalitet og format.
2. Video Toolbox
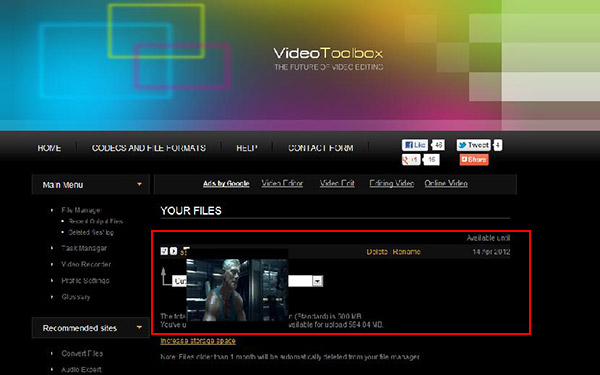
Video Toolbox er fuldstændig Free Online Video Cropper, som gør det muligt at behandle videofiler op til 600 MB. Det giver dig mulighed for nemt at beskære, trimme og skære din video, samt tilføje effekter og justere lyden, eller endda erstatte lydsporet helt. Softwaren virker meget simpelt, men tilbyder god produktion og en nem arbejdsgang.
3. Filelab Video Editor
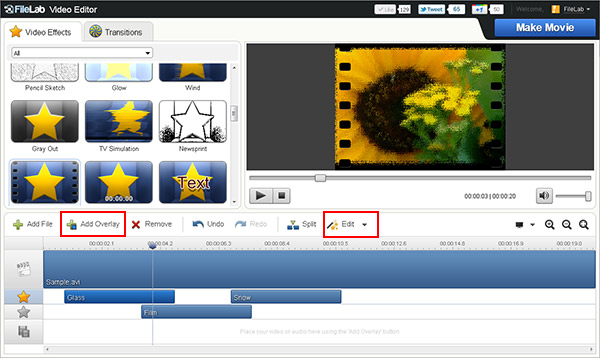
FileLab er også et gratis online videoklippeværktøj. Det giver en meget brugervenlig editor og ganske enkel at tilføje nogle klip, beskære videoer, tilføje tekst over toppen og skabe en overgang. For at bruge webstedet skal du installere et plugin - så du skal muligvis tale med din ict-tekniker for at få det installeret på dine skolecomputere. Det samme plugin bruges til både lyden og videoeditoren.
Del 3. Flere kanaler til at beskære dine videoer
1. Beskær video i Windows Movie Maker
Windows Movie Maker bruges til Windows-brugere til at redigere videoer gratis. Det kan vanskeligt beskære video, hvis du aldrig har brugt denne software.
Tilføj den videofil, du vil beskære, ved at bruge klik Nyt projekt -knappen og Importere for at tilføje din fil. Fra filtervinduet og find Beskæring knappen for at åbne beskæringsvinduet, og du vil bruge langs både X- og Y-aksen til at skære videorammen. Efter beskæring kan du trykke på ok-knappen og derefter eksportere den beskårede videofil til lokal disk.
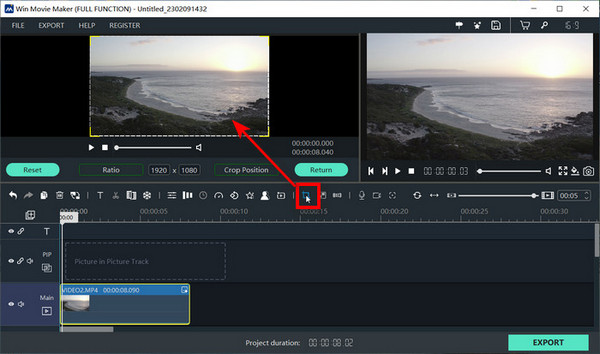
2. Sådan beskærer du en video i Adobe Premiere
Adobe Premiere er professionelt videoredigeringsværktøj, uden at gøre noget forsøg, vil du antage, at det er vanskeligt at beskære video i dette program, men det er ikke tilrådeligt at gøre det.
Foretag det første forsøg på at beskære video og høste det maksimale udbytte. Du kan importere dine videofiler til Medier beholder. Og klik derefter Effekter kontrolfanen for at trække video til tidslinjen. Blandt de mange effekter der, vil du vælge Crop og du kan udvide dens egenskaber ved at klikke på den synlige trekant. Det kan være enten nederst, højre, top eller venstre, og enhver bevægelse vil blive angivet med en procentdel.
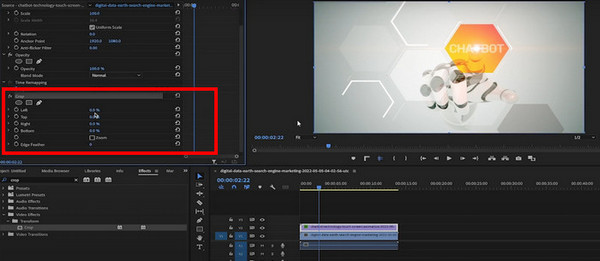
3. Brug iMovie til at beskære video på Mac
I stedet, hvis du er en Mac-bruger, iMovie kan være det bedste valg. Den leveres med hver Mac, så der er ingen grund til at downloade eller købe yderligere software.
Du kan åbne iMovie projekt først og ramte Crop knappen på iMovie-værktøjslinjen for at åbne beskæringsværktøjet i fremviseren. Så i de udfoldede valg kan du prøve at klikke Beskær at udfylde knappen for at justere rammen for din videofil.
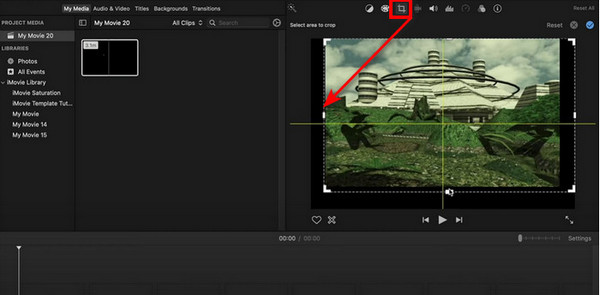
4. Vælg PowerDretor til videobeskæring
PowerDirector er også et egnet og praktisk værktøj til videoredigering på Windows.
Når du har importeret din fil til softwaren, skal du flytte musen og klikke på den del, du gerne vil beskære. Her vil du se Værktøjer knappen ovenfor, ved at klikke på hvilken du kan vælge Beskær / Zoom / Pan mulighed. Fortsæt med at følge justeringsområdet på højre side, og du kan placere din markør over et hvilket som helst område, hvor du holder din venstre mus, og nå den position, du ønsker. Eller du er i stand til at justere konfigurationen ved siden af inklusive Størrelsesforhold, position, skala på bredde og højde. Med alt klar, klik OK for at gemme resultatet.
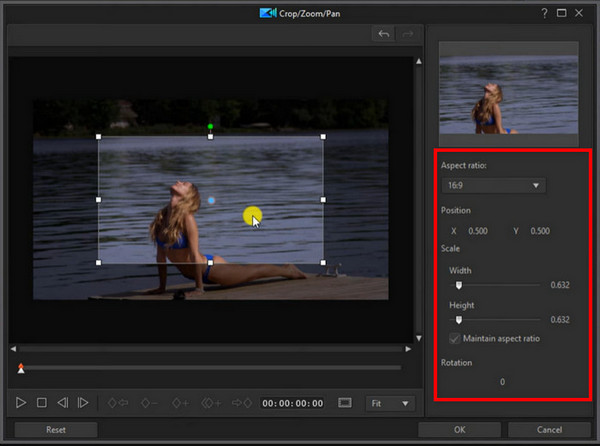
5. Tag OpenShot for at beskære videoer
Du kan tage OpenShot som en hurtig og nem videoredigeringsvejledning, selv ved at bruge den som nybegynder.
For at beskære dine videoer med dette værktøj, bør du nå softwaren og uploade din videofil på startsiden. Træk din målfil på Spor på bunden er du så fri til at justere Ejendom samt det relaterede Værdi på den højre side. Eller bare klik Effekter ovenfor og vælg Beskær for at foretage justeringer baseret på dine behov.
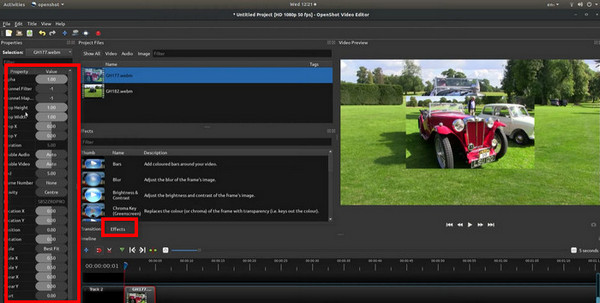
Del 4. Bedste Crop Video App til iPhone / iPad / iPod / Android enheder
1. Video Crop - Fjern uønskede områder til iOS-enheder
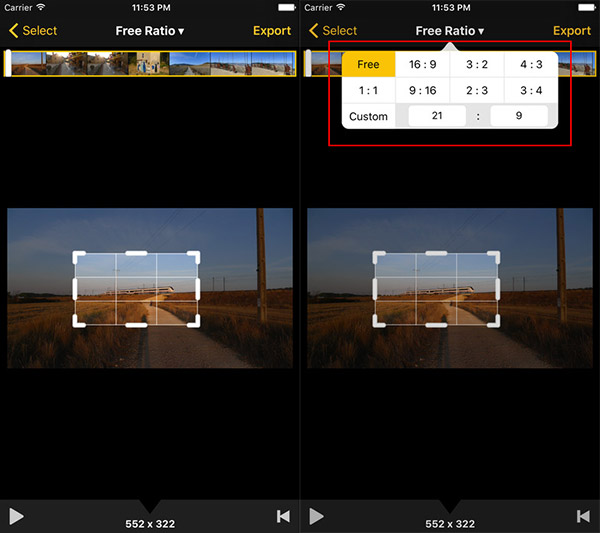
Denne Video Crop-app er helt gratis for iPhone / iPad / iPod-brugere. Det gør nøjagtigt som det siger at beskære din video for at slette unødvendige oplysninger og henlede dine seeres opmærksomhed på de vigtigste elementer. Trim enhver længde / kvalitet video til dine brugerdefinerede specifikationer og giver dig mulighed for at gemme den redigerede video uden at reducere videokvaliteten og uden at tilføje et vandmærke, når du spiller. Din video ser meget bedre ud, hvis du beskærer sorte bjælker fra siderne eller fjerner baggrund, der ikke bidrager noget til det færdige produkt. Beskæring af video med 'Video Crop' er meget let. Bare tilføj din video til appen, angiv det område, du vil beskære, og gem det færdige produkt.
2. Video Beskær for Android-enheder for at fjerne uønsket del
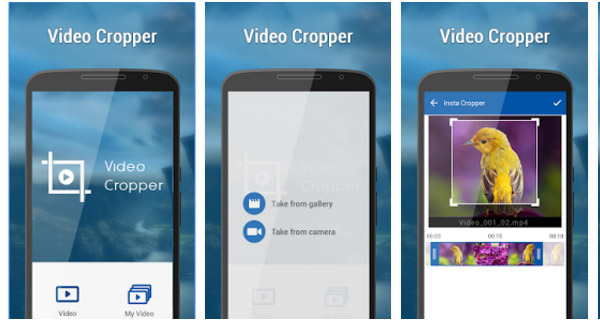
Video Cropper Applikationen er gratis til Android-brugere, som hjælper dig med at beskære video og fjerne uønsket del af videoen. Det er meget nemt at bruge, og bare træk og skala en del af video, som du vil beskære. Du kan beskære video til Instagram. De detaljerede trin er at vælge Galleri video, indstil Beskær position med bredde og højde. Klik derefter på Crop Video og preview og del video.
Del 5. Ofte stillede spørgsmål om Video Croppers
1. Hvordan beskærer jeg en video uden vandmærke?
Du foreslås at vælge vandmærkefri videobeskæringssoftware eller websted for at nå dit mål. Her er de muligheder, du kan prøve: Tipard Video Converter Ultimate, iMove, Hurtig tid, Eftervirkninger, ShotcutOsv
2. Er videobeskæringsappen gratis?
Ikke til alle applikationer. Men du er i stand til at få adgang til gratis online videobeskæringsapp, der ikke understøtter noget vandmærke og god kvalitet for bedre at imødekomme dine behov.
3. Kan jeg beskære en video i en rund form?
Standardformen for videobeskæring på mange software lige nu er i lige linje. Men nogle videobeskærere introducerer flere slags former i beskæringsvalg, så du kan gøre de beskårne videoer i runde former mulige.
Konklusion
Dette indlæg introducerer flere kanaler til beskære dine videoer kompatibel med forskellige enheder. Uanset om du er glad for at beskære videoer til Instagram eller ændre værkerne med andre tilgængelige muligheder, finder du dine svar her. Og for at forbedre din brugeroplevelse under indstilling, Tipard Video Converter Ultimate er altid et troværdigt valg.