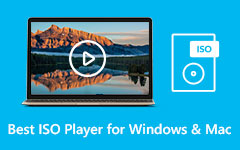3 problemfri instruktioner til at afspille ISO-filer på computeren perfekt
For nylig har adskillige Blu-ray-brugere valgt at oprette ISO-billedfiler. Det er at sikkerhedskopiere deres Blu-ray-film og -videoer. Blu-ray ISO hjælper med at kopiere Blu-ray-diske til computerens harddiske til backup. Også til yderligere diskproduktion, fordi den indeholder alt indholdet af en Blu-ray-disk. Dette betyder ikke, at du kan få adgang til og afspille ISO-filen på pc'en. Hvis du vil vide den mest effektive metode til at spille ISO ved hjælp af din pc, så læs denne artikel.
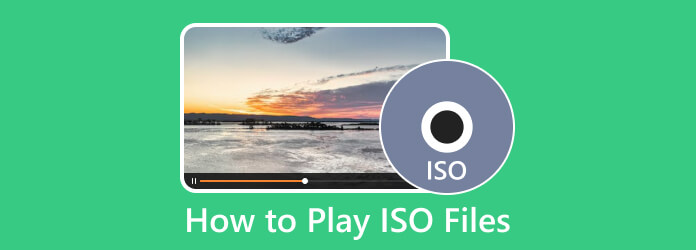
Del 1. Metode til at afspille ISO-filer ved hjælp af Tipard Blu-ray-afspiller
At spille ISO er en udfordring. Du skal overveje den software, du skal bruge. Hvis ikke, kan du ikke afspille dine ISO-filer. Vi vil gerne hjælpe dig med at nå dit mål. Det vigtigste er at bruge et exceptionelt program, Tipard Blu-ray-afspiller. Ved at bruge dette offline-program vil vi guide dig grundigt om afspilning af ISO-filer. Men før det vil vi give dig flere detaljer om denne software. Tipard Blu-ray-afspiller giver brugerne en fremragende visuel effekt. Det er et professionelt Blu-ray-afspillerprogram og en universel medieafspiller. Med denne Blu-ray-afspiller kan du afspille din ISO-fil uden begrænsninger. Du kan også bruge softwaren til at afspille Blu-ray-diske på Windows- og Mac-computere. Desuden kan Tipard Blu-ray-afspiller gøre dit liv meget mere ligetil med sin intuitive grænseflade, hvilket gør den nem at bruge og perfekt til ikke-professionelle brugere. Til sidst, mens du afspiller din ISO-fil, er der yderligere handlinger, du kan tage. Du kan tilføje undertekster, ændre videofarver og beskære videoer. Du kan tjekke den enkle metode nedenfor for at lære, hvordan du afspiller ISO-filer ved hjælp af Tipard Blu-ray-afspiller.
Trin 1Først og fremmest download Tipard Blu-ray-afspiller på din computer. Du kan klikke på knappen Download nedenfor for nemt at få adgang til programmet.
Trin 2Klik på knappen Åbn fil mulighed fra programmets hovedgrænseflade for at få ISO-filen. Gennemse og vælg ISO-filen fra din computermappe. Klik på Åbne mulighed for at indlæse det på programmet.
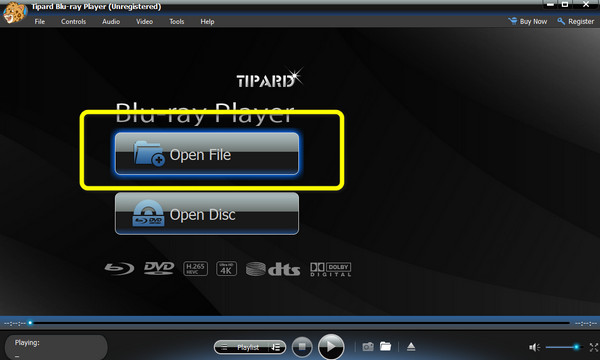
Trin 3Derefter kan du leg, pauseog stoppe ISO-filen. Klik også på Fuld skærm ikonet for at afspille ISO-filen i fuldskærmstilstand. Klik på for at fange din yndlingsscene fra videoen Snapshot .
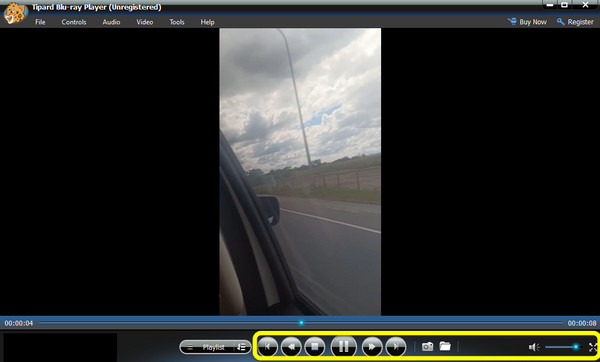
Fordele:
- • Nem at downloade.
- • Det tilbyder en intuitiv grænseflade og enkel metode, perfekt til alle brugere.
- • Programmet er tilgængeligt på Mac- og Windows-computere.
Ulemper:
- • Den kan afspille IFO-mappe, Blu-ray-disk i kun 30 dage, når du bruger den gratis prøveversion.
Del 2. Måde at afspille ISO-filer ved hjælp af VLC
Da vi taler om at afspille ISO-filer, VLC er et andet program, du skal overveje. Så vidt vi ved, er VLC en offline medieafspiller, du kan stole på, når du afspiller videoer med forskellige formater. Det inkluderer MP4, MOV, FLV, WMV og mere. Bortset fra det kan du også afspille din ISO-fil på dette program. Ved hjælp af VLC behøver du ikke lede efter en anden ISO-filafspiller på nettet. Du kan også nyde en anden funktion i softwaren. Du kan bruge loop-funktionen, især når du vil afspille din yndlingsvideo gentagne gange. Du kan også tage et skærmbillede af videoen, mens du ser den. Det er dog tidskrævende at installere VLC på din computer. Du skal være tålmodig, mens du venter på installationsprocessen. Da VLC kun er egnet til at afspille videoer, er dens funktion desuden begrænset. Klik her for at få VLC Media Player-alternativer. Avancerede værktøjer til redigeringsformål er ikke tilgængelige på VLC.
Trin 1Download og installer VLC Media Player på Mac eller Windows. Start derefter programmet på din enhed.
Trin 2Når grænsefladen vises på skærmen, skal du klikke Medier> Åbn fil mulighed for at se computermappen. Derefter skal du gennemse og åbne ISO-filen. En anden måde at åbne filen på er at trykke på Ctrl + O .
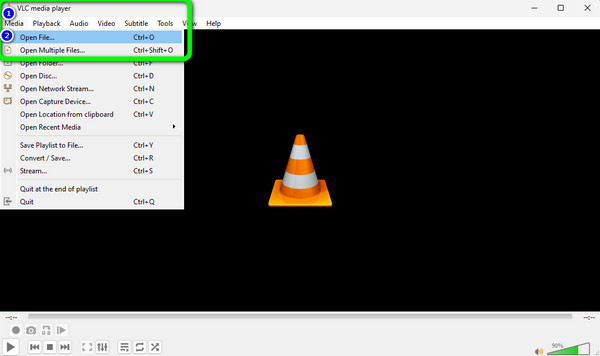
Trin 3Efter indlæsning er ISO-filen gratis at afspille. Fra nederste højre hjørne af grænsefladen kan du justere lydstyrken. Fra nederste venstre hjørne er der adskillige værktøjer, du kan bruge. Du kan klikke på den røde cirkel for at optage videoen. Klik på Snapshot-ikonet for at tage et skærmbillede fra videoen og mere.
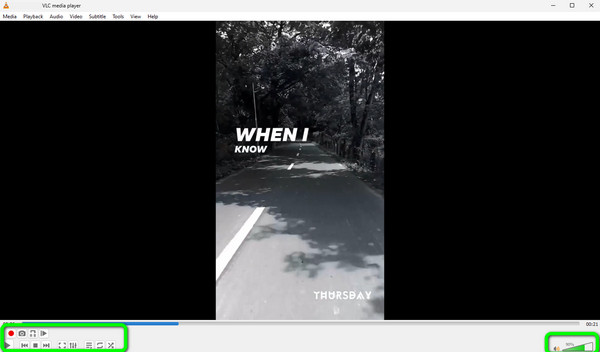
Fordele:
- • Enkel at bruge.
- • Gratis at downloade.
- • Tilgængelig på Mac og Windows.
Ulemper:
- • Funktionerne er begrænsede.
- • Installationsprocessen er tidskrævende.
Del 3. Sådan afspilles ISO-filer ved hjælp af Windows Media Player
Windows Media Player er blandt den pålidelige software til afspilning af ISO-filer. Windows Media Player er en indbygget software, du kan finde på din Windows-computer. Den er også velegnet til spiller Blu-ray, MP4, MOV, AVI, FLV og flere videoer. Det er dog en udfordring at afspille en ISO-fil på dette program. Også grænsefladen til Windows Media Player er forvirrende, hvilket gør den kompliceret at bruge. Brug trinene nedenfor til at afspille en ISO-fil på Windows Media Player. Der er også tidspunkter, hvor ISO-filer skal spille bedre på softwaren.
Trin 1Gennemse ISO-filen fra din filmappe. Højreklik derefter på filen og vælg Mount valgmulighed.
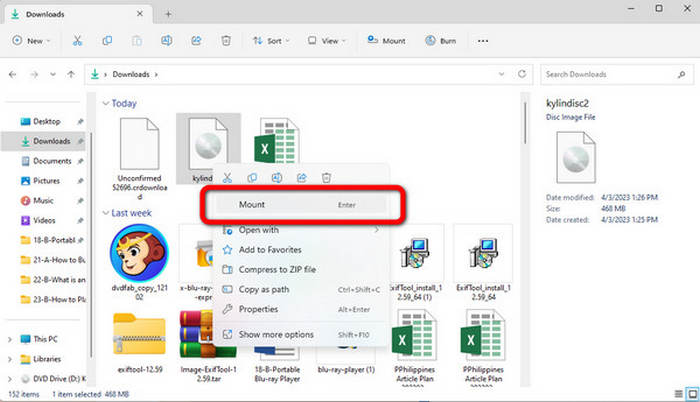
Trin 2En anden fil vises på skærmen. Højreklik derefter på ISO-filen og vælg Åbn med mulighed. Vælg derefter Windows Media Player valgmulighed.
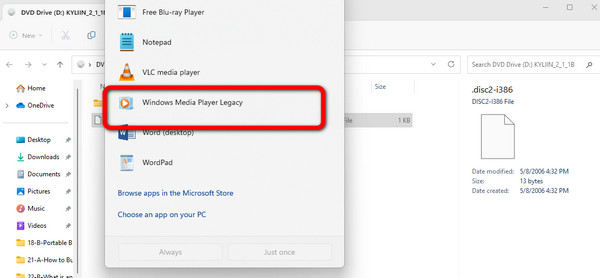
Trin 3Nu kan du allerede afspille ISO-filen ved hjælp af Windows Media Player. Du kan sætte video på pause og afspille, stoppe og justere lydstyrken under afspilning.
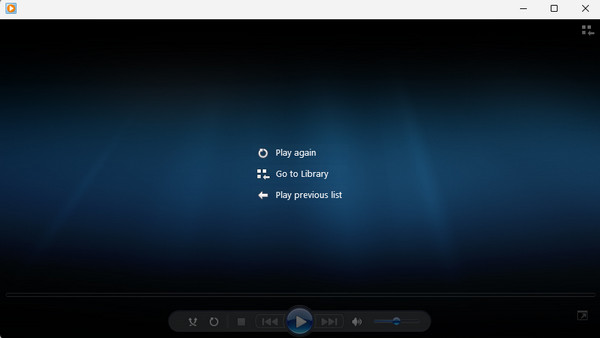
Fordele:
- • Den understøtter forskellige videoformater som MP4, MOV og AVI.
- • Det kræver ikke en installationsproces.
Ulemper:
- • Grænsefladen er forvirrende.
- • Afspilning af ISO-filer er kompliceret.
Del 4. Ofte stillede spørgsmål om, hvordan man spiller ISO-filer
Hvordan afspiller man ISO-filer på tv?
Den bedste måde at afspille ISO-filer på TV er at tilslutte din bærbare computer til dit TV ved hjælp af et HDMI-kabel. Derefter, når du er tilsluttet, afspil ISO-filen fra din bærbare computer ved hjælp af en medieafspiller som Tipard Blu-ray-afspiller, VLC, Windows Media Player og mere.
Hvordan streamer man ISO-filer via VLC?
Start din VLC på din computer. Klik derefter Medier> Åbn fil muligheder. Vælg ISO-filen fra filmappen, og åbn den. Derefter kan du begynde at streame dine ISO-filer.
Hvad er en ISO-fil?
Det er en arkivfil, der indeholder en identisk kopi af data fundet på en optisk disk, som en DVD eller CDD. De overfører ofte store filsæt, der skal brændes, til optiske diske eller backup-diske.
Konklusion
For at afslutte hele diskussionen kan denne artikel give dig detaljerede instruktioner om, hvordan du afspiller ISO-filer på en computer. Nogle programmer er svære at bruge og har begrænsede funktioner. Så for at se en ISO-fil uden bekymring, brug Tipard Blu-ray-afspiller. Det lader dig nyde dets funktioner, mens du bruger enkle metoder til at afspille forskellige filer.