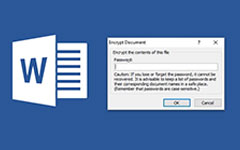Sådan genoprettes ikke-gemt Word-dokument med Top 3-metoder
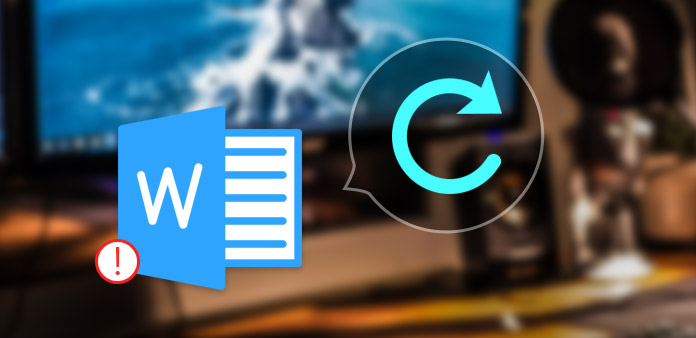
Det er nødvendigt at lære, hvordan man gendanner ikke-gemte orddokument for alle i den digitale æra. Mange af os har en sådan pinlig oplevelse, at det lukker et orddokument uden at gemme det. Og nogle gange vil hardwareproblemer også føre til unormal lukning af orddokumenter. Kan vi lade hele dagen arbejde forsvinde på en sådan måde? Svaret er nej. Kast den negative tanke ud i dit sind og tag en dyb indånding. Der er faktisk metoder til gendanne ikke-gemte orddokument. Og processen er lettere, end du troede. Dette indlæg fortæller dig detaljerne.
Del 1. Gendan ikke-gemt Word-dokument på Windows
Ifølge data fra Microsoft kører ca. 70% af computere Windows rundt om i verden. Og når et ubeskyttet orddokument blev lukket uventet på Windows, kan du følge nedenstående trin for at gendanne ubeskyttet orddokument i sekunder.
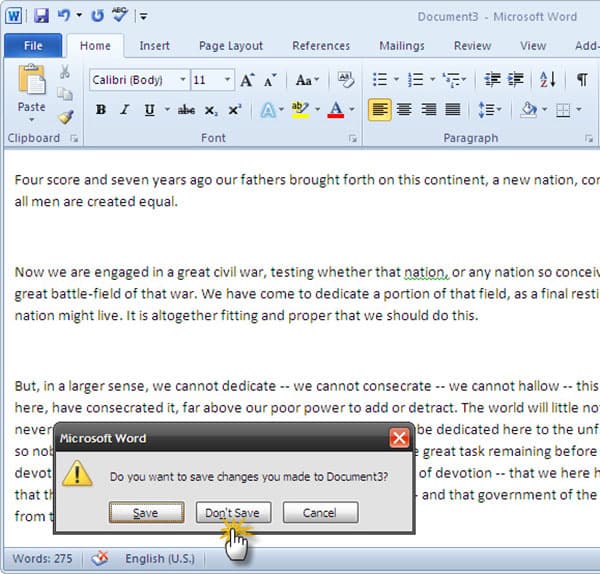
Naviger til Menu Start på din Windows-computer med Windows-tast på dit tastatur.
Trykke på File Explorer og vælg denne pc at åbne den.
Indtast .asd i søgefeltet øverst og tryk på Enter på dit tastatur. Og så begynder Windows 10 at søge .asd-filer på din hukommelse.
Et par sekunder senere finder du dine manglende filshows i resultatlisten.
Vælg den manglende fil og dobbeltklik på den for at åbne filen i Word.
Så kan du gemme det som normalt. Husk at genstart ikke din computer, før du finder ud af det manglende orddokument.
Del 2. Hent ikke-gemt dokument i Word
Hvis du bruger Microsoft Word 2010 eller nyere versioner, kan du hente ikke-gemte orddokumentfiler med en nem proces. Microsoft har indset problemerne i forbindelse med en uventet lukning, så den havde integreret dokumentgendannelsesteknologi i Word 2010 og senere versioner.
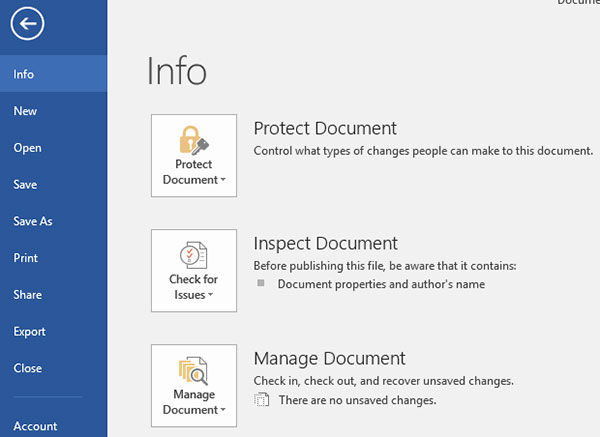
Når du lukker en ordfil uden at gemme eller systemproblemer medfører unormal lukning, skal du genstarte Word-programmet.
Åbne File (Felt) fanen og placeret til Administrer dokumenter.
Klik på Administrer dokument knappen, og vælg Gendan ubesvarede dokumenter i rullelisten.
Derefter kommer Word til dig til en dialogboks og viser alle genoprettelige Word-dokumenter.
Vælg den seneste fil, som kan indeholde mere ubesvaret indhold, og klik på Åbne .
Word vil læse det genvundne ordet dokument og åbne det. Endelig kan du gemme filen på din computer.
Del 3. Indstil og tilpas AutoRecover i Word
Faktisk er der en nyttig teknologi i Word-programmet kaldet AutoRecover. Det gemmer en kopi af dokumentet ofte og automatisk. Det gemmer som standard en kopi pr. 10-minutter. Så du kan gendanne ubeskyttet orddokument. Og hvis du er følsom over for orddokumentet eller arbejder i et ustabilt miljø, kan du tilpasse AutoRecover.
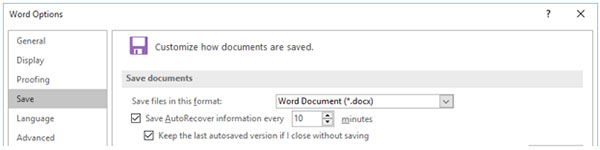
Start Word-programmet på din computer og åbent File (Felt) fane.
Presse Indstillinger menuen og åbne dens dialogboks. Vælg i dialogboksen Indstillinger Gem valgmulighed.
Så kan du opdage boksen af Gem AutoRecover-oplysninger hver.
Hold kassen tjekket og ændrer værdien af Automatisk gendannelse. Minimumværdien er 1 minut.
Marker boksen for Gem den sidste automatisk gemte version, hvis jeg lukker uden at gemme. Når du er færdig, klik på OK at bekræfte det.
Så når du skriver noget i Word næste gang, gemmes dokumentet automatisk i henhold til dine indstillinger. Hvis du bruger Word 2007 eller ældre versioner, kan du indstille AutoRecover i Office-> Word Options-> Save.
Del 4. Gendan Word-dokument med gendannelsessoftware
Hvis du ikke kan gendanne ubeskyttet orddokument med AutoRecover-teknologi, skal du bruge noget genoprettelsesprogram. Der er mange data recovery software på markedet. Deres anvendelser er ens. Vi bruger EaseUs Data Recovery som eksemplet i dette afsnit, som er et freeware og tilgængeligt for Windows og Mac.
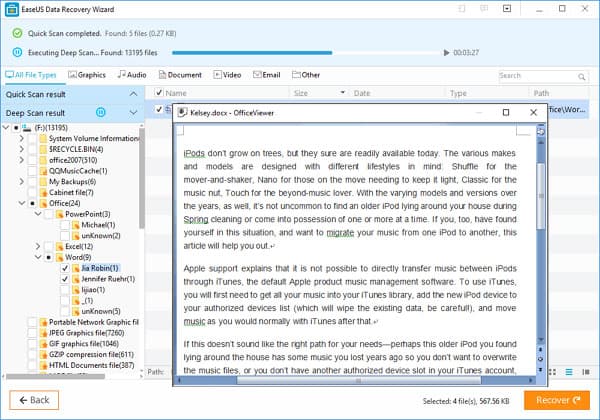
Åbn EaseUs Data Recovery på din computer efter installation.
Vælg den disk, der gemmer de orddokumenter, du gerne vil gendanne.
Klik først på Scan knappen, vil denne software begynde at søge efter alle tekstfiler, herunder brudte, tabte, eksisterende og ikke-gemte.
Denne software scanner den valgte disk flere gange, så det tager et par minutter.
Når scanningen er færdig, vises alle de gendannede ordfiler i eksempelvinduet. Du kan vælge filen i henhold til navn og dato.
Endelig skal du klikke på Recover-knappen nederst, dit tekstdokument kommer tilbage.
Tipard Windows Password Reset
Hvis du har glemt computeradgangskoden til at åbne dit Word-dokument, kan du bruge det Tipard Windows Password Reset Platinum at nulstille. Det er et godt valg at nulstille og ændre adgangskoden til Windows.

Hovedtræk:
- 1. Nulstil og ændre login-adgangskoden for administrator- og brugerkonti.
- 2. Understøtt alle Windows-arbejdsstationer, såsom FAT16 / FAT32 / NTFS / NTFS5 osv.
- 3. Nulstil adgangskode med startbar CD / DVD eller USB-stick med let proces.
- 4. Alle Windows-arbejdsstationer understøttes.
Konklusion
Baseret på introduktionerne ovenfor, vil du opdage, at du kan gendanne ikke-gemte orddokument på både pc og mobilenheder med kraftfulde værktøjer. I betragtning af, at der er forskellige grunde, der kan føre til lukning af et ikke-gemt orddokument, har Microsoft udviklet AutoRecover-teknologi. Med AutoRecover kan vi finde ud af det nylige manglende orddokument på vores computer. Og vi kan nulstille AutoRecover for at gemme vores ordfiler oftere. På den anden side er der nogle nyttige værktøjer, der kan hjælpe brugere med at gendanne ikke-gemte orddokument, f.eks. EaseUs Data Recovery.
Da vi i stigende grad bruger mobile enheder på arbejdet, er det vigtigt at have et kraftfuldt værktøj til at gendanne data på smartphones og tablets. Tipard iOS Data Recovery og Tipard Android Data Recovery er de bedste valg. De understøtter at scanne en lang række mobile enheder. Og de vil hjælpe dig med at hente så mange data som muligt.