Nulstil en computer til fabriksindstillinger - 3 bedste metoder, du bør vide

Når operativsystemet Windows 10 er beskadiget, harddisken er beskadiget, sælger computeren til andre eller computeren er inficeret med en vital virus, nulstilling af en computer til fabriksindstillinger er en meget nødvendig løsning, du skal tage i betragtning.
Metoderne til nulstilling af din computer afhænger af modeller, operativsystemer og producenter. Bare tag Windows 10 for eksempel, du kan lære den forskellige metode til, hvordan man nulstiller computeren til fabriksindstillinger fra artiklen nu.
- Del 1: Sådan nulstilles en computer til fabriksindstillinger med indbygget nulstilling
- Del 2: Sådan nulstilles en Windows 10 til fabriksindstillinger via Fresh Start
- Del 3: Sådan nulstilles en computer til fabriksindstillinger fra avanceret opstart
- Del 4: Sådan nulstilles en computer til fabriksindstillinger med DVD, der kan startes
- Del 5: Sådan nulstilles en Windows 10 login-adgangskode til administrator
Del 1: Sådan nulstilles en computer til fabriksindstillinger med indbygget nulstilling
For at nulstille en computer til fabriksindstillinger, skal du sikkerhedskopiere filerne på forhånd. Du kan gemme dem på en ekstern disk, flashdrev eller endda skylagringstjenester. Derefter kan du følge processen for at nulstille en computer med Windows 10 som nedenfor. (Klik på det for at lære mere om nulstilling af en Windows 7-computer.)
Trin 1: Klik på "Start" menuen og søg efter "Recovery options". Klik på "Recovery option" for at finde alle mulighederne for "Recovery". Vælg den grå "Kom godt i gang" under "Nulstil denne pc".

Trin 2: Der er et nyt vindue med to muligheder, "Behold mine filer" og "Fjern alt". Vælg "Fjern alt" for at geninstallere Windows 10 uden at gemme noget overhovedet.
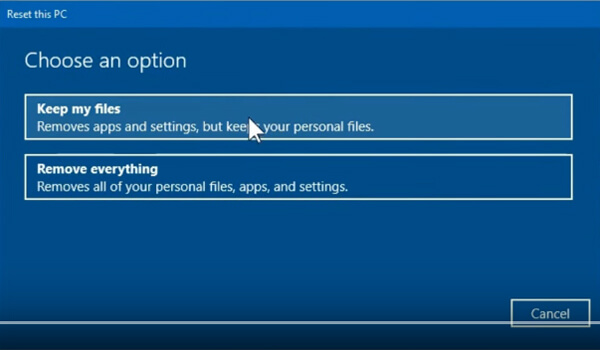
Trin 3: Følg derefter vejledningen for at starte "nulstillingsprocessen", det kan tage omkring 10 minutter for hele processen at nulstille en Windows 10-computer til fabriksindstillingerne.
Del 2: Sådan nulstilles en Windows 10 til fabriksindstillinger via Fresh Start
Forskellig fra de andre metoder til nulstilling af en computer, installerer den også den nyeste version af Windows 10. Hvis standardmetoden ikke fungerer for dig eller har brug for at øge hastigheden på din computer, skal du blot følge nedenstående trin for at nulstille en Windows 10 til den nyeste version.
Trin 1: Bare følg den lignende proces for at gå til "Gendannelsesindstillinger" fra "Start"-menuen, og klik derefter på "Lær, hvordan du starter frisk med en ren installation af Windows" under menuen "Flere gendannelsesmuligheder".

Trin 2: Fra venstre panel i pop op-vinduet kan du vælge "Enhedsydelse og sundhed", som du starter på en frisk med en ren og opdateret installation af Windows for at nulstille en Windows 10.
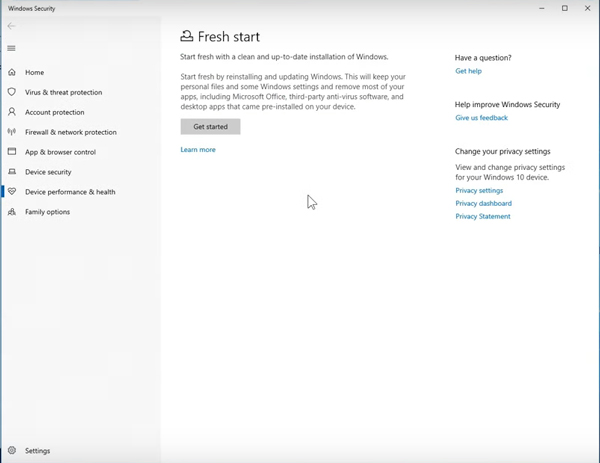
Trin 3: Klik på knappen "Kom godt i gang" for at nulstille computeren til fabriksindstillingerne. Det vil beholde din personlige fil og nogle Windows-indstillinger, hvilket fjerner de fleste af dine programmer.
Bærbare computere fungerer lidt anderledes. Du kan få flere detaljer om nulstilling af en bærbar computer her.
Del 3: Sådan nulstilles en computer til fabriksindstillinger fra avanceret opstart
"Avancerede indstillinger" giver flere metoder til at nulstille en computer, såsom "Systemgendannelse", "Startupreparation", "Afinstaller opdateringer", "Kommandoprompt", "Gendannelse af systembillede", "Startindstillinger" og flere andre muligheder for at nulstille en computer.
Trin 1: Du kan finde "Avanceret opstart" i vinduet "Gendannelsesindstillinger", som du kan klikke på knappen "Genstart nu" for at ændre Windows-startindstillinger, gendanne Windows fra et systembillede og mere.

Trin 2: Vælg indstillingen "Fejlfinding" for at afslutte og fortsætte til Windows 10. Fra næste skærmbillede kan du klikke på indstillingen "Nulstil denne pc", som lader dig beholde og fjerne dine personlige filer og derefter geninstallere Windows.
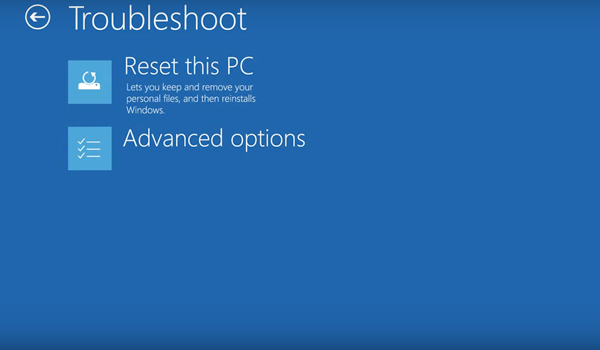
Trin 3: Der er en "Avancerede muligheder", som giver dig mulighed for at få en systemgendannelse, opstartsreparation, afinstallation af opdateringer, kommandoprompt, systemgendannelse og startindstillinger.
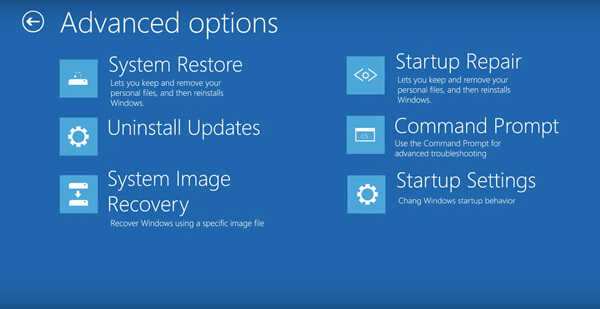
Del 4: Sådan nulstilles en computer til fabriksindstillinger med DVD, der kan startes
Når du har et startbart DVD- eller USB-drev, kan du også nulstille en computer til fabriksindstillinger via avanceret opstart. Det ændrer Windows startindstillinger eller gendanner Windows fra et systembillede. Her er den detaljerede proces, du skal kende.
Trin 1: Tænd din computer, før Windows-logoet vises, kan du bruge den relevante tast til at gå ind i BIOS-opsætningen. Gå til fanen "BIOS", og gør derefter DVD- eller USB-drevet til den første opstartsenhed.
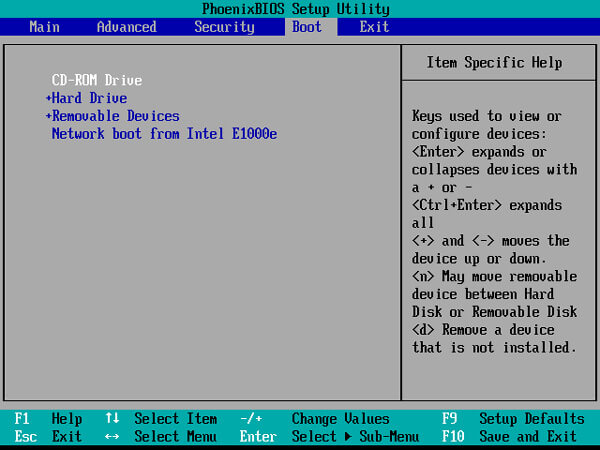
Trin 2: Når du indsætter en Windows 10 bootbar dvd i dvd-drevet eller slutter et bootbart USB-drev til din computer. Tryk på F10-tasten, og tryk derefter på "Enter" for at genstarte computeren og gemme de nye BIOS-indstillinger.
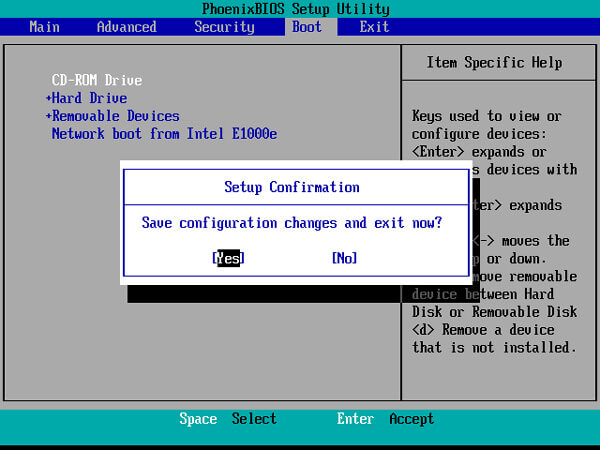
Trin 3: Tryk på en vilkårlig tast på tastaturet for at starte Windows 10 med det bootbare medie. På den første skærm skal du vælge dine foretrukne værdier fra rullelisten. Derefter kan du klikke på "Næste".
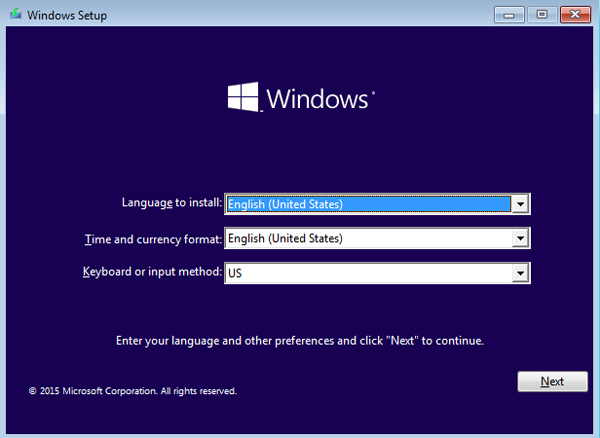
Trin 4: Klik nu på "Reparer din computer" og følg instruktionerne for at nulstille din Windows 10-computer eksternt afsnit givet ovenfor for at nulstille din pc med eller uden at fjerne dine personlige filer.
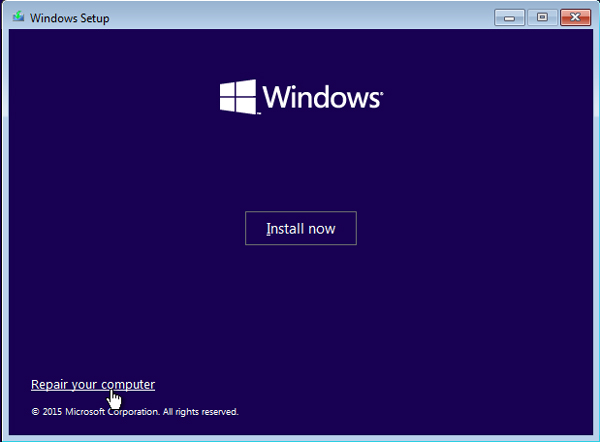
Del 5: Sådan nulstilles en Windows 10 login-adgangskode til administrator
Når du vil nulstille en Windows 10-computer, skal du i stedet have administratorrettighederne. Hvad skal du gøre, hvis du har glemt adgangskoden til administratorkontoen for at nulstille en computer? Tipard Windows Password Reset er i stand til at nulstille og ændre Windows-administrator og anden brugeradgangskode. Desuden kan du bruge dette nulstillingsværktøj til adgangskode til fjern adgangskode i Windows 10.
- 1. Nulstil og ændre login-adgangskoden for administrator og brugerkonti.
- 2. Brænd en cd / dvd-disk og USB-stick til nulstilling af adgangskode for at nulstille pc-adgangskoden.
- 3. Understøtt flere Windows-arbejdsstationer og mange typer harddiske.
- 4. Fjern adgangskode på Windows 8, 7 og 10.
Download og installer programmet på en tilgængelig computer. Klik derefter på "Brænd CD / DVD" eller "Brænd USB" for at oprette en disk til nulstilling af adgangskode eller USB-drev til Windows 10.

Når du har brændt en disk til nulstilling af adgangskode, kan du indsætte disken i det låste Windows 10. Indtast "Windows Preinstallation Environment" i henhold til prompten af computeren, der starter. Vælg "CD-ROM-drev" i opstartsmenuen.

Vælg Windows-operativsystemet og vælg en bruger, som du kan klikke på knappen "Nulstil adgangskode". Indtast den nye adgangskode til kontoen, og klik på knappen "Genstart". Du kan skubbe den startbare disk ud og genstarte computeren.

Konklusion
Hvad der skulle være de bedste metoder til at nulstille en computer, deler artiklen 4 ofte anvendte metoder til at gendanne en Windows 10 til fabriksindstillingerne. Bare følg den lignende proces for at nulstille din computer og slippe af med problemet. Hvis du ikke har administratorrettighederne til at slippe af med virussen eller drive korruption, kan du også omgå Windows 10 adgangskode på computeren på forhånd.







