Sådan Reset iPad med flere måder
Hver iPad-bruger skal forstå, hvordan man nulstiller iPad, fordi det er en nyttig færdighed. For nylig lancerede Apple en ny iPad. Jeg tror, at nogle mennesker vil opgradere til den nye iPad for at prøve nogle frisk teknologi. Når det kommer til den gamle, sælger eller giver andre familiemedlem de mest almindelige valg. Derefter vil du gerne gendanne den gamle iPad til fabriksindstillinger og rydde op dine personlige oplysninger. Desuden indstille iPad til fabriksindstilling er en hurtig løsning til ufrosset en låst iPad. Nogle gange er iPad låst og intet kommer til at fungere på skærmen. Nulstilling af iPad kan få tingene tilbage til det normale, løse problemet med at køre langsomt. Når det kommer til, hvordan du kan nulstille iPad, kan du lære flere måder i denne artikel.
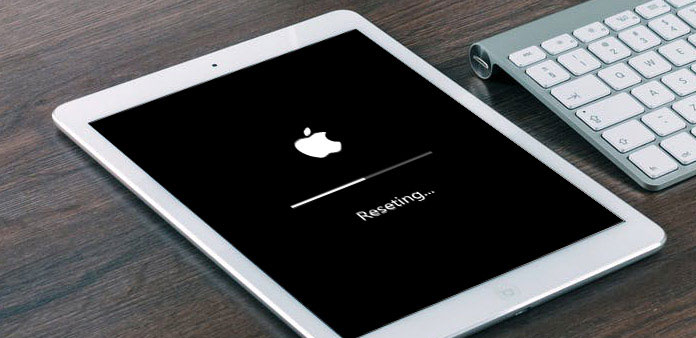
Del 1. Backup iPad før nulstilling
For at nulstille iPad til fabriksindstillingerne, skal du muligvis slette alle data på din iPad, herunder personlige oplysninger, fotos, filer, programmer og meget mere. Så du vil muligvis gerne sikkerhedskopiere din iPad først. Der er nogle programmer, der kan hjælpe dig med at sikkerhedskopiere iPad-data til din computer hurtigt, som Tipard iPhone Overførsel. Det er en effektiv måde at styre og sikkerhedskopiere iPad på. Desuden er den tilgængelig til Windows og Mac OS.
Sådan sikkerhedskopieres iPad med iPhone Transfer
Åbn iPhone Transfer på din computer og tilslut iPad til computer via et USB-kabel.
Når iPhone Transfer har registreret iPad, skal du vælge de data, du gerne vil sikkerhedskopiere til computeren. Programmet organiserer dine iPad-data i henhold til kategorier.
Efter valg, åben Eksporter til menuen og vælg Eksporter til pc. Få minutter senere bliver din iPad sikkerhedskopieret til computeren.
Del 2. Nulstil iPad via indstillinger
Der er flere måder at nulstille en iPad mini på. Og indstillinger kan være den nemmeste.
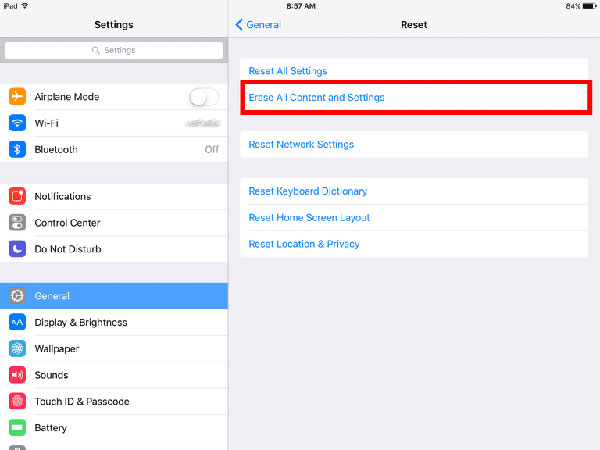
Adgang Indstillinger applikation på din iPad og placeret til Generelt.
Finde ud af Nulstil menuen og vælg Slet alt indhold og indstillinger valgmulighed.
Indtast din iPad-adgangskode på pop op-skærmen for at godkende sletningen.
Tryk derefter på Slet at begynde at rydde iPad.
Når processen er fuldført, nulstilles din iPad til fabriksindstillingerne.
Del 3. Gendan iPad med iTunes
Før du nulstiller iPad med iTunes, skal du slukke for Find My iPad og aktiveringslås i Indstillinger-programmet.
Åbn den nyeste version af iTunes på din computer, og tilslut din iPad til computeren med et USB-kabel.
Vælg Stol på denne computer, hvis forespørgselsmeddelelsen dukker op på din iPad. Når du først har tilsluttet dig, skal du vælge din iPad i iTunes.
Beliggende til Resumé og tryk på Gendan iPhone på højre panel.
I boksen dukkede op, klik på Gendan knappen for at bekræfte indstillingen af iPad til fabriksindstillingerne.
Så begynder iTunes at nulstille iPad og installere den nyeste version af iOS. Når processen er færdig, vil din iPad genstarte.
Del 4. Fabriksindstil iPad gennem Find My iPad
Apple har udviklet en fjernløsning til tabte iPad kaldet Find My iPad. Og når iPad ikke er i din hånd, kan du bruge denne applikation til at gendanne iPad på afstand. For at hente dataene fra iPad skal du aktivere Find My iPad i iCloud-menuen.
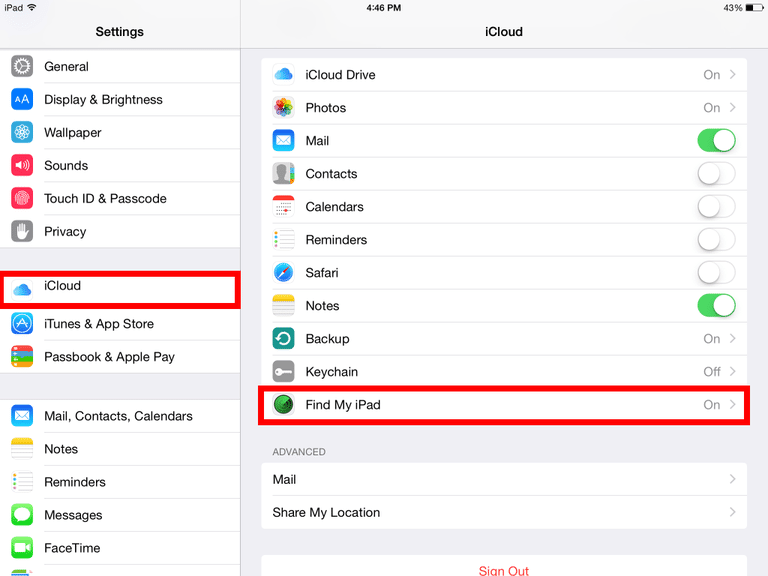
Få adgang til iCloud-webstedet i din browser og tilmeld din Apple-id, som skal være den samme med din iPad.
Placeret til Find My iPad og vælg Alle enheder.
Hent den iPad, du vil fabriksgendanne.
Find My iPad-teknologi giver dig mulighed for at afspille lyd på iPad, beskytte enheden med tabt tilstand og slette iPad. Vi vælger Erase iPad for at aktivere processen eksternt.
Del 5. Nulstil iPad med Tipard iOS System Recovery
Selv om metoderne ovenfor kunne nulstille iPad nemt, er disse metoder ofte ikke så effektive som Systemgendannelse, især når du ikke vil miste data. Hvis din iPad er pludselig frosset, og det er for sent at sikkerhedskopiere, er iTunes og indstillingsmetoder ikke mulige. Så kan du prøve Tipard iOS Data Recovery. Her er de grundlæggende funktioner i IOS Data Recovery.
◆ iOS-systemgendannelse kan løse alle iOS-fejl, som frysning, sort skærm, skærmdød osv.
◆ Det giver to tilstande til gendannelse af iPad-systemet, Gendannelsestilstand og DFU-tilstand. Brugere kunne vælge nogen afhængigt af situationer.
◆ Denne software er kompatibel med alle iOS-enheder, inklusive iPad Pro, iPad mini, iPad Air, alle iPhones og iPod touch.
◆ Det er ikke kun et iPad-fabriksindstillingsværktøj, men også en iOS-systemreparatør. Efter at have rettet problemer med iOS-systemet, og iPad vender tilbage til det normale, gendannes alle dine data godt.
◆ iOS-systemgendannelse er tilgængelig for Windows og Mac OS.
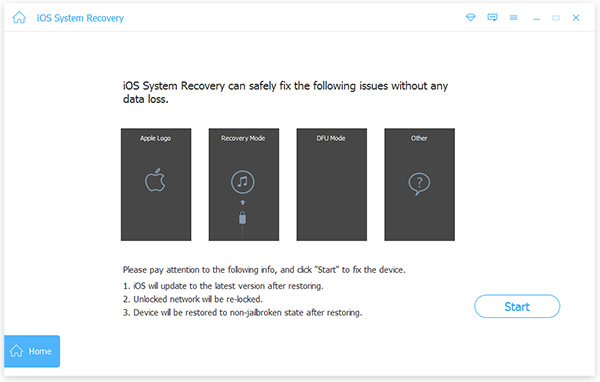
Sådan nulstilles iPad med Tipard iOS System Recovery
Åbn iOS System Recovery på din computer og tilslut din iPad til computeren med et kabel.
iOS System Recovery vil registrere din iPad og dens oplysninger automatisk.
Klik på Starten knappen for at gå til næste vindue og kontrollere om softwaren opdager den rigtige iPad.
Hvis alle oplysningerne er rigtige, skal du trykke på Reparation for at aktivere fabriksprocessen. Ellers skal du manuelt vælge de korrekte oplysninger.
Derefter vil statusvinduet vise dig processen i realtid. Efter et par minutter vil den nyeste version af iOS blive installeret til din iPad.
Konklusion
Denne artikel har introduceret flere måder at nulstille iPad til fabriksindstillinger. De har alle nogle unikke fordele og fordele. Indstillinger applikation er den nemmeste måde at nulstille iPad på. Du behøver ikke hjælp fra en anden enhed eller et program. Forudsætningen er, at din iPad kører godt og ved siden af dig. iTunes-metoden kunne installere den nyeste version af iOS på din iPad og rydde den op. Men du har brug for en computer og et kabel. Desuden kan iTunes ikke fungere, hvis Find My iPad-teknologien er aktiveret. Find My iPad-teknologi er nyttig til at få iPad til fabriksindstillinger og slette alle data eksternt. Så du bør holde denne teknologi aktivere hele tiden. Som du kan se, hvis iPad er frosset, vil vejene ovenfor blive ubrugelige. På dette tidspunkt har du brug for et mere kraftfuldt værktøj til at hjælpe dig, som Tipard iOS System Recovery. Selv det bliver frosset eller blå skærm. En anden fordel ved iOS System Recovery er at gendanne dine data tilbage. Så du vil ikke miste noget.







