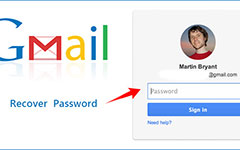Sådan slukkes Sticky Keys på Windows / Mac / iPhone

Nogle gange når du trykker Shift-tasten fem gange på kort tid, vil din pc komme op på en dialogboks, spørg om du vil tænde eller slukke Sticky Keys. Mange foretrækker at bruge genvejstaster på pc'er. Når det ikke er bekvemt at trykke og holde mere end en tast på samme tid, kan du i stedet bruge den klæbende nøglefunktion. Hurtigtasten Ctrl + Alt + Del bruges til at afbryde en funktion. Men på nogle tastaturer er disse tre nøgler designet for langt væk for at presse sammen. Med funktionen klæbrige nøgler kan du ramme tre nøgler en efter en for at opnå den samme opgave. Hvis du ikke har brug for denne funktion eller påberåber klæbrige nøgler uforsigtige, kan du følge nedenstående metoder for at deaktivere klæbrige nøgler.
Del 1. Sluk klæbende nøgler på Windows 10
Der er to måder at slukke for klæbende nøgler på Windows 10. Du kan vælge enhver måde, du kan lide at deaktivere klæbrige nøgler med genvejstaster.
1. Metode en
-
Trin 1Tænd din Windows 10-pc og indtast let adgang til tastaturindstillinger i søgefunktionen.
-
Trin 2Åbne Nem adgang til tastaturindstillinger og deaktiver muligheden for Klæbetaster.
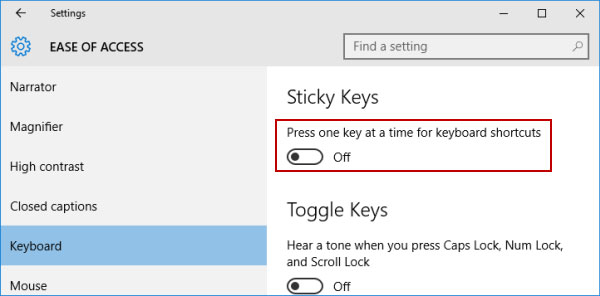
2. Metode to
-
Trin 1Dobbeltklik på ikonet for klæbrige nøgler på proceslinjen, hvor flere rektangler stables sammen.
-
Trin 2Når det klare tastatur opsætningsvindue vises, skal du fjerne markeringen i feltet Tænd Sticky Keys og klik på OK for at bekræfte ændringerne.
Når du har skiftet tasterne kontinuerligt, fungerer de ikke som en nøgle.
Del 2. Sluk klæbende nøgler på Windows 8 / 8.1
Hvis du vil deaktivere klæbrig nøglefunktion på Windows 8 / 8.1, kan du bruge nedenstående metode.
-
Trin 1Højreklik på Hurtig adgang menu i nederste venstre hjørne af skærmen.
-
Trin 2Vælg menuen i menulinjen kontrol panel.
-
Trin 3Når kontrolpanelet vises, skal du vælge Øget tilgængelighed og så Ændre, hvordan dit tastatur virker valgmulighed.
-
Trin 4I indstillingsvinduet skal du fravælge boksen til Tænd Sticky Keys og tryk på OK knappen for at bekræfte den.
Derefter vil funktionen for klæbrige nøgler deaktivere på din pc, når du er færdig.
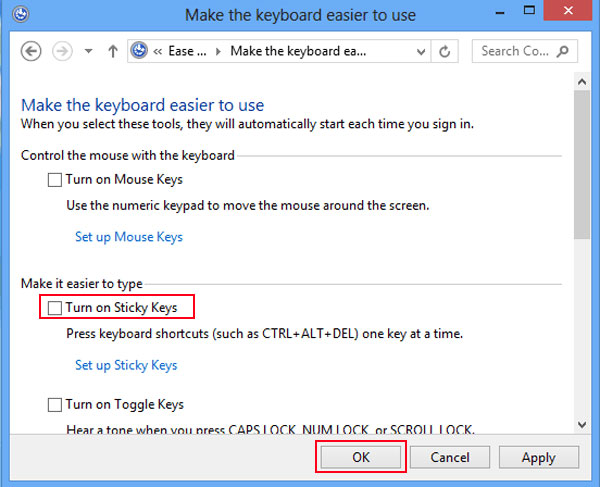
Del 3. Deaktiver klæbrige nøgler på Windows 7
Måden at afbryde klæbende nøgler på Windows 7 ligner Windows 8. Bare se nærmere på metoden som nedenfor.
-
Trin 1Gå til Start-menuen Og vælg kontrol panel valgmulighed.
-
Trin 2Vinduet Kontrolpanel, vælg Nem adgangscenter.
-
Trin 3Rul ned og klik på linket mærket Gør tastaturet lettere at bruge.
-
Trin 4Derefter kan du deaktivere klæbende nøglerfunktion ved at fjerne markeringen i feltet Tænd Sticky Keys.
Når du har klikket på OK-knappen, vil funktionen klæbrig nøgler blive deaktiveret.
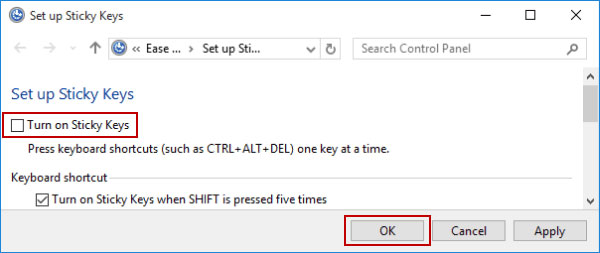
Del 4. Sluk klæbende nøgler på Mac OS X
Faktisk har Mac OS også funktionen af klæbrige nøgler. Hvis du vil slukke klæbende nøgler, er metoden enkel.
-
Trin 1Gå til din Mac-computer Apples menu.
-
Trin 2Vælg System Preferences og tryk derefter på Universaladgang valgmulighed.
-
Trin 3På skærmen Universaladgang skal du finde til tastatur fane.
-
Trin 4Så kan du finde ud af Sticky Keys-funktionen. Hvis du vil deaktivere det, skal du blot vælge af ved siden af Sticky Keys.
Når du slår klæbende nøgler ud med succes, forsvinder markeringen ved siden af Universal Access-ikonet på menulinjen.
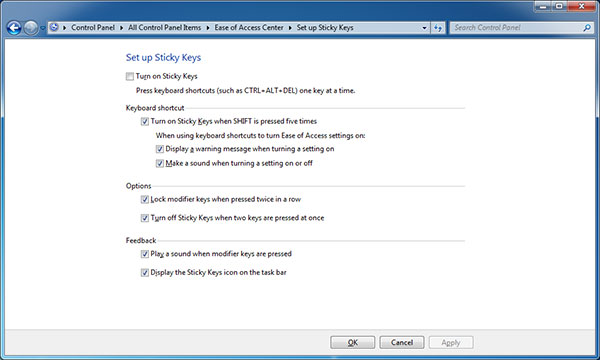
Del 5. Deaktiver klæbrig nøgler på iPhone
Nogle gange bruger folk Bluetooth-tastaturer med iPhones. Og den klæbende nøglerfunktion er tilgængelig for iPhone og Bluetooth-tastaturet. Når du vil slukke klæbende nøgler, skal du indstille den på iPhone.
-
Trin 1Lås din iPhone op og gå til Indstillinger-appen.
-
Trin 2Naviger til Generelt-> Tilgængelighed-> Tastatur successivt.
-
Trin 3Du vil finde muligheden for Sticky Keys. Tryk på indstillingen Sticky Keys, og gå til indstillingsskærmen.
-
Trin 4Derefter kan du skubbe blokken til venstre og slå klæbrig taster fra.
Efter indstillinger på iPhone, vil funktionen klæbrige nøgler ikke være tilgængelig på eksternt Bluetooth-tastatur.
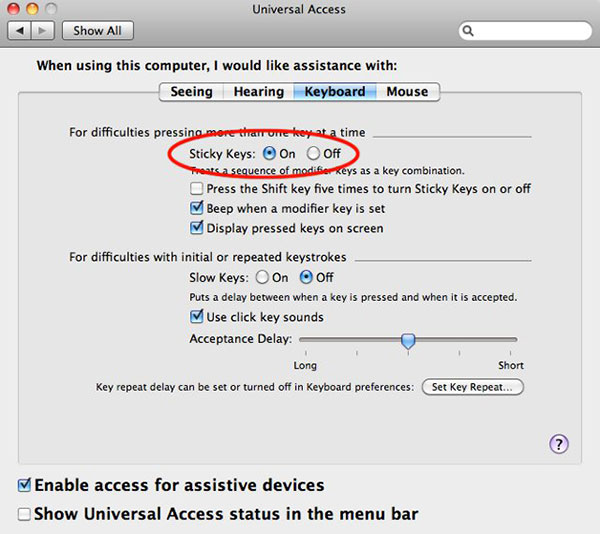
Del 6. Fejlfinding
Grunden til at slå funktionen med nøgler fra er tydelig. Når du skriver noget med tastaturet og samtidig trykker på en genvejstast, vil det medføre problemer i dit arbejde. Nogle gange kan klæbrig nøglefunktion føre til pc-nedbrud. Bare rolig! Vi introducerer en god løsning til simpelthen at gendanne din pc. Tipard Windows Password Reset er et professionelt program til at nulstille Windows-adgangskoden. Når du låste din pc ud, kan du bruge Windows Password Reset til at nulstille adgangskoden og logge ind på din pc som normalt.
Windows Password Reset er i stand til at nulstille adgangskode og administrere konti i præinstallationsmiljø. Selvom din pc går i stykker, kan du starte med administratorkonto med Windows Password Reset.
1. Sådan laver du en bootbar disk
En startbar disk er nødvendig for at gendanne pc'er. Og Windows Password Reset er alt-i-en-løsningen, der har mulighed for at lave bootbar disk.
-
Trin 1Sæt en ny dvd eller cd i cd-rom-drev på en tilgængelig pc.
-
Trin 2Start Windows Password Reset og klik på Brænd cd / dvd. Hvis du vil lave en bootbar USB, kan du tilslutte et USB-flashdrev og klikke på Brænd USB.
-
Trin 3Når Windows Password Reset fortæller dig, at den startbare disk er færdig, skal du trykke på OK knappen og fjern den bootbare disk.

2. Sådan nulstilles adgangskode
- 1. Når din pc går i stykker, eller du skal gendanne Windows-adgangskoden, skal du sætte den bootable DVD eller bootable USB i din pc og genstarte den.
- 2. Skærmbilledet til adgangskodeadministrator vises før du går til operativsystemet.
- 3. Vælg enhver konto, der skal nulstilles, herunder Administrator, og tryk på Nulstil adgangskode .
- 4. Indtast en ny adgangskode i pop op-vinduet og gem ændringerne.
- 5. Endelig kan du fjerne bootable disc og genstarte din pc som normalt. Hele processen bruger bare et par minutter.

Konklusion
Baseret på introduktionerne ovenfor kan du muligvis forstå metoderne til at deaktivere funktionen Sticky Keys på Windows 10, 8, 7 og Mac OS X. Selvom måderne til at deaktivere Sticky Keys på Windows-computere er ens, skal du være opmærksom på de små forskelle . Nogle mennesker ignorerer muligvis de knappe taster, der er tilgængelige for iPhone og eksternt Bluetooth-tastatur. Vi inkluderede metoden til at slå klæbrig taster fra på iPhone i denne artikel. Sticky keys-funktionen er nyttig for nogen; mens det for andre kan føre til katastrofer, som f.eks. lukke ikke-gemte dokumenter og forårsage pc-nedbrud. Når nogen låser sig ud af sin pc, foreslår vi at løse problemet med Tipard Windows Password Reset.