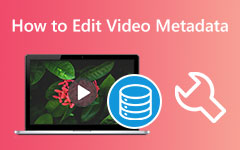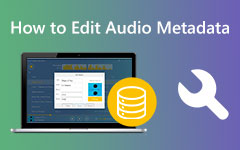Bemærkelsesværdige og standard Windows- og Mac-metadatafremvisere: Hurtig vejledning til deres brug
At se på filens oplysninger er en af de ting, du skal gøre i video- og lydredigering. Det er et must, at før du redigerer den specifikke fil, skal du have tilstrækkelig viden om den, så det bliver nemmere for dig at anerkende, hvad din fil har brug for. På den anden side kan du også se dataoplysningerne bare for at se, om filen passer på din enhed. Sådanne oplysninger vil fortælle dig filformatet, størrelsen, varigheden osv., så du kan blive fortrolig med dine filer. Derfor, en metadatafremviser er et must-have alternativ til din enheds fremviser. Begyndere, der endnu ikke er fortrolige med metadatavisning, kan ikke se standardværktøjet fra deres enhed, da det er skjult.
Når det er sagt, har vi givet dig løsningerne til at finde standardmåderne og de bedste datafremvisere, du kan bruge til dine filer. Fortsæt derfor med at læse nedenfor for at begynde at møde dem.
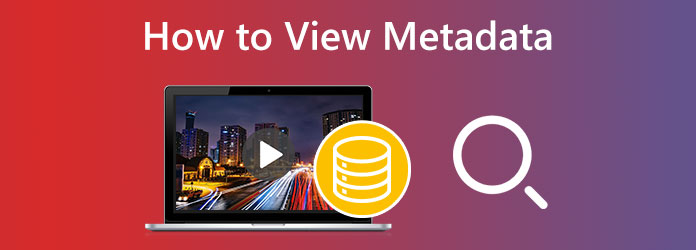
Del 1. Sådan får du vist metadata på Windows [Default Way]
Lad os starte op med standardvideo-metadatafremviseren på Windows. Ja, dit skrivebord har sin egen metadata-gazer, og du kan bruge den uden at skulle installere noget. Du har måske brugt det uden at være klar over, at det kan bruges som datafremviser, og det er Windows File Explorer. Fra selve ordet giver den indbyggede stifinder i Windows dig mulighed for at se dine filer og deres indhold inde og ude. Gennem denne stifinder kan du åbne dine filer til den afspiller, du ønsker, komprimere flere filer til zip, kopiere dem som en sti og se og redigere filernes egenskaber. Antag, at du ikke har udforsket denne opdagelsesrejsende endnu eller har glemt, hvordan du får vist metadata. I så fald er her de trin, du skal følge.
Trin 1Gå til den pågældende mappe og se efter den fil, du skal se. Når filen er fundet, skal du pege med markøren på den, højreklikke og vælge Ejendomme fanemulighed.
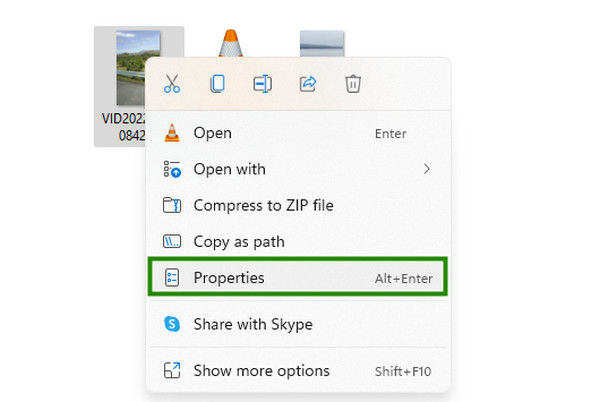
Trin 2Så, når du klikker på Ejendomme, vil et nyt vindue bede. Derfra skal du klikke på knappen Detaljer for at se alle filoplysningerne.
Trin 3Rul detaljerne op til bunden, så meget du har brug for. Så, når du er færdig med at se dataene, skal du klikke på OK knappen for at afslutte. Og det er sådan, du bruger denne gratis metadatafremviser af Windows.
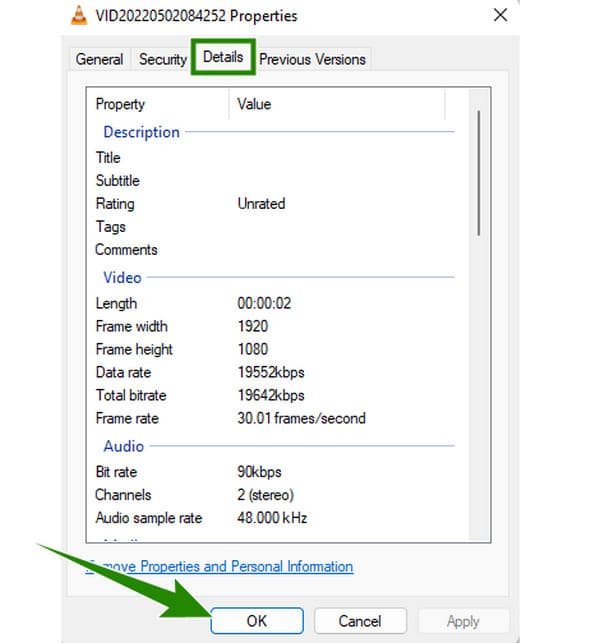
Del 2. Standard måde at se metadata på på Mac
At bevæge sig fremad er standardmåden til at se dine filer metadata ved hjælp af en Mac. Ligesom Windows kommer Mac-computere også med en filfremviser, som du kan stole på. Mac leveres med en Finder, som du kan bruge til at udforske filer og apps, som din Mac-computer indeholder. Ved at åbne din fil ved hjælp af denne Finder, vil du være i stand til at se filoplysningerne, flytte filen til papirkurven, komprimere filer, dele og meget mere. Denne fremviser er dog begrænset til at redigere dine filer, på samme måde som standardmetoden i Windows. I mellemtiden er her de trin, du kan følge, hvis du nogensinde vil vide, hvordan du læser metadata fra video på Mac.
Trin 1Klik for at åbne Finder på din dock. Så, når den er lanceret, skal du søge efter den fil, du skal se ved hjælp af den.
Trin 2Derefter, når du finder filen, skal du højreklikke på den og vælge Get Info valgmulighed fra dens menu.
Trin 3Derefter vises et nyt vindue, der indeholder metadataene for den fil, du åbnede.
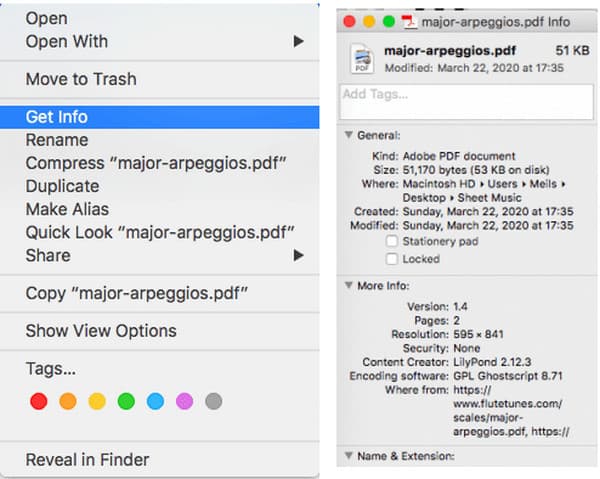
Del 3. Bedste måder at se filmetadata på Windows og Mac
Vej 1. Tipard Video Converter Ultimate
Faktisk er standardmåder mere tilgængelige og mere praktiske at bruge. På den anden side er det et skridt i retning af professionalisme at have det bedste tredjepartsværktøj. Det er derfor, vi præsenterer dig for dette Tipard Video Converter Ultimate, ikke kun for at give dig den bedste måde at kontrollere dine filers metadata på, men også for at redigere dem. Du vil være glad for at vide, at denne fantastiske software giver dig mulighed for at redigere og forbedre dine videodata, indhold og alle dets egenskaber, som du vil ændre. Den kommer med adskillige redigeringsværktøjer skjult i dens værktøjskasse, som er AI-drevne. En af dem er denne Media Metadata Editor, der giver dig mulighed for at se, beholde den originale fil eller redigere titel, navn, år, kunstner, album osv. så meget du vil uden at gå på kompromis med kvaliteten.
En anden ting, der gør det bemærkelsesværdigt, er, at du kan erhverve det på Windows eller Mac, alt efter hvad du foretrækker. Oven i købet beskytter og udglatter den din enhed og dens proces, da den kommer med hardware- og GPU-accelerationer. Her er således trinene til, hvordan du kan se metadata effektivt.
Trin 1Start softwaren efter installationen ved hjælp af Hent knapperne ovenfor. Gå derefter til dens Værktøjskasse menuen og klik på knappen Medie Metadata Editor værktøj.
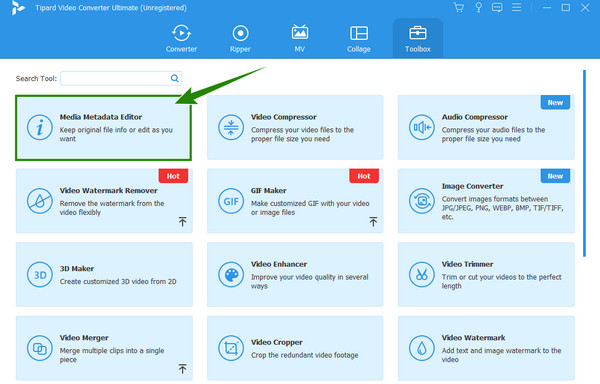
Trin 2Herefter klikker du på Plus ikon, du ser fra det nye vindue, der vises. Dette vil give dig mulighed for at uploade den fil, du skal se.
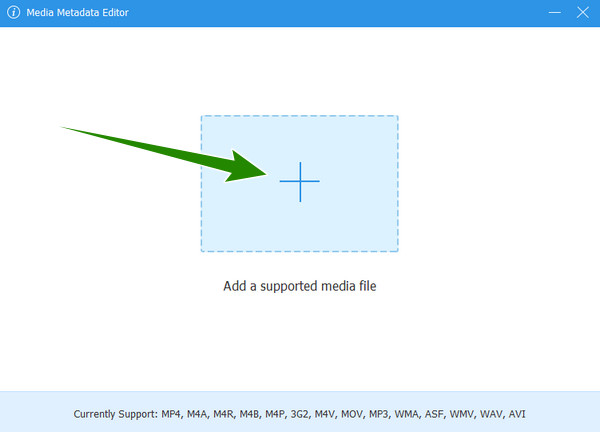
Trin 3Når filen er indlæst, får du vist dens metadata. Bemærk venligst, at de data, du ser, kan redigeres, og du kan ændre dem i overensstemmelse hermed.
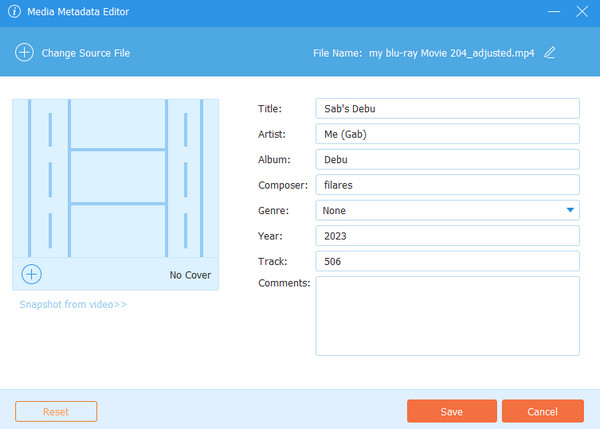
Vej 2. Photoshop
Photoshop er et af de redigeringsprogrammer, som professionelle bruger. Når det er sagt, bør du ikke blive overrasket over at vide, at du kan se metadata i Photoshop, da det kommer med så mange redigeringsværktøjer, og det er umuligt ikke at have det værktøj, du skal bruge for at se dataene. Du kan også bruge Photoshop til at lave en GIF. Men hvis du er nybegynder, kan du holde dig til det tidligere værktøj, vi tilbød, især til andre filredigeringsopgaver. Så hvis din agenda kun er at se metadata, så er her de enkle trin at følge.
Trin 1Start Photoshop på din computer, og åbn den fil, du vil se.
Trin 2Når filen er indlæst, skal du klikke på File (Felt) menuen og se efter Filinfo.
Trin 3Derefter vises et nyt vindue, hvor du vil se fildetaljerne.
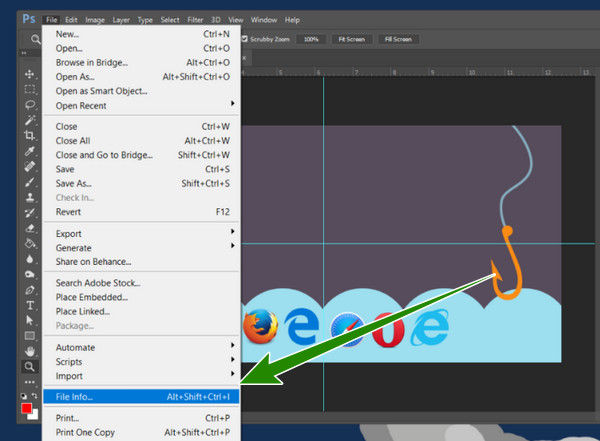
Del 4. Ofte stillede spørgsmål om visning af filmetadata
Kan jeg se året, hvor min fil blev oprettet, i dens metadata?
Ja. I din fils metadata vil du se det år, den blev oprettet, og skaberen.
Hvordan ser man metadata på iPhone Photos-appen?
Du kan se metadataene ved at åbne filen og derefter trykke på i-ikonet nederst på skærmen.
Kan metadata beskytte min fil?
Ja. Metadata for filerne kan beskytte ejerskabet, da alle ejerens legitimationsoplysninger til deres filer kan vises i dataene.
Konklusion
Der går du, den metadata seere du kan bruge på Windows og Mac. Du kan bruge din enheds standardmåde, hvis du blot skal se metadataene. Der er dog bedre værktøjer at bruge end disse standardmåder at bruge, når det kommer til redigering. Af denne grund leverede vi de bedste alternativer, såsom Tipard Video Converter Ultimate og Photoshop.